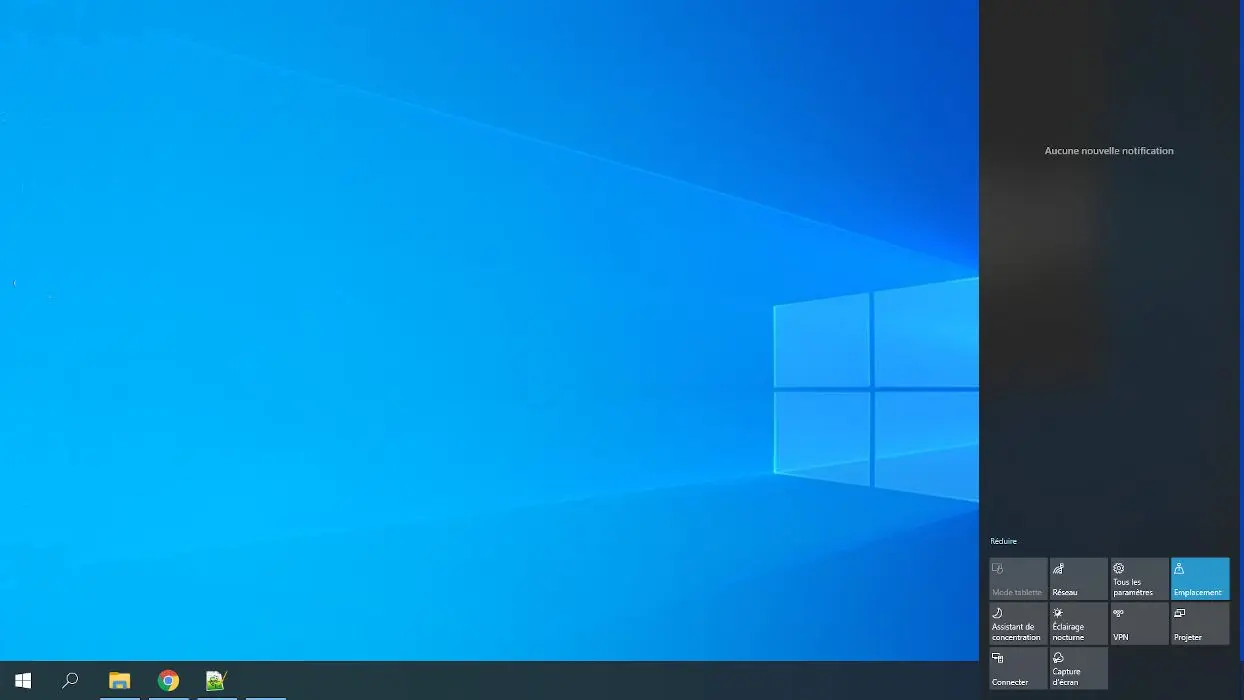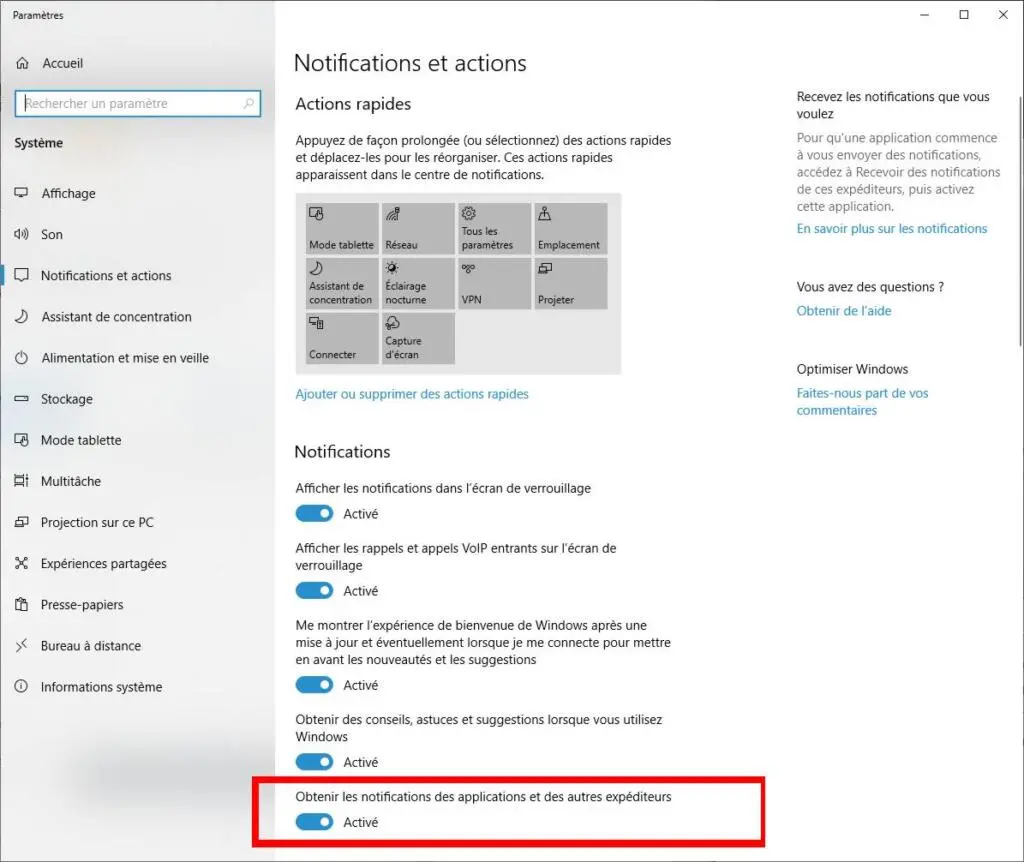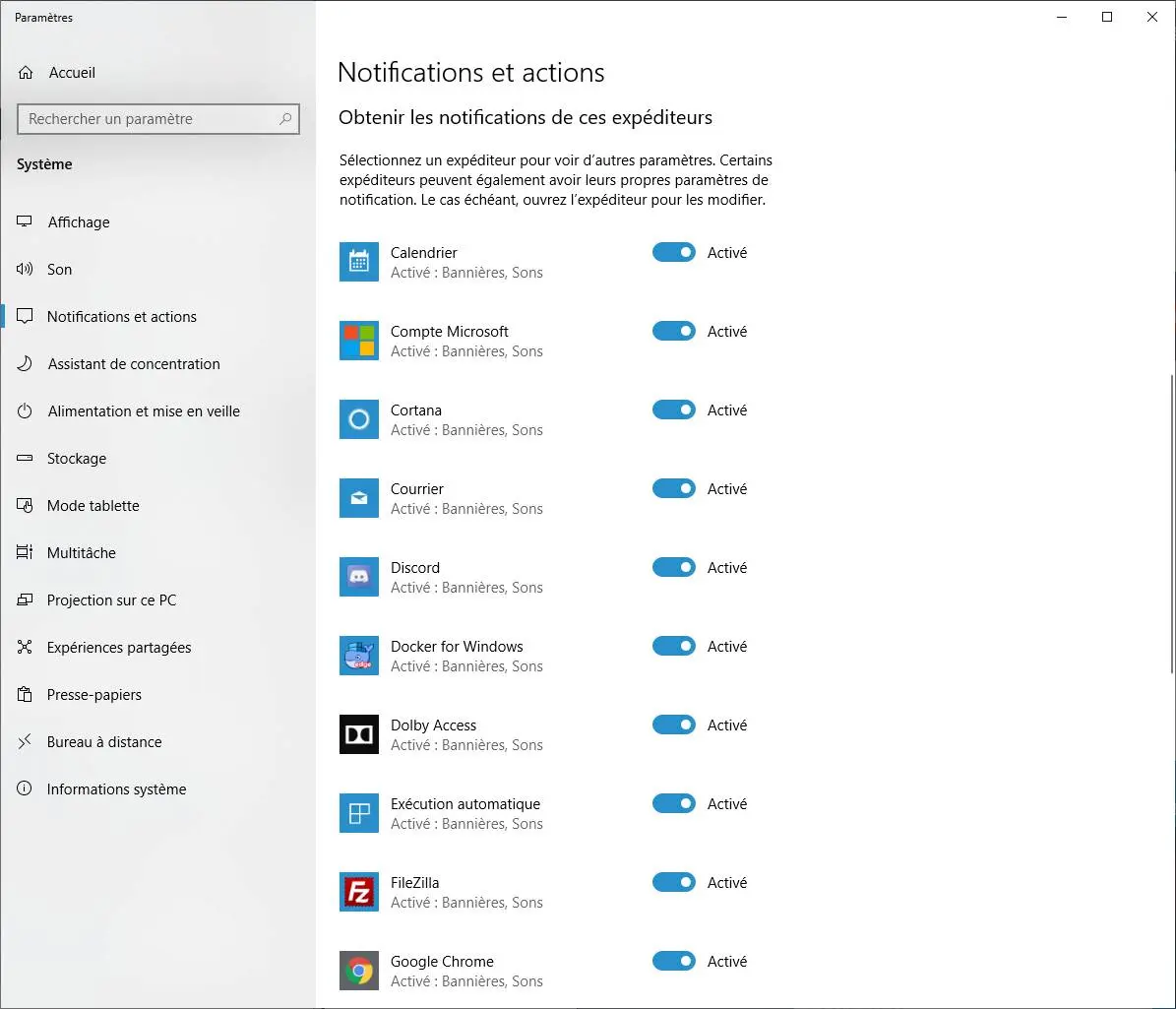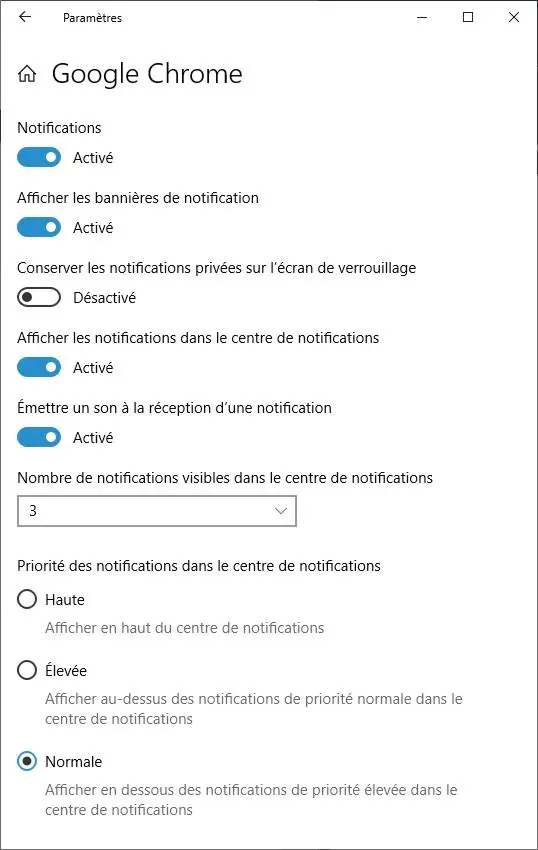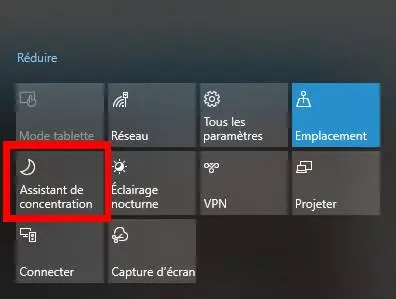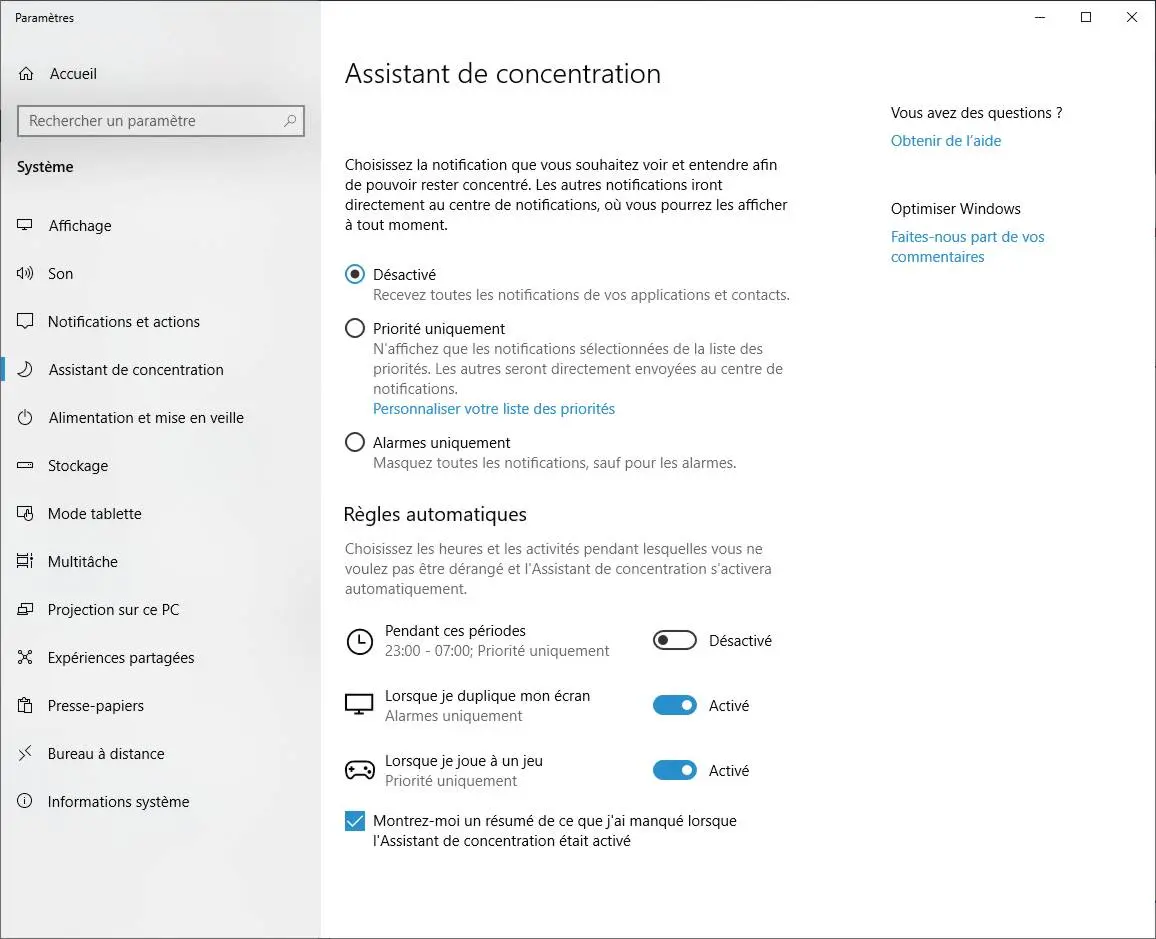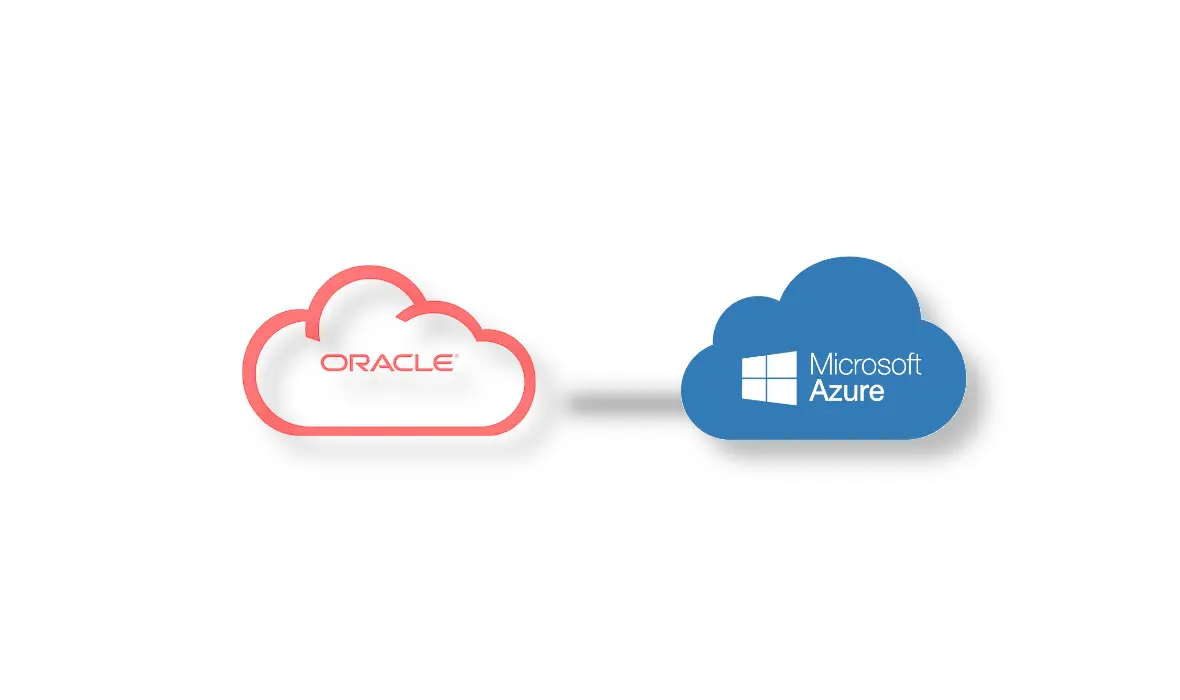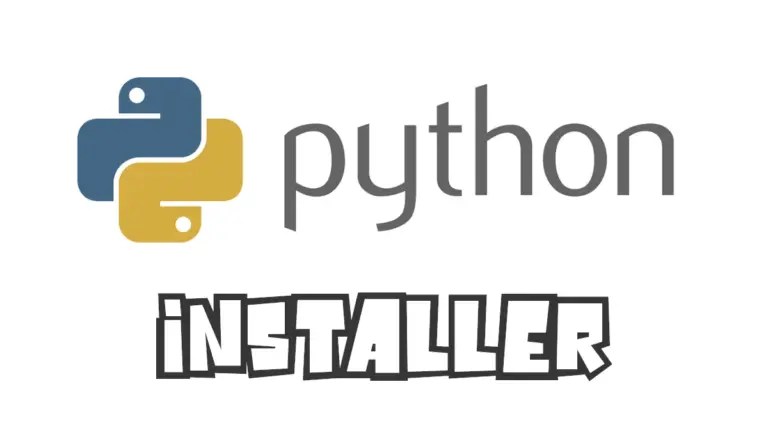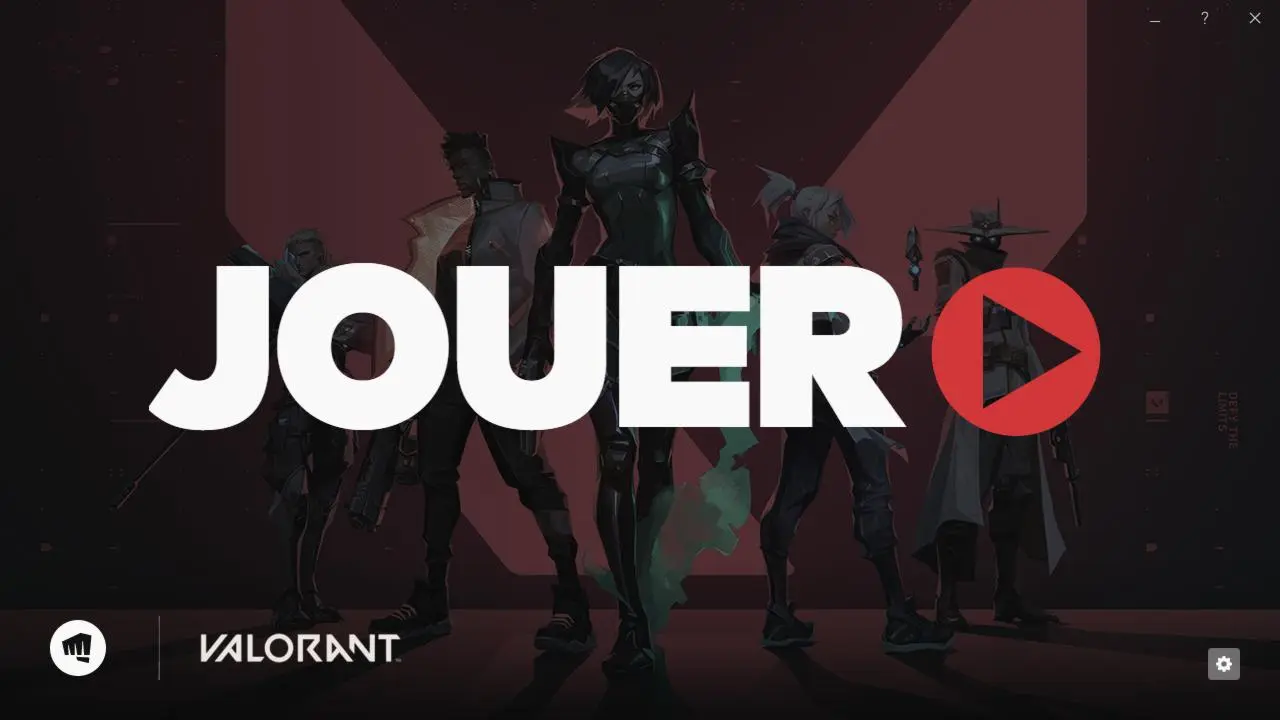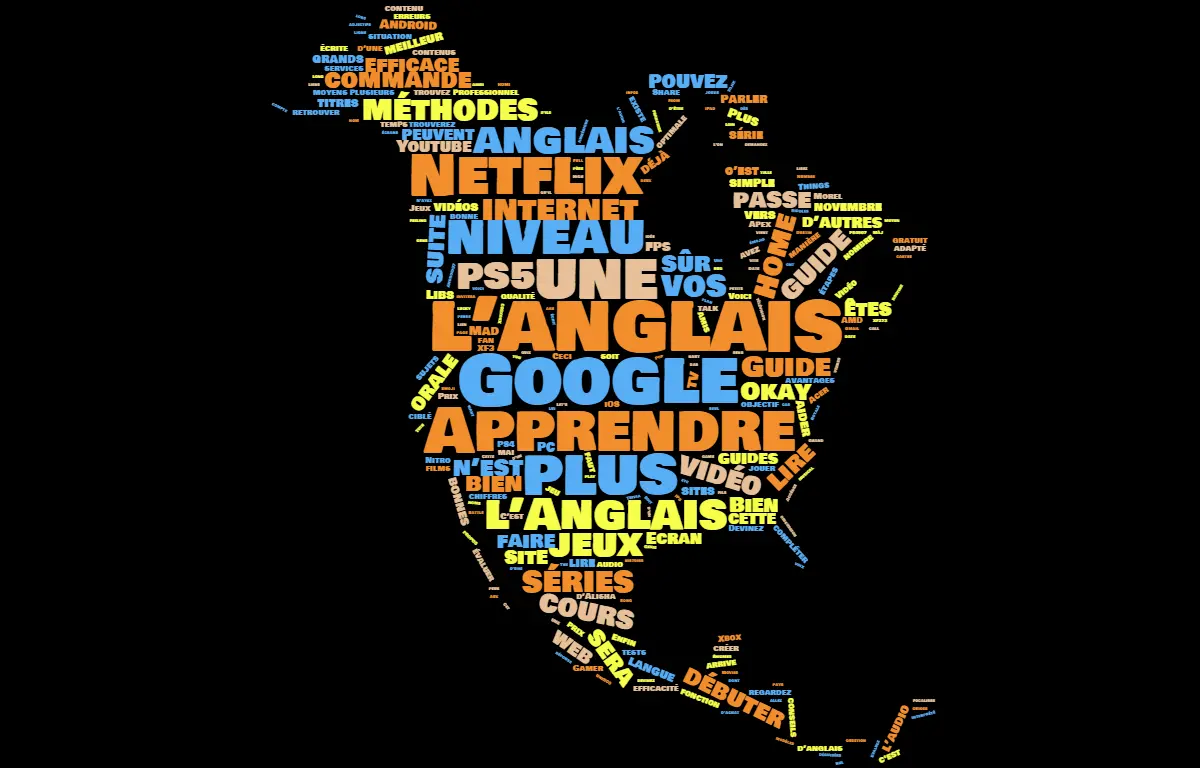Comment supprimer les notifications Windows 11 ? Bloquer / supprimer
Comment supprimer les notifications Windows 11 ? Que ce soit de manière permanente ou temporaire, par application ou de manière globale suivez le guide pour désactiver ou retirer les notifications ! Recevoir un flot de messages n’est pas toujours bienvenu. C’est particulièrement vrai si plusieurs applications envoient des notifications chaque fois que quelque chose se produit. Et si nous ne faisons pas attention, elles deviennent rapidement trop présentes.
La bonne nouvelle est que vous pouvez facilement les activer ou désactiver les notifications Windows 11 dans les paramètres système. Voici un aperçu des méthodes pour les supprimer pour toutes les applications installées. Vous trouverez aussi plus bas dans cet article comme supprimer les notifications Windows 11 pour une application donnée. Par ailleurs, Microsoft offre plusieurs options pour personnaliser l’affichage de ce service dans Windows 10. Nous en parlons plus en détails à la fin de cet article.
A lire aussi : Comment désactiver OneDrive sur Windows 11 ?
Sommaire
Supprimer toutes les notifications de Windows 11
Pour commencer, en quelques étapes, nous allons voir comment les supprimer pour toutes les applications :
- Ouvrez le menu Windows ou tapez sur la touche Windows, saisissez « Notifications » puis sélectionner Paramètres des notifications et des actions

- La fenêtre ci-dessous s’ouvre. Désactiver l’option Obtenir les notifications des applications et autres expéditeurs, pour les supprimer globalement. Cependant vous pouvez avoir un contrôle plus fin, pour les désactiver en fonction de l’application, vous trouverez le détail un peu plus bas dans cet article.
Supprimer les notifications Windows 11 par application
Si vous souhaitez contrôle plus fin, alors l’option de la désactivation par application peut vous intéresser. Pour se faire, suivez la procédure ci-dessus.
- Ouvrez l’écran Notifications et Actions (saisissez le nom de l’écran dans la recherche Windows 10)
- Faites défiler jusqu’à « Obtenir les notifications et actions ». Ensuite vous pouvez les désactivez par application :
A savoir, en cliquant sur le nom de l’application vous pouvez personnaliser l’affichage par application :
Désactiver les notifications temporairement
Enfin, si vous souhaitez supprimer les notifications Windows 11 temporairement, alors l’option « Assistant de concentration » est parfait pour ça.
L’assistant de concentration pour bloquer temporairement
Cette option bloque les notifications tant qu’elle est activée.
Pour terminer, vous pouvez même personnaliser l’assistant de concentration. Il suffit de rechercher l’écran « Assistant de concentration » :
Enfin, sachez qu’il est aussi possible de désactiver les messages par site web, cette opération se fait dans le navigateur, Chrome par exemple. Si vous avez des questions, des remarques, des conseils ou des astuces à partager pour supprimer les notifications Windows 10, n’hésitez pas à utiliser les commentaires.
Comment bien utiliser les notifications Windows 11 ?
Les notifications dans Windows 11 peuvent être utiles pour rester informé des activités, des rappels et des événements importants. Voici quelques conseils pour bien utiliser les notifications dans Windows 11 :
- Personnalisez vos paramètres de notification : Windows 11 vous permet de personnaliser les paramètres de notification selon vos préférences. Accédez à la section « Notifications & Actions » dans les paramètres de Windows pour ajuster les paramètres tels que les applications autorisées à envoyer des notifications, les sons de notification, les priorités, etc. Configurez ces paramètres en fonction de vos besoins et préférences pour obtenir une expérience de notification optimale.
- Gérez les notifications par application : Vous pouvez spécifier les types de notifications que vous souhaitez recevoir pour chaque application individuelle. Dans la section « Notifications & Actions » des paramètres, vous pouvez personnaliser les paramètres de chaque application, y compris la possibilité de désactiver complètement les notifications pour une application spécifique.
- Utilisez le Centre de notifications : Windows 11 dispose d’un Centre de notifications accessible depuis la barre des tâches. Il vous permet de voir toutes les notifications en un seul endroit. Vous pouvez également interagir avec les notifications, les effacer individuellement ou en groupe, et accéder rapidement aux paramètres de notification. Utilisez le Centre de notifications pour garder une trace de vos notifications et gérer facilement votre flux d’informations.
- Priorisez les notifications : Si vous recevez un grand nombre de notifications, vous pouvez utiliser la fonction de priorisation pour vous assurer que les notifications importantes ne passent pas inaperçues. Dans les paramètres de notification, vous pouvez définir des priorités pour les applications spécifiques afin de recevoir des alertes visuelles ou sonores plus prononcées pour les notifications importantes.
- Utilisez le mode « Ne pas déranger » : Si vous avez besoin de vous concentrer ou de ne pas être interrompu, vous pouvez activer le mode « Ne pas déranger » dans les paramètres de notification. Cela empêchera les notifications de s’afficher temporairement et vous offrira un environnement sans distractions.
- Utilisez des actions rapides : Certaines notifications peuvent inclure des actions rapides qui vous permettent d’effectuer des actions directement à partir de la notification elle-même, sans avoir à ouvrir l’application correspondante. Par exemple, vous pouvez répondre à un e-mail ou marquer une tâche comme terminée directement depuis la notification. Utilisez ces actions rapides pour gagner du temps et rester productif.
En utilisant ces conseils, vous pourrez optimiser l’utilisation des notifications dans Windows 11 et les adapter à vos besoins spécifiques, vous permettant ainsi de rester informé de manière efficace et sans être submergé par les distractions.
Questions fréquentes
En bas à droite, cliquez sur l’icône de notification puis effacer toutes les notifications.