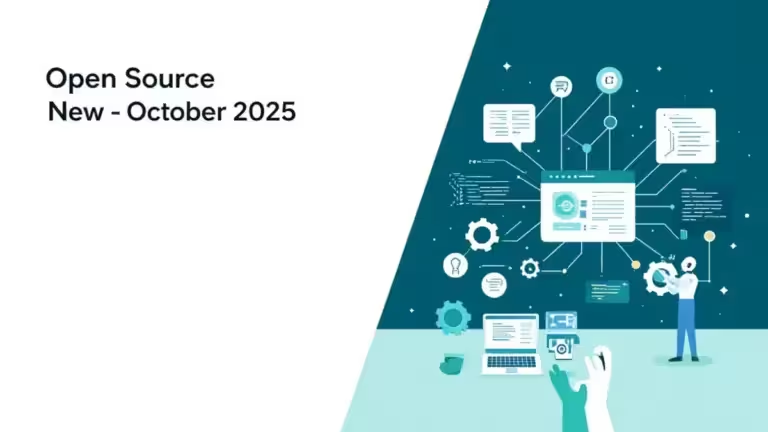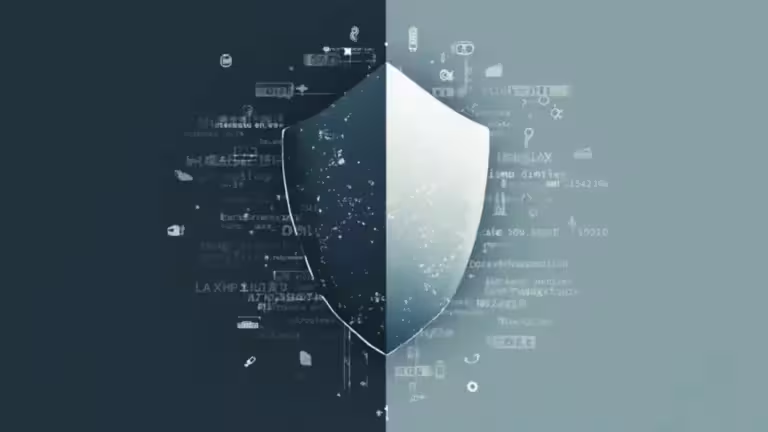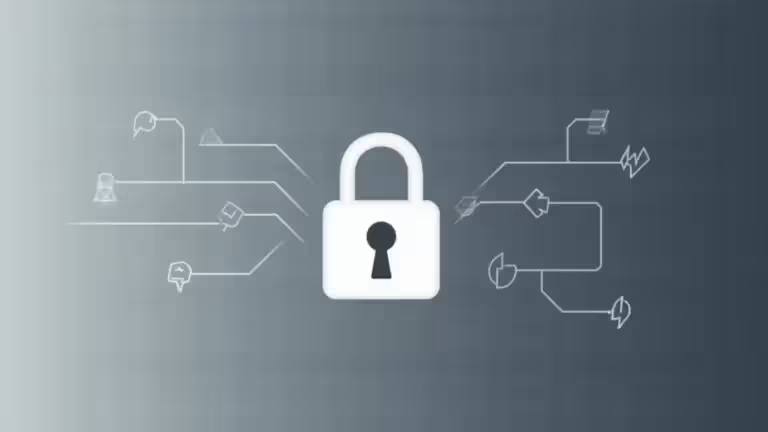Comment ajouter une interface graphique à Docker avec WSL 2 ?
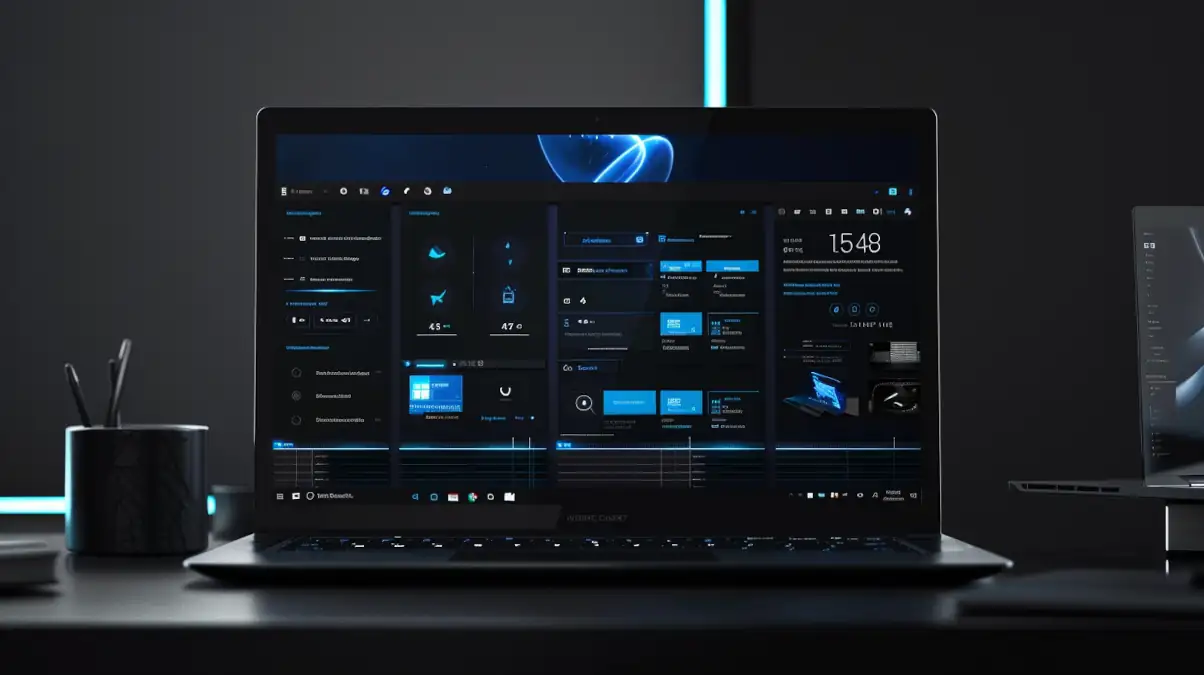
L’utilisation de Docker sous WSL 2 sur Windows 11 est un excellent moyen de développer et tester des applications en conteneur. Toutefois, l’absence d’une interface graphique peut compliquer la gestion des conteneurs.
Heureusement, plusieurs solutions permettent d’ajouter une interface visuelle pour Docker tout en optimisant votre expérience sous WSL 2.
1. Portainer (Solution recommandée)
Portainer est une interface web qui simplifie la gestion de Docker sous WSL 2 sur Windows.
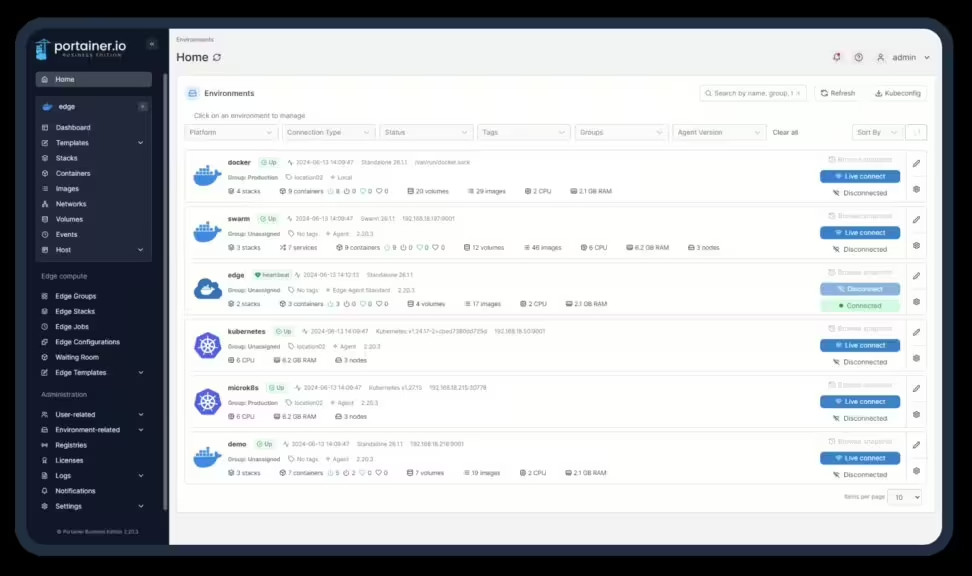
Avantages :
✅ Interface intuitive avec un tableau de bord interactif
✅ Gestion complète des conteneurs, images, volumes et réseaux
✅ Open-source et gratuit
Installation :
- Démarrer Docker sous WSL 2 :
sudo service docker start - Installer et lancer un conteneur Portainer :
docker volume create portainer_data docker run -d -p 9000:9000 -p 8000:8000 --name=portainer --restart=always -v /var/run/docker.sock:/var/run/docker.sock -v portainer_data:/data portainer/portainer-ce - Accéder à l’interface graphique :
- Ouvrir http://localhost:9000 dans un navigateur.
- Créer un utilisateur admin et commencer à gérer Docker.
2. LazyDocker (Interface en terminal)
LazyDocker est une interface interactive basée sur le terminal, offrant une visualisation simplifiée des conteneurs Docker.
Avantages :
✅ Extrêmement léger et rapide
✅ Navigation fluide avec les touches du clavier
✅ Affichage des logs et de l’état des conteneurs en temps réel
Installation :
- Installer LazyDocker :
curl -fsSL https://raw.githubusercontent.com/jesseduffield/lazydocker/master/scripts/install_update_linux.sh | bash - Lancer LazyDocker :
lazydocker
3. DockStation (Alternative à Portainer)
DockStation est une application desktop qui propose une interface graphique native pour gérer Docker sous Windows.
Avantages :
✅ Interface de bureau moderne
✅ Alternative complète à Portainer
✅ Gestion facile des conteneurs avec un design ergonomique
Installation :
- Télécharger et installer DockStation depuis le site officiel.
- Configurer la connexion avec Docker sous WSL 2 :
- Ouvrir Settings > Ajouter le chemin du socket Docker (
/var/run/docker.sock).
- Ouvrir Settings > Ajouter le chemin du socket Docker (
4. Rancher Desktop (Alternative complète)
Rancher Desktop est une alternative open-source à Docker Desktop intégrant une interface graphique et la gestion Kubernetes.
Avantages :
✅ Gestion complète des conteneurs et Kubernetes
✅ Open-source et sans restrictions commerciales
✅ Interface utilisateur moderne et intuitive
Installation :
- Télécharger Rancher Desktop depuis le site officiel.
- Lancer Rancher Desktop et activer WSL 2 dans les paramètres.
Comparaison des solutions
| Outil | Type | Interface graphique | Facilité d’installation | Gestion avancée |
|---|---|---|---|---|
| Portainer | Web UI | ✅ Oui | ⭐⭐⭐⭐⭐ (Facile) | ✅ Complet |
| LazyDocker | Terminal | ❌ Non | ⭐⭐⭐⭐ (Facile) | ✅ Fonctionnel |
| DockStation | Desktop | ✅ Oui | ⭐⭐⭐⭐ (Facile) | ✅ Bon |
| Rancher | Desktop | ✅ Oui | ⭐⭐⭐ (Installation plus longue) | ✅ Complet (Docker & Kubernetes) |
? Conclusion : Quelle interface choisir ?
- ? Portainer (recommandé) : Meilleure interface graphique web, idéale pour gérer Docker sous WSL 2.
- ?️ LazyDocker : Interface en mode terminal, parfaite pour un usage rapide.
- ?️ DockStation : Interface de bureau, alternative à Portainer.
- ? Rancher Desktop : Solution avancée incluant Kubernetes.
? Si vous cherchez la solution la plus simple et efficace, installez Portainer !
Pour ne rien rater, abonnez-vous à Cosmo Games sur Google News et suivez-nous sur X (ex Twitter) en particulier pour les bons plans en direct. Vos commentaires enrichissent nos articles, alors n'hésitez pas à réagir ! Un partage sur les réseaux nous aide énormément. Merci pour votre soutien !