Installer Docker avec WSL 2 sur Windows 11 (Sans Docker Desktop)

Installer Docker avec WSL 2 est une excellente solution pour gérer des conteneurs Linux sous Windows 11. Si vous souhaitez éviter Docker Desktop pour des raisons de performance ou de licences commerciales (Docker Desktop n’est plus gratuit pour un usage professionnel), vous pouvez utiliser Docker directement sous WSL 2, vous n’aurez ainsi aucune licence Docker Desktop à gérer.
Docker avec WSL2 est léger, rapide et plus performant que Docker Desktop. Docker Desktop utilise une machine virtuelle, cette dernière ajoute une couche supplémentaire, ce qui ralentit les différents accès.
Si les performances sont un critère important, installer Docker avec WSL 2 (sans Docker Desktop) est la solution idéale. Par exemple pour faire tourner un container avec un modèle d’IA et profiter pleinement de votre GPU, cette la solution est idéale.
Si vous souhaitez installer Docker avec WSL 2 sans utiliser Docker Desktop, voici les étapes détaillées.
A lire également : Les meilleures solutions pour installer Docker sous Windows 11
1️⃣ Activer WSL 2 et installer une distribution Linux
WSL 2 (Windows Subsystem for Linux) est nécessaire pour exécuter Docker sans Docker Desktop.
? Vérifier si WSL est installé
Ouvrez un terminal PowerShell en mode administrateur et exécutez :
wsl --list --verboseSi WSL n’est pas installé, suivez les étapes ci-dessous.
? Installer WSL 2
- Exécutez la commande suivante dans PowerShell :
wsl --installCela installe automatiquement WSL 2 et une distribution par défaut (Ubuntu). - Vérifiez que WSL utilise bien la version 2 :
wsl --set-version Ubuntu 2 - Si Ubuntu n’est pas installé, ajoutez-le manuellement :
wsl --install -d Ubuntu
Vous pouvez aussi choisir une autre distribution (Debian, Alpine, etc.). Pour un meilleur support de votre GPU, je vous recommande Ubuntu. Debian reste bien sûr idéal pour les autres cas. - Lancez Ubuntu et créez un utilisateur Linux.
2️⃣ Installer Docker dans WSL 2
Maintenant que WSL 2 est installé, vous devez installer Docker dans la distribution Linux.
? Mise à jour et installation de Docker
Dans le terminal Ubuntu (WSL 2), exécutez :
sudo apt update && sudo apt upgrade -yInstallez les paquets nécessaires :
sudo apt install -y ca-certificates curl gnupgAjoutez la clé GPG de Docker :
sudo mkdir -p /etc/apt/keyrings
curl -fsSL https://download.docker.com/linux/ubuntu/gpg | sudo tee /etc/apt/keyrings/docker.asc > /dev/nullAjoutez le dépôt Docker officiel :
echo "deb [arch=$(dpkg --print-architecture) signed-by=/etc/apt/keyrings/docker.asc] https://download.docker.com/linux/ubuntu $(lsb_release -cs) stable" | sudo tee /etc/apt/sources.list.d/docker.list > /dev/nullMettez à jour les dépôts :
sudo apt updateInstallez Docker et Docker Compose :
sudo apt install -y docker-ce docker-ce-cli containerd.io docker-compose-plugin3️⃣ Configurer Docker pour fonctionner avec WSL
- Ajoutez votre utilisateur au groupe docker pour éviter d’utiliser sudo :
sudo usermod -aG docker $USER
Ensuite, fermez et rouvrez votre terminal. - Vérifiez que Docker fonctionne :
docker --version - Testez Docker en lançant un conteneur :
docker run hello-worldSi tout fonctionne, vous verrez un message de succès.
Pour simplifier la gestion de vos conteneurs Docker ou si vous n’appréciez pas les lignes de commandes, je vous conseille de lire le guide pourajouter une interface graphique à Docker avec WSL 2.
4️⃣ Activer le support GPU pour Docker (Optionnel, pour IA & Machine Learning)
Si vous utilisez Docker pour exécuter des modèles IA et avez une carte graphique NVIDIA, installez le support CUDA pour Docker.
? Installation de NVIDIA Container Toolkit
- Ajouter le dépôt officiel NVIDIA :
curl -fsSL https://nvidia.github.io/libnvidia-container/gpgkey | sudo gpg --dearmor -o /usr/share/keyrings/nvidia-container-toolkit-keyring.gpg
&& curl -s -L https://nvidia.github.io/libnvidia-container/stable/deb/nvidia-container-toolkit.list |
sed 's#deb https://#deb [signed-by=/usr/share/keyrings/nvidia-container-toolkit-keyring.gpg] https://#g' |
sudo tee /etc/apt/sources.list.d/nvidia-container-toolkit.list
- Mettez à jour et installez le toolkit NVIDIA :
sudo apt update
sudo apt install -y nvidia-container-toolkit- Configurer Docker pour utiliser le runtime NVIDIA :
sudo nvidia-ctk runtime configure --runtime=docker- Redémarrer Docker :
sudo service docker restart- Tester si Docker détecte le GPU NVIDIA :
docker run --rm --gpus all nvidia/cuda:12.8.0-runtime-ubuntu22.04 nvidia-smi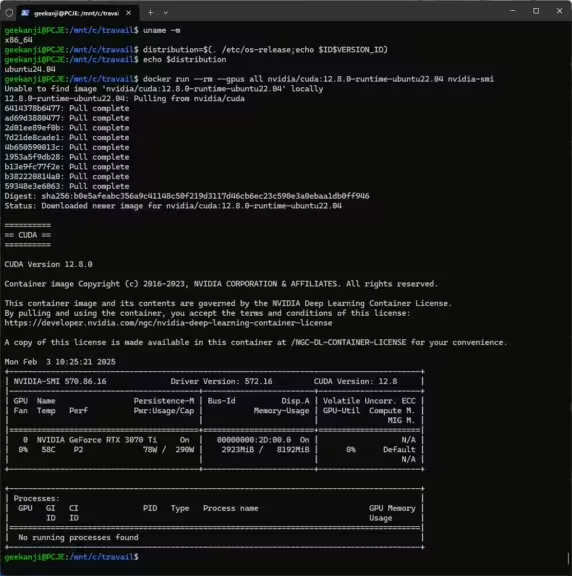
?️ Remarque : Si la commande ci-dessus ne fonctionne pas, identifiez votre version de Linux :
lsb_release -csEnsuite, recherchez une image correspondante sur Docker Hub : ? Page officielle des images CUDA
?️ Résumé des étapes
| Étape | Commande |
|---|---|
| Ajouter le dépôt NVIDIA | curl -fsSL https://nvidia.github.io/libnvidia-container/gpgkey |
| Installer le Toolkit | sudo apt install -y nvidia-container-toolkit |
| Configurer Docker | sudo nvidia-ctk runtime configure --runtime=docker |
| Redémarrer Docker | sudo service docker restart |
| Tester NVIDIA | docker run --rm --gpus all nvidia/cuda:12.8.0-runtime-ubuntu22.04 nvidia-smi |
? Votre Docker sous WSL 2 Ubuntu est maintenant capable d’utiliser pleinement l’accélération GPU NVIDIA !
Bonne pratique recommandée
WSL accéde au système de fichier Windows (ex : /mnt/c/Users/geekanji) et a également à son propre système de fichier linux ( /home, /dev …). Pour éviter tout problème de performances, permissions et d’encodage de fichiers, travaillez sur la partition linux. Par exemple pour votre fichier Docker Compose, placez le dans /srv.
- Stocke tes fichiers Linux (scripts, configurations, images Docker, etc.) directement dans le système de fichiers de WSL 2.
→ Exemples :shCopierModifiermkdir -p ~/projects/docker cd ~/projects/docker - Si tu as besoin d’accéder à ces fichiers depuis Windows, utilise l’Explorateur Windows pour y accéder directement.
- Depuis l’Explorateur, accède à
wsl$Ubuntuhomegeekanjiprojects - Pour un accès plus rapide, connecte un lecteur réseau Windows sur le chemin ci-dessus.
- Cela te permet de les ouvrir avec VS Code, Notepad++, etc., sans problème de performances.
- Depuis l’Explorateur, accède à
- Si tu dois absolument travailler avec /mnt/c/…, pense à convertir les fins de ligne et gérer les permissions :
dos2unix script.sh # Convertit CRLF → LF
chmod +x script.sh # Corrige les permissionsSi tout ceci est trop contraignant, alors installez Docker Desktop est la solution !
Résumé des recommandations
| ? Situation | ✅ Solution recommandée |
|---|---|
| Stockage de fichiers pour Docker, scripts Linux | Dans l’arborescence Linux (~/projects/…) |
| Performance optimale sous WSL 2 | Éviter /mnt/c/… pour les accès fréquents |
| Accéder aux fichiers WSL depuis Windows | Utiliser wsl$Ubuntu… dans l’Explorateur Windows |
| Éviter les problèmes d’encodage | Utiliser dos2unix et éviter Notepad Windows |
Pour ne rien rater, abonnez-vous à Cosmo Games sur Google News et suivez-nous sur X (ex Twitter) en particulier pour les bons plans en direct. Vos commentaires enrichissent nos articles, alors n'hésitez pas à réagir ! Un partage sur les réseaux nous aide énormément. Merci pour votre soutien !






