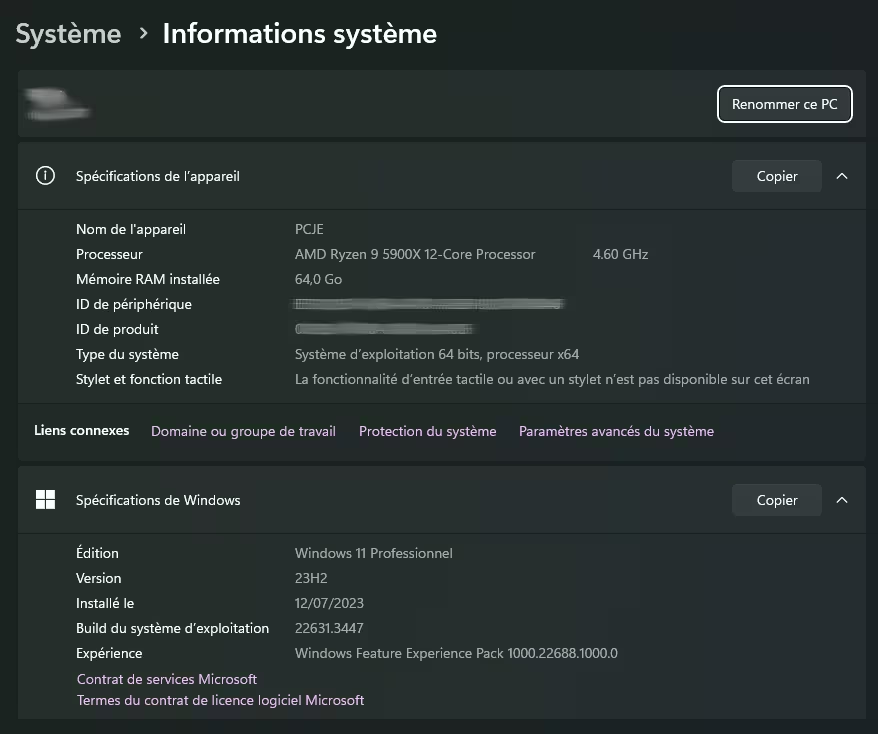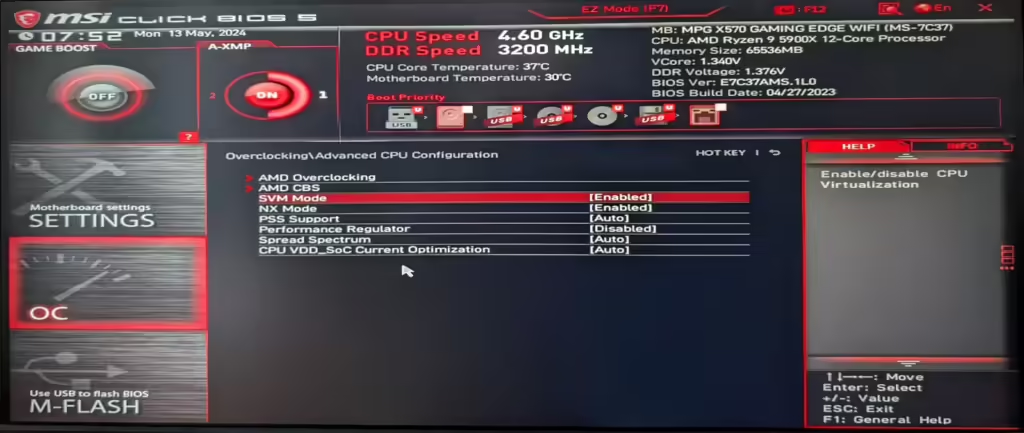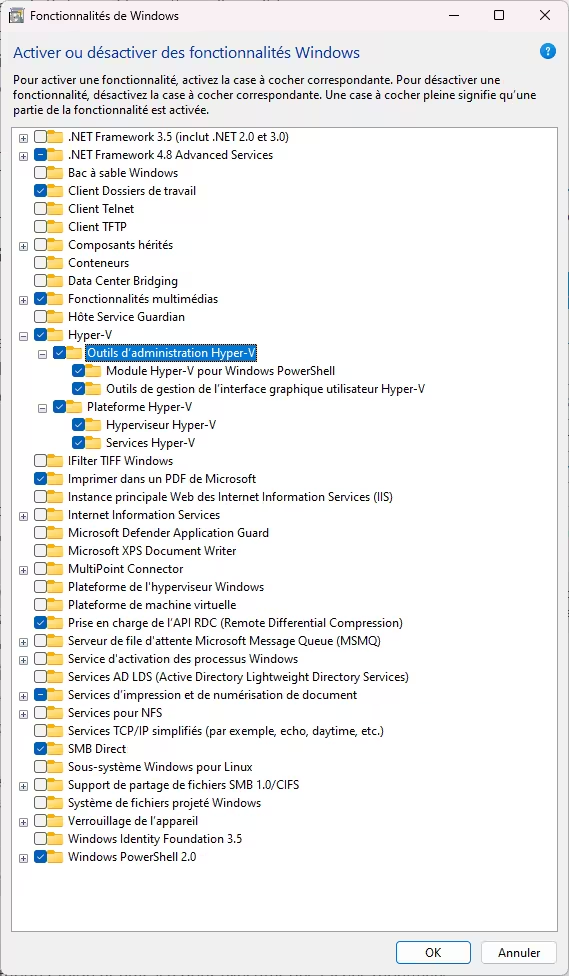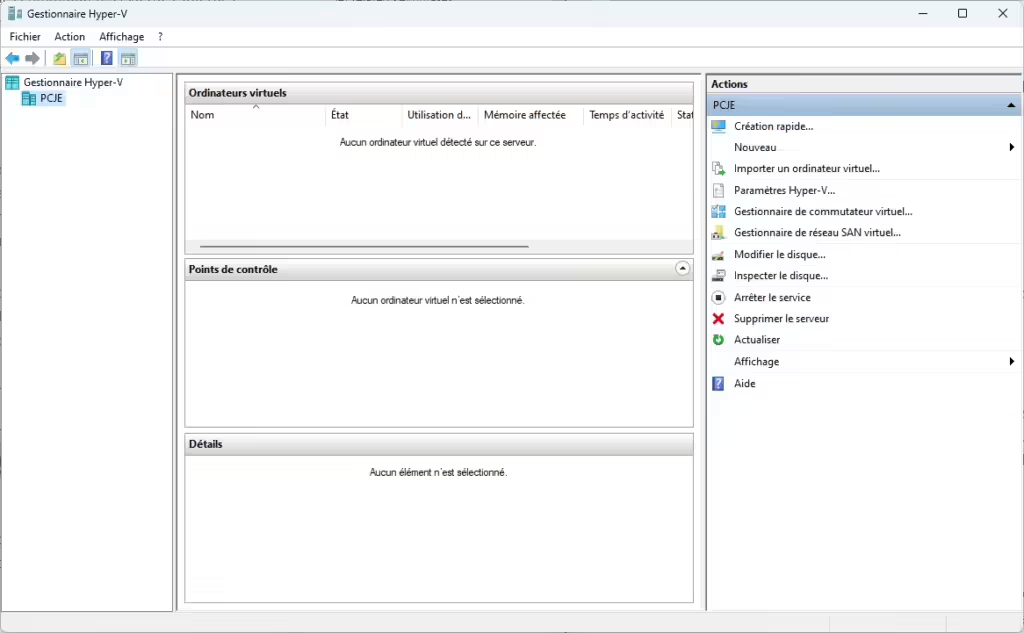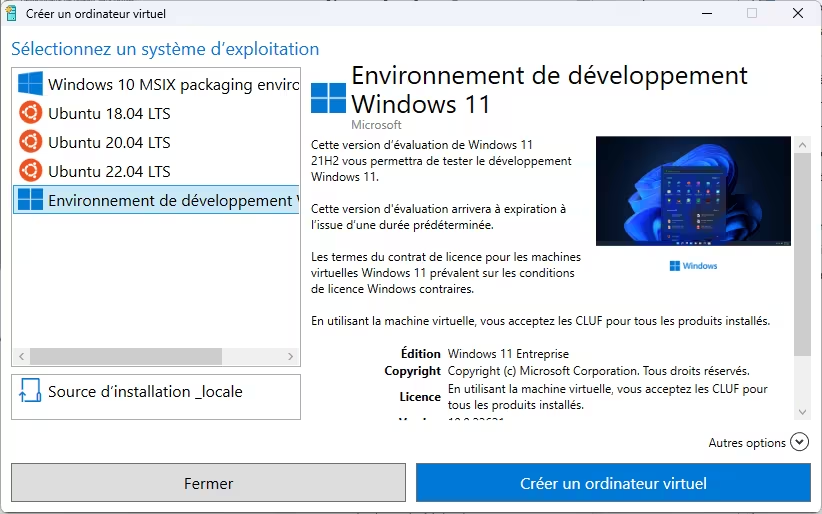Comment activer Hyper-V sur Windows 11 ?

Activez Hyper-V sur Windows 11 ou 10 est une opération assez simple, c’est même un des avantages de cette solution de virtualisation. L’utilisation de machines virtuelles (VM) n’est pas réservée aux utilisateurs expérimentés. Installez Hyper-V sur Windows 11 peut s’avérer utilise dans de nombreux utilisateurs.
Les machines virtuelles offrent une isolation totale de l’environnement hôte (votre système principal). Cela implique que les actions réalisées à l’intérieur de la VM n’ont aucun impact sur le reste du système. Cette fonctionnalité est particulièrement précieuse pour tester des logiciels inconnus ou potentiellement malveillants sans prendre le risque d’altérer le système principal. C’est également la solution parfaite pour séparer votre environnement de travail de votre espace personnel ou encore tester des logiciels.
Hyper-V représente la solution de virtualisation développée par Microsoft pour Windows 11. Elle permet la création et l’exécution de machines virtuelles sur un matériel virtuel. Cependant, avant de pouvoir l’utiliser Hyper-V sur Windows11, vous devrez l’activer, il s’agit d’une installation d’une fonctionnalité intégrée au système d’exploitation de Microsoft.
Dans cet article, nous expliquons comment activer Hyper-V sous Windows 11 et créer des machines virtuelles sans avoir recours à des logiciels tiers. Si vous hésitez sur la solution de virtualisation à choisir, n’hésitez pas à consulter notre guide : Windows 11, quelle solution de virtualisation (VM) choisir ?
A lire : Partagez votre clavier et souris entre plusieurs PC : la solution logicielle gratuite
Quels sont les cas d’utilisation de Hyper-V ?
Hyper-V est un outil de virtualisation intégré qui permet d’exécuter plusieurs systèmes d’exploitation sur votre système sans impacter votre système hôte. Cela permet également d’éviter les solutions multi-boot, complexes à mettre en place, pour profiter d’autres systèmes d’exploitation sur votre ordinateur.
Avec Hyper-V, vous n’avez pas besoin de dépendre de solutions d’hyperviseur tierces telles que VirtualBox et VMware Workstation. Hyper-V offre de nombreuses possibilités d’utilisation pour les particuliers, ainsi que pour les organisations.
Quelques exemples d’utilisation de machines virtuelles Hyper-V incluent:
- Isolation : Utiliser une VM pour votre espace travail afin de bien séparer votre espace personnel et professionnel
- Test : tester des logiciels sur une machine virtuelle, sans risque d’affecter votre système d’exploitation principal
- Accès à plusieurs OS : Les VM permettent d’exécuter différents systèmes d’exploitation, tels que Linux, Windows, et macOS (sur du matériel Apple), sur une seule machine physique. Cela est particulièrement utile pour les logiciels qui ne sont disponibles que sur certains OS.
- Tester des logiciels sur une version antérieure de Windows, sur un système d’exploitation non-Windows.
- Créer un environnement de développement isolé : Les outils de développement peuvent nécessiter l’installation de nombreux packages. Ces derniersont parfois un impact sur le bon fonctionnement de Windows.
- Clonage facile : Les VM peuvent être rapidement clonées ou sauvegardées en copiant leurs fichiers de disque virtuel. En cas de problème, une VM peut être restaurée à un état antérieur ou même déplacée sur une autre machine physique.
- Navigation sécurisée : Les VM peuvent être utilisées pour naviguer sur Internet de manière sécurisée. Elles gardent l’activité isolée du système principal, ce qui peut aider à préserver l’anonymat et à protéger contre les logiciels espions.
- Sécurité renforcée : Créer et exécuter des machines virtuelles en isolation pour une sécurité renforcée.
- Compatibilité des jeux : Les VM peuvent être utilisées pour jouer à des jeux qui ne sont pas compatibles avec Windows 11. Avec la virtualisation du GPU, il est même possible d’obtenir un environnement performant pour jouer à des jeux compatibles ou non avec Windows 11.
- Tests de modifications et de cheats : Les joueurs peuvent utiliser des VM pour tester des mods ou des cheats sans risquer de corrompre les fichiers de jeu sur leur système principal.
Conditions préalables à l’activation de Hyper-V sur Windows 11
Cette solution de virtualisation de Microsoft est disponible en tant que fonctionnalité optionnelle sur Windows 11 Pro, Enterprise et Education. Par fonctionnalité optionnelle, cela signifie que Hyper-V est bien intégré à Windows 11, mais qu’il est nécessaire de l’activer. A noter Hyper-V n’est pas disponible sur Windows 11 Famille (ou Home). Cependant vous pouvez mettre à jour votre licence vers une Professionnel pour une somme modique, nous en parlons sur notre page : Où trouver une licence Windows 11 au meilleur prix ?
Pour vérifier votre édition de Windows, accédez à Paramètres > Système > À propos. Ensuite, consultez la section Spécifications de Windows pour identifier votre édition.
En fonction du nombre de machines virtuelles et du type d’applications que vous prévoyez d’exécuter, vous pourriez avoir besoin de ressources supplémentaires pour garantir un fonctionnement fluide des machines virtuelles. La quantité de mémoire vive (RAM), un SSD comme espace de stockage et un processeur multicœur sont les principaux facteurs qui influencent les performances de vos machines virtuelles.
Par ailleurs, il est nécessaire d’activer la virtualisation matérielle dans le BIOS. Cette fonctionnalité essentielle est souvent désactivée par défaut. Toutefois elle est indispensable pour exécuter des machines virtuelles dans les meilleures conditions sur votre système Windows. Nous détaillons ce point en détails dans la section suivante.
Comment activer la virtualisation matérielle dans le BIOS
Sur les systèmes compatibles, vous pouvez activer la virtualisation matérielle dans le BIOS. Les étapes suivantes sont spécifiques au bios de mon ordinateur (carte mère MSI). Cependant les étapes sont similaires sur les autres ordinateurs de bureau ou portables. Les termes exacts dans le bios seront différents, mais je donnerai de nombreux exemple des différentes appellation selon les marques. Si vous ne trouvez pas l’option, référez-vous au manuel de votre carte mère ou du fabricant de votre PC pour des instructions détaillées.
Pour activer la virtualisation matérielle dans le BIOS :
- Éteignez votre PC s’il est en marche.
- Appuyez sur le bouton d’alimentation pour démarrer le système et commencez à appuyer sur la touche Suppr (ou Del) pour accéder au bios. Sur certains bios les touches sont différentes : F2, F10, F12 et parfois Échap (Escape)
- Une fois dans le BIOS, il faut recherche le paramétre d’activation de la virtualisation matérielle, les termes sont différents en fonction de votre materiel : Intel VT-x (Virtualization Technology), AMD-V (AMD Virtualization), VT-d (Virtualization Technology for Directed I/O), SVM (Secure Virtual Machine), Intel Virtualization Technology, Virtualization ou encore Hyper-V. En général, l’option se trouve dans les paramètres du CPU (processeur)
- Ensuite, vérifier que l’option est bien activée, si ce n’est pas le cas activez là..
- Sauvegarder les modifications et quitter le BIOS.
- Votre PC redémarrera pour appliquer les changements. Cela peut prendre un certain temps, veuillez donc patienter jusqu’à ce que votre système soit complètement redémarré.
Une fois le redémarrage effectué, il faut maintenant activer Hyper-V sous Windows 11. Voici comment procéder.
1 – Activer Hyper-V dans Windows 11 via le Panneau de configuration
Vous pouvez activer Hyper-V en utilisant la boîte de dialogue des fonctionnalités de Windows. Vous pouvez accéder aux fonctionnalités de Windows pour ajouter ou supprimer des fonctionnalités facultatives dans Windows 11 à partir du Panneau de configuration. Voici les étapes à suivre :
- Appuyez sur la touche Windows pour afficher la barre de recherche
- Recherchez « Activer ou désactiver des fonctionnalités Windows »
- Cliquez dessus pour afficher la fenêtre « Fonctionnalités de Windows »
- Dans la boîte de dialogue des fonctionnalités de Windows, sélectionnez Hyper-V. Si vous développez Hyper-V, vous verrez les Outils de gestion Hyper-V et les Plates-formes Hyper-V.
- Assurez-vous que les deux options sont sélectionnées et cliquez sur OK. Étant donné qu’il s’agit de fonctionnalités facultatives, Windows commencera à les installer et à les activer sur votre PC. Ce processus peut prendre un certain temps.
- Une fois terminé, cliquez sur Redémarrer maintenant pour redémarrer et appliquer les modifications.
- Après le redémarrage, recherchez Hyper-V et cliquez sur Gestionnaire Hyper-V pour créer des machines virtuelles dans Windows 11.
2 – Ajouter Hyper-V à Windows 11 en utilisant l’invite de commandes
Si les l’étape précédente ne vous convient pas, il existe d’autre procédure pour activer Hyper-V sur Windows 11. L’invite de commandes offre une méthode rapide et efficace pour exécuter des tâches répétitives. Vous pouvez utiliser l’outil de ligne de commande DISM (Deployment Image Servicing and Management). Ce dernier permet d’accéder et installer des fonctionnalités facultatives de Windows via l’invite de commandes.
Suivez ces étapes pour activer Hyper-V sur Windows 11 à l’aide de l’invite de commandes :
- Appuyez sur la touche Win, puis tapez cmd. Ensuite, faites un clic droit sur l’invite de commandes et choisissez Exécuter en tant qu’administrateur.
- Dans la fenêtre de l’invite de commandes, saisissez la commande suivante et appuyez sur Entrée pour l’exécuter :
DISM /Online /Enable-Feature /All /FeatureName:Microsoft-Hyper-V- L’outil de gestion et de maintenance de l’image de déploiement commencera à activer la fonctionnalité Hyper-V et affichera la progression dans l’invite de commandes.
- Une fois l’opération terminée avec succès, vous devrez redémarrer votre PC. Confirmez donc l’action en appuyant sur Y sur votre clavier.
Après le redémarrage de votre PC, vous pourrez ouvrir et utiliser le Gestionnaire Hyper-V pour créer des machines virtuelles.
Comment désactiver Hyper-V dans Windows 11
Bien que l’activation et l’utilisation de Hyper-V soient sûres, vous pouvez tout aussi facilement le désactiver. L’opération peu se faire à l’aide de l’interface « Activer ou désactiver des fonctionnalités Windows 11 » ou de PowerShell. Cela peut être utile si Hyper-V entre en conflit avec d’autres applications ou si vous souhaitez installer une autre solution de virtualisation sous Windows 11. Voici les deux possibilités :
- Interface Windows : Appuyez sur la touche Windows pour afficher la barre de recherche et recherchez « Activer ou désactiver des fonctionnalités Windows ». Dans la boîte de dialogue des fonctionnalités de Windows 11, désélectionnez toutes les cases qui concernent Hyper-V. Une fois terminé, cliquez sur Redémarrer maintenant pour redémarrer et désactiver Hyper-V dans Windows 11.
- PowerShell : Pour désactiver Hyper-V avec PowerShell, ouvrez PowerShell en tant qu’administrateur (click droit avec la touche Shift enfoncée). Dans la fenêtre PowerShell, saisissez la commande suivante et appuyez sur Entrée :
Disable-WindowsOptionalFeature -Online -FeatureName Microsoft-Hyper-V-AllAttendez l’apparition du message de réussite, puis fermez PowerShell. Redémarrez votre PC pour que les modifications prennent effet.
Comment configurer les paramètres de Hyper-V
Une fois Hyper-V en marche, vous pouvez ajuster certains paramètres pour optimiser les performances de vos machines virtuelles. Voici quelques réglages que vous pouvez effectuer avant de créer une machine virtuelle. Ces paramètres sont accessibles depuis le volet de droite dans le Gestionnaire Hyper-V.
Paramètres de Hyper-V : Vous pouvez définir l’emplacement du disque dur virtuel et de la machine virtuelle. Si vous disposez de plusieurs disques, je vous conseille de placer vos machines virtuelles sur un SSD séparé de votre OS principal. Il est également possible de définir la taille du disque pour votre VM, le nombre de coeur utilisé ainsi que la mémoire allourée.
Gestionnaire de commutateurs réseaux virtuels : Vous pouvez créer des commutateurs externes, internes ou privés. Ces commutateurs sont liés à l’adaptateur réseau physique pour accéder au réseau.
Il y a de nombreuses options disponibles, des services complémentaires à intégrer et des logiciels tiers pour simplifier ou améliorer la gestion d’Hyper -V sous Windows 11. Ce n’est pas le but de cet article, mais n’hésitez pas à nous solliciter si vous cherchez des solutions ou améliorations spécifiques.
A lire : Quel type de licence Windows 11 pour une VM sous Hyper-V ?
Comment lancer sa première machine virtuelle (VM) sous Hyper-V avec Windows 11 ?
Hyper-V est un hyperviseur de type 1, ce qui signifie qu’il s’exécute directement sur le matériel d’un ordinateur. Il est préinstallé, gratuit à utiliser sans restriction, performant et supporte de nombreux système d’exploitation invité (installés sur une VM).
Lorsque vous lancez pour la première fois Hyper-V sur Windows 11 (barre de recherche, puis tapez Hyper-V), vous obtenez l’interface suivante :
Cela peut être un eu déroutant, mais pour lancer votre première VM avec Hyper-V, il y a une fonctionnalité très utile prévue dans Windows 11 : « Création rapide … » sur la partie droite de l’interface dans la capture ci-dessus.
Choisissez ensuite votre système d’exploitation et Hyper-V se charge de tout. Vous pourrez lancer ainsi votre première VM. A noter, il est possible d’indiquer une source d’installation locale (un ISO téléchargé d’un autre système d’exploitation).
Enfin si vous souhaitez avoir une machine virtuelle sous Windows 11 avec un clef officielle, afin de l’utiliser sur le long terme. Il vous faudra télécharger l’image ISO de Windows 11 officiel puis saisir une clef valide. Il est possible de trouver des licences officielles à moins de 30€, que ce soit pour Windows 11 Famille ou Pro.
Pour ne rien rater, abonnez-vous à Cosmo Games sur Google News et suivez-nous sur X (ex Twitter) en particulier pour les bons plans en direct. Vos commentaires enrichissent nos articles, alors n'hésitez pas à réagir ! Un partage sur les réseaux nous aide énormément. Merci pour votre soutien !