Comment activer le Bluetooth sur Windows 11 ? Guide complet

Activer ou désactiver le Bluetooth sur Windows 11 est une opération simple à réaliser et rapide. A condition de savoir où trouver cette fonctionnalité, avec les différents changement de l’interface, ce n’est pas toujours evident.
Le Bluetooth est une technologie sans fil incontournable pour connecter des périphériques comme des casques audio, des claviers ou des smartphones à votre ordinateur. Avec Windows 11, activer cette fonction est plus simple que jamais grâce à une interface moderne et intuitive. Que vous souhaitiez diffuser de la musique sur des enceintes Bluetooth, transférer des fichiers entre votre PC et votre téléphone, ou utiliser une souris sans fil, la connectivité Bluetooth offre une solution rapide et pratique.
Dans ce guide, nous allons vous montrer étape par étape comment activer le Bluetooth sur Windows 11, configurer vos appareils sans fil et résoudre les problèmes courants. Vous découvrirez également les usages les plus populaires de cette technologie et comment tirer le meilleur parti de votre connexion Bluetooth. Suivez notre guide complet pour maîtriser cette fonctionnalité essentielle, rester connecté facilement et éviter les problèmes de connexions.
Qu’est-ce que le Bluetooth et pourquoi l’utiliser sous Windows 11 ?
Le Bluetooth est une technologie sans fil qui permet de connecter différents périphériques entre eux sur de courtes distances. Fonctionnant grâce à des ondes radio, cette technologie est idéale pour des connexions simples et pratiques entre votre PC et des appareils compatibles, sans nécessiter de câbles.
Sous Windows 11, le Bluetooth prend tout son sens grâce à une interface optimisée et facile à utiliser. Il offre une connectivité rapide pour une multitude de périphériques, tels que des écouteurs, des claviers, des souris, ou encore des enceintes Bluetooth. Cette fonctionnalité est particulièrement utile pour diffuser de la musique, transférer des fichiers ou travailler sans fil avec des accessoires compatibles.
En plus d’améliorer votre confort, l’activation du Bluetooth sur Windows 11 vous permet de profiter d’une connectivité universelle et performante. Avec cette technologie, vous pouvez également partager rapidement des fichiers entre votre PC et un smartphone ou une tablette, et même connecter des périphériques professionnels pour un usage en bureau ou en déplacement.
Grâce à sa simplicité et à son efficacité, le Bluetooth reste une solution indispensable dans de nombreux usages quotidiens. Dans les sections suivantes, nous vous expliquerons comment activer cette fonction sur Windows 11 et en exploiter tout le potentiel.
Comment activer le Bluetooth sur Windows 11 ?
Activer le Bluetooth sur Windows 11 est une opération simple et rapide. Suivez ces étapes détaillées pour configurer et activer la connectivité Bluetooth sur votre PC Windows 11.
1. Activer le Bluetooth via les paramètres Windows
L’activation du Bluetooth peut se faire directement à partir des paramètres de Windows 11. Voici comment procéder :
- Cliquez sur le menu Démarrer (icône de Windows en bas à gauche) et sélectionnez Paramètres ou appuyez sur Windows + I.
- Dans la fenêtre des paramètres, choisissez la section Bluetooth et appareils située dans le menu latéral.
- En haut de la page, vous verrez un interrupteur pour Activer ou désactiver le Bluetooth. Cliquez sur cet interrupteur pour l’activer.
- Une fois activé, votre PC sera prêt à rechercher et se connecter à des périphériques Bluetooth à proximité.
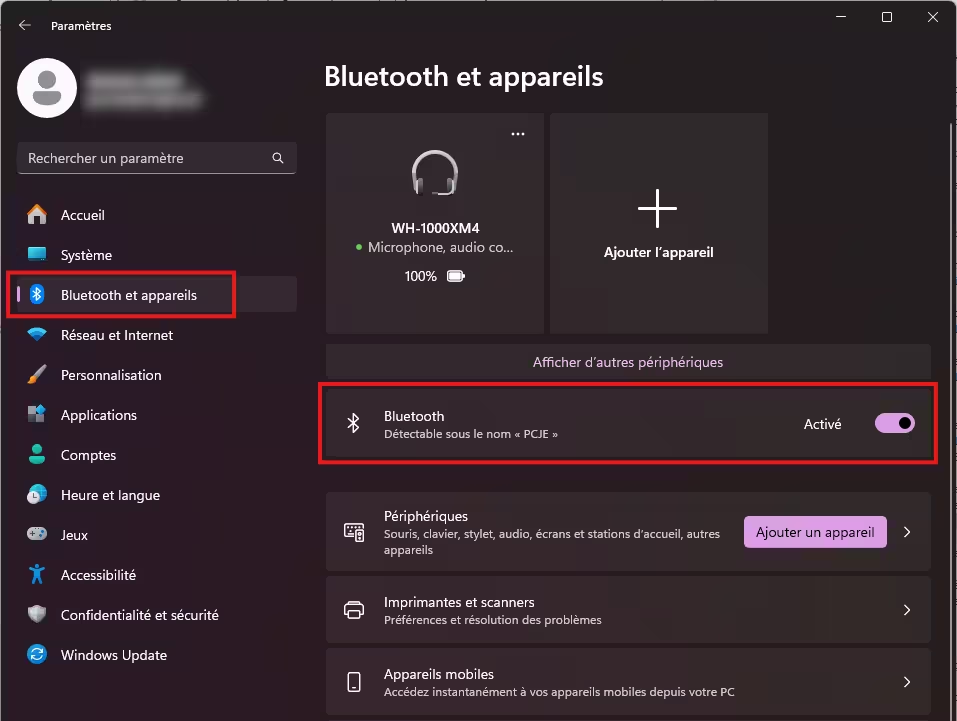
👉 Astuce : Si le bouton Bluetooth n’apparaît pas, il est possible que les pilotes Bluetooth ne soient pas installés ou que votre ordinateur ne soit pas équipé de cette fonctionnalité. Nous aborderons les solutions dans une section dédiée.
2. Activer le Bluetooth via le panneau de configuration rapide
Pour une activation rapide du Bluetooth, vous pouvez utiliser le panneau de configuration rapide de Windows 11. Voici comment :
- Cliquez sur l’icône réseau, volume et batterie située en bas à droite de la barre des tâches pour ouvrir le panneau de configuration rapide, juste à gauche de la date
- Dans ce panneau, localisez l’icône Bluetooth. Si elle est désactivée, cliquez dessus pour l’activer.
- Une fois activé, l’icône Bluetooth s’éclairera ou changera de couleur, indiquant que la fonction est active et prête à être utilisée.

👉 Note : Si l’icône Bluetooth est absente du panneau de configuration rapide, il est possible que le module Bluetooth ne soit pas présente sur votre ordinateur ou qu’il y ait un problème pour son activation. Nous abordons ces points plus bas sur cette page.
Vérifiez la connectivité Bluetooth après activation
Après avoir activé le Bluetooth sur Windows 11, vous pouvez vérifier si tout fonctionne correctement. Retournez dans Bluetooth et appareils dans les paramètres pour voir si votre PC détecte les appareils Bluetooth disponibles à proximité. Vous serez prêt à appairer et à utiliser vos périphériques sans fil en quelques clics.
Comment connecter des appareils Bluetooth sur Windows 11 ?
Une fois que le Bluetooth est activé sur votre ordinateur Windows 11, vous pouvez connecter vos périphériques sans fil, tels qu’un casque audio, une souris ou un clavier Bluetooth, en quelques étapes simples. Voici comment appairer efficacement vos appareils Bluetooth à votre PC.
1. Accéder aux paramètres Bluetooth pour connecter un appareil
- Ouvrez le menu Démarrer et sélectionnez Paramètres ou appuyez sur Windows + I.
- Dans la section Bluetooth et appareils, assurez-vous que le Bluetooth est activé (l’interrupteur doit être en position activée).
- Cliquez sur Ajouter un appareil en haut de la page.
- Une nouvelle fenêtre apparaîtra avec des options pour ajouter un appareil. Sélectionnez Bluetooth pour rechercher les périphériques disponibles à proximité.

Lors de la recherche Bluetooth, si vous ne voyez pas votre périphérique, pensez à mettre vos appareils en mode apparairage. Certains appareils se mettent automatiquement en mode apparaige lors des premières utilisations.
2. Appairer un appareil Bluetooth
- Lorsque votre appareil Bluetooth apparaît dans la liste des appareils détectés, cliquez dessus pour commencer le couplage.
- Suivez les instructions affichées à l’écran, telles que l’entrée d’un code PIN, si demandé. Dans la plupart des cas, l’appairage est automatique.
- Une fois connecté, votre périphérique apparaîtra dans la liste des appareils connectés sous Bluetooth et appareils.
👉 Astuce : Si l’appareil n’est pas détecté, assurez-vous qu’il est en mode « appairage ». Consultez le manuel de votre périphérique pour savoir comment activer ce mode.
3. Vérifier la connexion Bluetooth
Après avoir appairé votre appareil, vérifiez son fonctionnement :
- Pour un casque ou des enceintes, testez la sortie audio en lisant une musique ou une vidéo.
- Pour un clavier ou une souris, essayez de les utiliser directement pour vous assurer que la connexion est opérationnelle.
4. Gérer les appareils Bluetooth connectés
Dans la section Bluetooth et appareils des paramètres Windows 11, il y a deux méthodes pour gérer vos appareils Bluetooth :
Gestion rapide
La gestion rapide est accessible à partir du menu Bluetooth et appareils :
- Ouvrez le menu Démarrer et sélectionnez Paramètres ou appuyez sur Windows + I.
- Dans la section Bluetooth et appareils, vos appreils connectés apparaissent en haut
- Cliquez sur les trois petits points :
- Déconnecter : déconnecte l’appareil, mais n’annule pas l’appairage
- Supprimer : annule l’association, c’est à dire l’appairage. Pour reconnecter votre appareil, il faudra donc refaire un appairage.
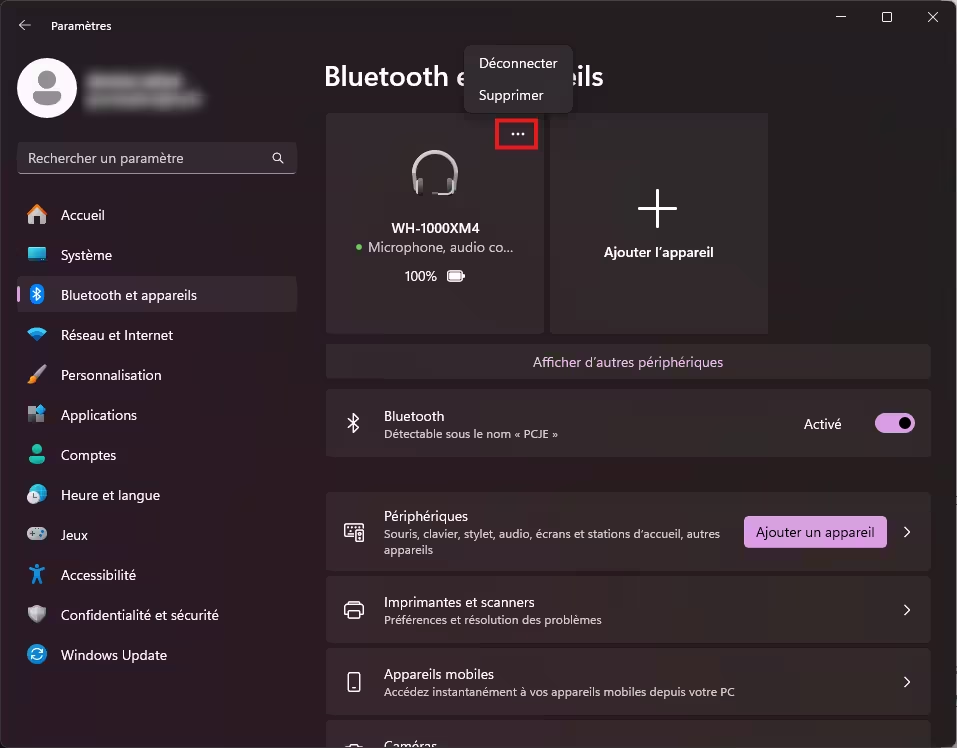
Gestion avancée des périphériques Bluetooth et appareils
Pour accèder à la gestion avancée des périphériques Bluetooth, cliquez sur « Afficher d’autres périphériques.
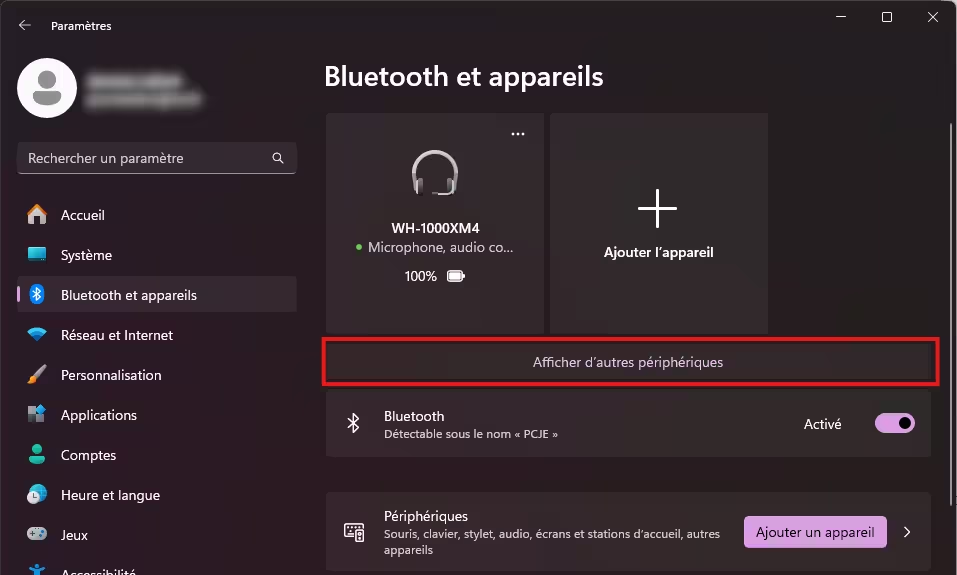
Dans cet écran, on retrouve les périphériques connectés, Bluetooth ou non, avec un accès à plus d’options :
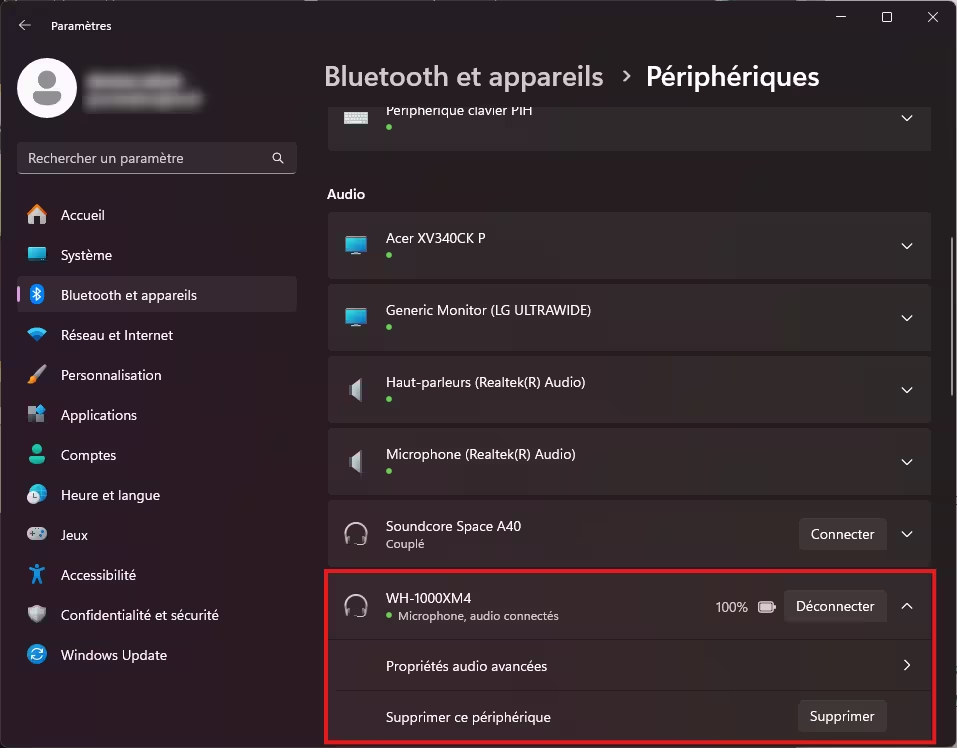
- Déconnecter un appareil : Cliquez sur l’appareil dans la liste, pour le déconnecter
- Supprimer : comme dans l’écran, cela supprime l’appairage. L’association sera donc supprimée avec Windows 11
- Propriétés avancées : Certains appareils affiche une ligne propriétés avancées, les options disponibles varient en fonction du périphérique. En général, il est possible de renommer le périphrique. Dans l’exemple ci-dessous,
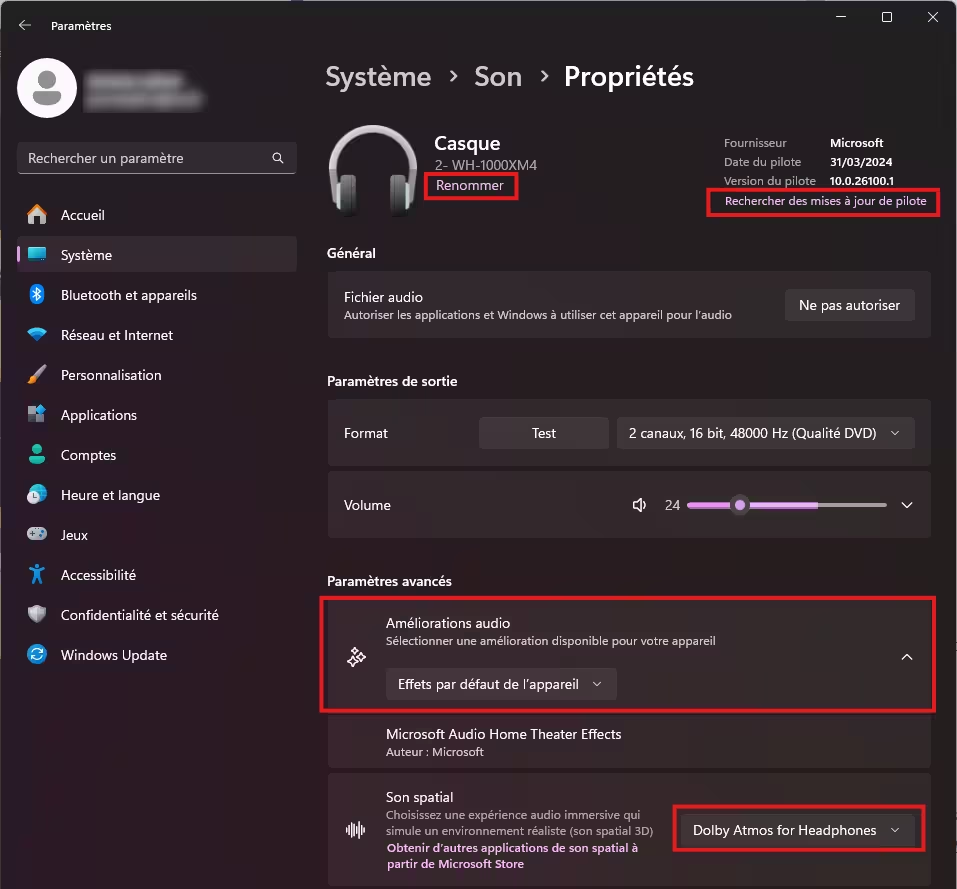
En suivant ces étapes, vous pouvez connecter et gérer facilement tous vos appareils Bluetooth sous Windows 11. Si vous rencontrez des difficultés lors de l’appairage, consultez la section suivante pour résoudre les problèmes les plus courants liés au Bluetooth. Profitez pleinement de la connectivité Bluetooth pour améliorer votre productivité ou votre confort au quotidien !
A noter, aujourd’hui de nombre casque audio propose la fonctionnalité Bluetooth Multipoint pour les connecter simultanément à plusieurs appareils (par exemple : ordinateur et smarphone). C’est une fonctionnalité appréciable, cela évite de déconnecter / reconnecter vos appareils continuellement.
Résolution des problèmes Bluetooth sur Windows 11
Malgré la simplicité d’utilisation du Bluetooth sur Windows 11, il peut arriver que des problèmes surviennent : l’option Bluetooth ne s’affiche pas, un appareil ne se connecte pas, ou la connexion est instable. Voici les solutions les plus courantes pour résoudre ces problèmes et profiter pleinement de votre connectivité Bluetooth.
1. Vérifiez si le Bluetooth est activé
Avant d’entamer d’autres démarches, assurez-vous que le Bluetooth est activé :
- Ouvrez les Paramètres (Windows + I) et accédez à Bluetooth et appareils.
- Vérifiez que l’interrupteur Bluetooth est en position activée.
- Si l’option n’est pas visible, il est possible que votre PC ne dispose pas de Bluetooth ou que le pilote soit désactivé.
Une clef USB Bluetooth est aujourd’hui très abordable. Comme le montre ce lien, il est possible d’en trouver à moins de 10 euros. Je vous conseille de privilégier une clef Bluetooth 5.3 ou 5.4.
2. Mettre à jour ou réinstaller les pilotes Bluetooth
Des pilotes obsolètes ou défectueux peuvent empêcher le bon fonctionnement du Bluetooth. Voici comment les corriger :
- Appuyez sur Windows + X et sélectionnez Gestionnaire de périphériques.
- Recherchez la section Bluetooth et cliquez dessus pour afficher la liste des appareils.
- Faites un clic droit sur votre adaptateur Bluetooth (ex. : Intel Wireless Bluetooth) et sélectionnez Mettre à jour le pilote.
- Si le problème persiste, sélectionnez Désinstaller le périphérique, puis redémarrez votre PC. Windows réinstallera automatiquement le pilote.
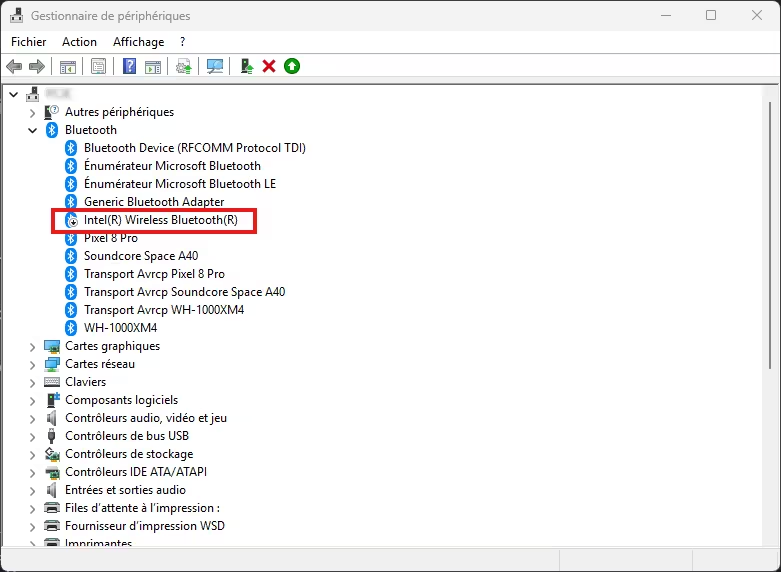
👉 Astuce : Visitez le site du fabricant de votre PC ou carte Bluetooth pour télécharger la dernière version des pilotes.
3. Utilisez l’outil de dépannage Windows 11
Windows 11 propose un utilitaire intégré pour détecter et résoudre les problèmes Bluetooth automatiquement :
- Ouvrez les Paramètres et accédez à Système > Résolution des problèmes
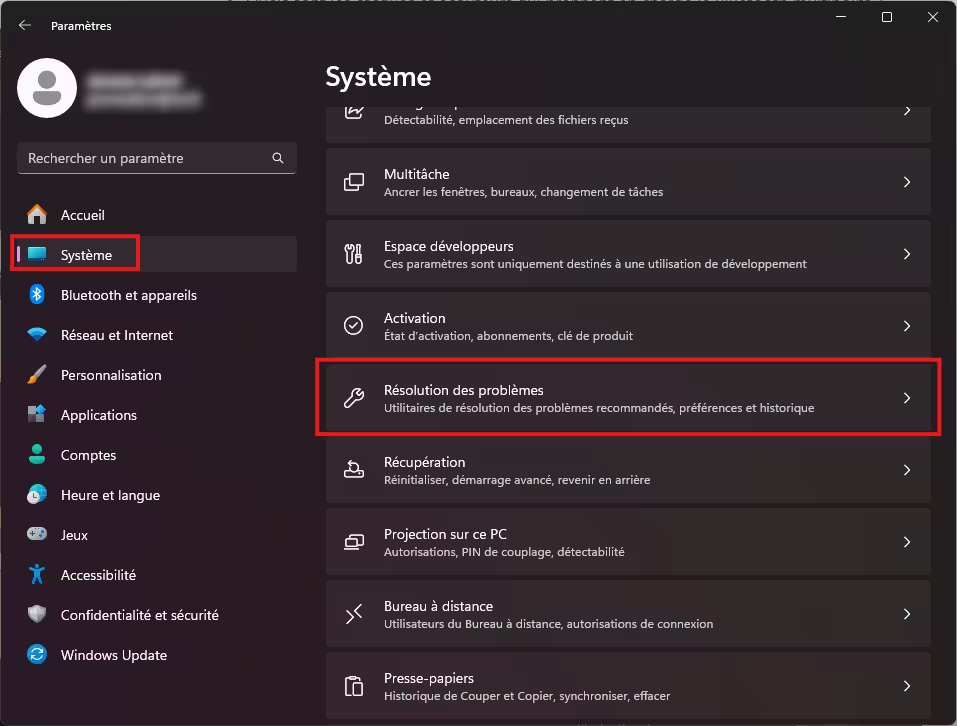
- Choisissez ensuite « Autre utilitaires de résolution des problèmes«
- Puis sélectionnez « Bluetooth«
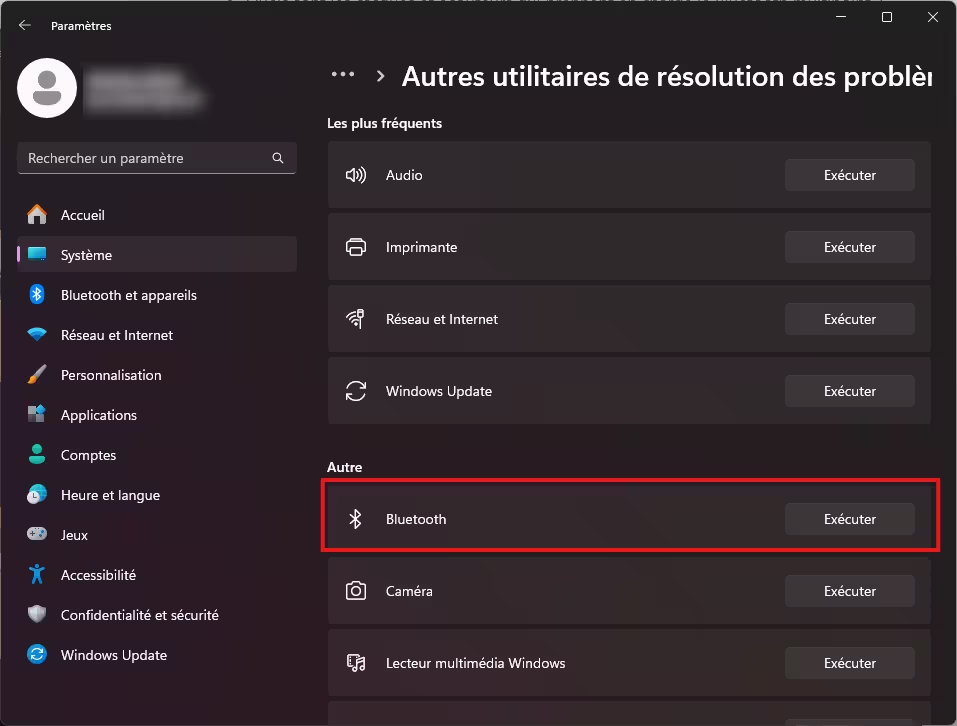
- Dans la liste, localisez Bluetooth et cliquez sur Exécuter.
- Suivez les étapes proposées par l’assistant pour résoudre les éventuels problèmes détectés.
4. Redémarrez le service Bluetooth
Les services Bluetooth doivent être actifs pour garantir le bon fonctionnement de cette fonctionnalité. Voici comment les redémarrer :
- Appuyez sur Windows + R, tapez services.msc et appuyez sur Entrée.
- Dans la liste des services, recherchez Service de prise en charge Bluetooth.
- Faites un clic droit dessus et sélectionnez Redémarrer. Si le service est arrêté, sélectionnez Démarrer.
- Assurez-vous que le type de démarrage est réglé sur Automatique (clic droit > Propriétés).
5. Vérifiez les interférences ou la portée
Le Bluetooth fonctionne à courte distance et peut être affecté par des obstacles ou des interférences. Pour optimiser la connexion :
- Placez vos appareils à proximité de votre PC.
- Éloignez-les de sources d’interférences telles que des routeurs Wi-Fi ou des appareils électroniques.
6. Testez votre appareil sur un autre ordinateur
Si le problème persiste, essayez de connecter l’appareil Bluetooth à un autre ordinateur ou smartphone pour vérifier qu’il fonctionne correctement. Cela permet de déterminer si l’origine du problème vient de l’appareil ou de votre PC Windows 11.
En résumé
La résolution des problèmes Bluetooth sur Windows 11 passe par des vérifications simples, comme la mise à jour des pilotes ou l’utilisation des outils intégrés. Si toutes les solutions échouent, envisagez d’utiliser un adaptateur USB Bluetooth pour équiper votre PC d’une connectivité fiable.
Dans les sections suivantes, découvrez les applications pratiques du Bluetooth sous Windows 11 et comment optimiser son utilisation au quotidien. Si vous avez des astuces supplémentaires, partagez-les dans les commentaires !
Applications courantes du Bluetooth sous Windows 11
Le Bluetooth est une technologie polyvalente qui trouve de nombreuses applications dans la vie quotidienne et professionnelle. Sous Windows 11, son utilisation est facilitée grâce à une interface moderne, offrant une expérience fluide et intuitive. Voici les principales applications du Bluetooth sur Windows 11 et comment cette fonctionnalité peut améliorer votre productivité et votre confort.
1. Connecter des périphériques sans fil
Le Bluetooth est idéal pour connecter des accessoires tels que :
- Casques audio et enceintes Bluetooth : Profitez d’un son de qualité sans être encombré par des câbles. Idéal pour écouter de la musique, participer à des réunions en ligne, ou regarder des films.
- Claviers et souris Bluetooth : Libérez de l’espace sur votre bureau et travaillez en toute simplicité avec des périphériques sans fil.
- Manettes de jeu Bluetooth : Jouez à vos jeux préférés avec une manette connectée à votre PC Windows 11. N’hésitez pas à consulter nos guides dédiés pour connecter une manette Xbox sur PC ou encore la Sony DualSense de la PS5.
2. Transférer des fichiers entre appareils
Le Bluetooth permet un transfert rapide de fichiers entre votre PC et d’autres appareils compatibles :
- Smartphones et tablettes : Envoyez des photos, documents, ou vidéos depuis et vers votre PC sans passer par un câble USB.
- PC à PC : Échangez des fichiers entre ordinateurs Windows équipés du Bluetooth, pratique pour les environnements de travail.
3. Utiliser des dispositifs professionnels
Le Bluetooth est également largement utilisé dans un cadre professionnel :
- Imprimantes Bluetooth : Imprimez vos documents sans fil depuis votre PC Windows 11.
- Scanners portables : Connectez des scanners Bluetooth pour numériser des documents ou des codes-barres directement sur votre ordinateur.
- Présentateurs Bluetooth : Contrôlez vos présentations PowerPoint ou vos diaporamas à distance.
4. Créer un réseau personnel (PAN)
Avec le Bluetooth, vous pouvez configurer un réseau personnel sans fil entre plusieurs appareils compatibles. Ce type de connexion est utile pour partager des données ou des ressources comme une connexion Internet sans utiliser de réseau Wi-Fi.
5. Contrôler vos appareils connectés
Windows 11 prend en charge de nombreux appareils connectés qui fonctionnent via Bluetooth :
- Lampes intelligentes et appareils domotiques : Gérez vos dispositifs IoT directement depuis votre PC.
- Caméras et accessoires connectés : Connectez des caméras Bluetooth ou d’autres équipements intelligents pour un usage domestique ou professionnel.
6. Appels et visioconférences
En connectant un casque Bluetooth avec microphone intégré, vous pouvez passer des appels ou participer à des visioconférences avec une qualité audio supérieure. C’est une solution idéale pour les réunions en ligne ou les discussions informelles via des applications comme Microsoft Teams ou Zoom.
Pourquoi utiliser le Bluetooth sur Windows 11 ?
Avec Windows 11, activer et utiliser le Bluetooth est plus simple et rapide, rendant cette technologie accessible à tous. Que ce soit pour travailler, jouer, ou partager des fichiers, le Bluetooth vous offre une connectivité fiable et pratique. Explorez ces applications pour tirer le meilleur parti de vos appareils connectés et simplifier vos tâches quotidiennes.
👉 Astuce : Pensez à vérifier que vos appareils Bluetooth sont bien compatibles avec Windows 11 pour une expérience optimale. Si vous rencontrez des difficultés, consultez les sections de dépannage de ce guide.
FAQ : Questions fréquentes sur le Bluetooth dans Windows 11
Voici les réponses aux questions les plus courantes concernant l’activation et l’utilisation du Bluetooth sous Windows 11. Cette section vous aidera à résoudre vos doutes et à maximiser l’utilisation de cette technologie sans fil.
1. Pourquoi le Bluetooth n’apparaît-il pas dans les paramètres de Windows 11 ?
Si l’option Bluetooth n’est pas visible dans les paramètres, cela peut indiquer :
- Absence de Bluetooth : Votre ordinateur ne dispose peut-être pas de matériel Bluetooth intégré. Vérifiez les spécifications de votre PC.
- Pilotes manquants ou désactivés : Assurez-vous que les pilotes Bluetooth sont installés et à jour via le Gestionnaire de périphériques.
- Service Bluetooth arrêté : Vérifiez que le service Bluetooth est actif en suivant la section sur le redémarrage des services dans ce guide.
2. Comment savoir si mon PC est équipé de Bluetooth ?
Pour vérifier si votre ordinateur Windows 11 dispose du Bluetooth :
- Appuyez sur Windows + X et sélectionnez Gestionnaire de périphériques.
- Recherchez la section Bluetooth dans la liste des périphériques.
- Si elle est présente, votre PC est équipé.
- Si elle est absente, il est possible que votre ordinateur ne dispose pas de cette fonctionnalité.
👉 Astuce : Si votre PC n’a pas de Bluetooth intégré, vous pouvez utiliser un adaptateur USB Bluetooth externe pour activer cette connectivité.
3. Que faire si le Bluetooth ne se connecte pas à mon appareil ?
Si vous ne parvenez pas à connecter un périphérique Bluetooth :
- Vérifiez le mode d’appairage : Assurez-vous que l’appareil Bluetooth est en mode d’appairage (souvent indiqué par une lumière clignotante).
- Supprimez et reconnectez l’appareil :
- Accédez à Paramètres > Bluetooth et appareils.
- Cliquez sur l’appareil concerné et sélectionnez Supprimer l’appareil.
- Ajoutez-le à nouveau en cliquant sur Ajouter un appareil.
- Éloignez les sources d’interférences : Évitez de connecter des périphériques à proximité de routeurs Wi-Fi ou de micro-ondes, qui peuvent perturber le signal Bluetooth.
4. Pourquoi mon Bluetooth se déconnecte-t-il fréquemment ?
Les déconnexions Bluetooth peuvent être causées par :
- Une portée insuffisante : Placez l’appareil Bluetooth plus près de votre PC.
- Des pilotes obsolètes : Mettez à jour vos pilotes Bluetooth via le Gestionnaire de périphériques.
- Un problème matériel : Testez l’appareil sur un autre ordinateur ou smartphone pour vérifier son bon fonctionnement.
5. Comment optimiser la portée du Bluetooth sur Windows 11 ?
Le Bluetooth a une portée limitée (environ 10 mètres pour la plupart des appareils). Pour optimiser la connectivité :
- Réduisez les obstacles physiques entre le PC et l’appareil (murs, meubles).
- Éloignez les appareils électroniques susceptibles de créer des interférences (Wi-Fi, micro-ondes).
- Assurez-vous que l’appareil et le PC utilisent une version Bluetooth récente, comme Bluetooth 5.0, pour une portée et une stabilité améliorées.
6. Puis-je connecter plusieurs appareils Bluetooth en même temps ?
Oui, Windows 11 prend en charge la connexion simultanée de plusieurs périphériques Bluetooth. Par exemple, vous pouvez utiliser une souris Bluetooth tout en écoutant de la musique sur un casque Bluetooth. Cependant, la qualité de la connexion peut varier en fonction de la bande passante Bluetooth disponible sur votre PC.
7. Que faire si l’outil de dépannage ne résout pas le problème Bluetooth ?
Si l’outil de dépannage intégré à Windows 11 ne corrige pas le problème :
- Essayez de redémarrer le service Bluetooth comme expliqué dans ce guide.
- Mettez à jour ou réinstallez vos pilotes Bluetooth.
- Si aucune solution ne fonctionne, envisagez l’utilisation d’un adaptateur USB Bluetooth pour remplacer l’équipement intégré.
Ces questions couvrent les problèmes les plus fréquents liés au Bluetooth sous Windows 11. Si vous avez d’autres interrogations ou solutions, n’hésitez pas à les partager dans les commentaires. Profitez pleinement de la connectivité Bluetooth pour simplifier vos tâches et utiliser vos appareils sans fil en toute sérénité.
👉 À lire aussi :
Pour ne rien rater, abonnez-vous à Cosmo Games sur Google News et suivez-nous sur X (ex Twitter) en particulier pour les bons plans en direct. Vos commentaires enrichissent nos articles, alors n'hésitez pas à réagir ! Un partage sur les réseaux nous aide énormément. Merci pour votre soutien !






