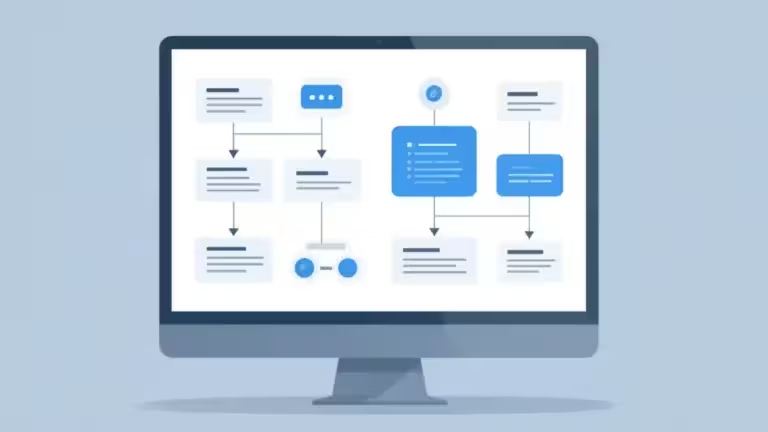Comment activer Gemini sur votre smartphone ?

Gemini, le tout nouvel assistant intelligent de Google, a l’mabition de révolutionner la manière dont vous interagissez avec votre smartphone. Que vous souhaitiez planifier vos activités, rédiger des messages ou obtenir des informations précises, cet outil est conçu pour simplifier votre quotidien. Désormais, il est possible d’activer Gemini non seulement sur les appareils Pixel, mais aussi sur d’autres modèles de téléphones mobiles compatibles, même sur un iPhone !
Avec ses fonctionnalités avancées, Gemini transforme votre téléphone portable en un véritable assistant personnel, capable de s’adapter à vos besoins. Cet article vous guidera étape par étape pour configurer Gemini sur votre smartphone et profiter pleinement de ses nombreuses options. Que vous utilisiez un appareil Android ou un iPhone, nous vous expliquerons comment l’installer, le lancer et le personnaliser selon vos préférences.
L’intégration de Gemini dans le système n’en est qu’à ses débuts. J’ai pu réaliser de nombreuses tâches utiles, mais il est nécessaire d’activer les extensions. Par exemple, activer l’extension de Google Workspace dans Gemini pour accèder à votre Gmail, Drive, Tasks, Docs et Keep. Toutefois pour que cela soit utile, il faut utiliser ces services de Google et organiser ses documents en conséquence.
Prêt à découvrir comment cet assistant intelligent peut enrichir votre expérience mobile ? Suivez notre guide complet pour démarrer avec Gemini et exploiter tout son potentiel. Si vous n’êtes pas satisfait, vous pourrez toujours le désintaller et retrouver l’assistant vocal classique.
A lire : Les différentes versions de Gemini, l’IA de Google
Les prérequis pour installer Gemini sur votre smartphone
Avant de pouvoir activer Gemini sur votre smartphone, il est essentiel de vérifier que votre appareil répond aux conditions minimales requises.
Compatibilité matérielle et logicielle
Pour installer et utiliser Gemini, votre appareil doit respecter les critères suivants :
- Système d’exploitation : Android 10 ou une version plus récente, ou un iPhone avec iOS compatible.
- Mémoire vive : Un minimum de 2 Go de RAM est nécessaire pour garantir le bon fonctionnement de l’application.
- Espace de stockage : Prévoir suffisamment d’espace pour télécharger et exécuter l’application sans problème.
Appareils compatibles
Gemini est conçu pour fonctionner de manière optimale sur les appareils Pixel récents avec une puce Tensor, comme le Pixel 8 et le Pixel 9. Toutefois, les utilisateurs d’autres modèles de smartphones Android ou d’iPhones peuvent également en profiter en téléchargeant l’application depuis les stores officiels.
Préparation de votre smartphone
Avant de configurer Gemini, assurez-vous que votre téléphone portable est à jour avec la dernière version de son système d’exploitation, ce qui garantit une meilleure compatibilité.
Une fois ces prérequis validés, vous êtes prêt à passer à l’étape suivante : installer et activer Gemini pour découvrir tout ce qu’il peut offrir sur votre téléphone mobile.
Téléchargement et installation de Gemini
Pour profiter des fonctionnalités innovantes de Gemini, il est nécessaire de télécharger et installer l’application sur votre smartphone. Que vous utilisiez un appareil Android ou un iPhone, le processus est simple et rapide.
Voici les étapes pour bien commencer avec cet assistant intelligent.
Télécharger Gemini
- Google Play Store : Les utilisateurs de smartphones Android peuvent retrouver l’application Gemini directement sur le Play Store avec ce lien ou en recherchant « Gemini ». Téléchargez-le !
- App Store : Si vous utilisez un iPhone, vous pouvez installer Gemini depuis l’App Store en suivant une procédure similaire.
Assurez-vous de choisir la version officielle de l’application (Editeur : Google) pour bénéficier d’une expérience sécurisée et complète.
Une fois l’installation terminée, ouvrez Gemini pour commencer la configuration initiale.
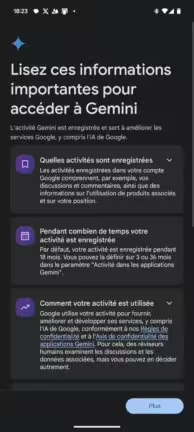
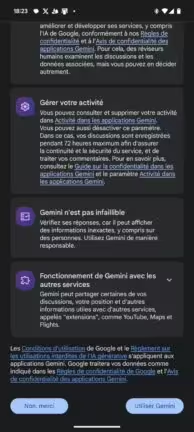
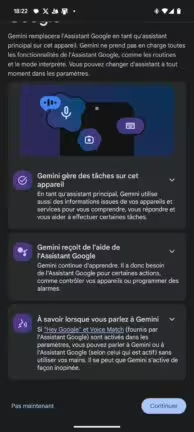
Configuration après l’installation
Après avoir installé Gemini, vous devrez peut-être connecter votre compte Google pour activer toutes ses fonctionnalités. Si vous utilisez un appareil Pixel, certaines étapes peuvent être automatisées grâce à l’intégration native. Pour les autres téléphones mobiles, suivez les instructions à l’écran pour finaliser la configuration.
Version gratuite ou payante : que choisir ?
Gemini est disponible en deux versions :
- Version gratuite : Elle permet de découvrir les fonctions de base comme la rédaction de messages ou l’assistance via commandes vocales.
- Version premium : Avec un abonnement Google One AI Premium, vous accédez à Gemini Pro, offrant des réponses plus précises et des outils avancés, comme la génération d’images de haute qualité.
En quelques minutes, votre smartphone sera prêt à utiliser Gemini, et vous pourrez lui poser des questions ou formuler des demandes. Jusqu’ici cela ressemble à ChatGPT ou tout autres IA Générative, mais l’intégration avec votre smartphone va plus loin comme nous allons le voir.
Activation l’assistant Gemini sur votre appareil
Une fois Gemini installé sur votre smartphone, l’étape suivante consiste à activer l’assistant pour en tirer le meilleur parti. Voici les différentes méthodes disponibles pour configurer cet outil intelligent et commencer à l’utiliser au quotidien.
Méthodes pour activer Gemini
- Utiliser la commande vocale « Ok Google »
- Si votre appareil prend en charge la commande vocale, dites simplement « Ok Google » pour lancer Gemini. Cette méthode est idéale pour une utilisation rapide et mains libres.
- Vérifiez que la fonctionnalité « Ok Google » est activée dans les paramètres de votre téléphone mobile.
- Maintenir le bouton d’alimentation
- Sur les appareils compatibles, vous pouvez personnaliser le bouton d’alimentation pour qu’il lance directement Gemini.
- Allez dans les paramètres de votre smartphone, recherchez « Boutons d’accès rapide » ou « Assistant numérique », puis configurez Gemini comme assistant par défaut.
- Lancer depuis l’application ou les paramètres
- Ouvrez l’application Gemini depuis l’écran d’accueil ou le menu des applications.
- Si nécessaire, accédez aux paramètres de l’application pour configurer Gemini comme assistant principal.
Ajustements pour une expérience optimale
- Configurer Voice Match : Cette option permet à Gemini de reconnaître votre voix et de répondre plus précisément à vos demandes.
- Choisir une langue : Sélectionnez la langue que vous préférez dans les paramètres de Gemini pour une utilisation plus fluide et adaptée à vos besoins.
Résolution des problèmes courants
Si Gemini ne s’active pas correctement :
- Assurez-vous que votre smartphone est connecté à Internet.
- Vérifiez que l’application est à jour.
- Consultez les paramètres pour vous assurer que Gemini est bien configuré comme assistant par défaut.
En suivant ces étapes, vous pourrez facilement démarrer avec Gemini et profiter de ses fonctionnalités avancées sur votre téléphone mobile. Une fois activé, l’assistant sera prêt à répondre à vos commandes vocales ou écrites pour vous simplifier la vie.
Utiliser Gemini au quotidien
Une fois que vous avez réussi à activer Gemini sur votre smartphone, il est temps de découvrir toutes les façons dont cet assistant intelligent peut simplifier votre quotidien. Que ce soit pour des tâches simples ou des besoins plus complexes, Gemini est conçu pour s’adapter à vos attentes.
Fonctionnalités principales de Gemini
Gemini vous offre une large gamme de possibilités, accessibles directement depuis votre téléphone mobile. Afin de profiter pleinement des possibilités de l’assistant de Google, il est nécessaire d’activer les extensions dans l’application Gemini.
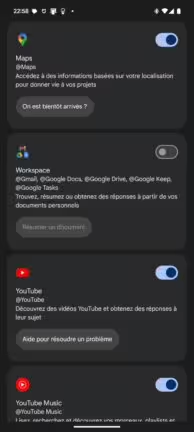
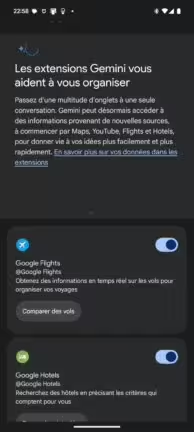
- Interaction multimodale :
- Saisissez vos questions ou commandes par écrit.
- Utilisez votre voix grâce à la commande vocale pour une expérience mains libres.
- Prenez des photos ou téléchargez des images pour poser des questions visuelles, comme identifier un objet ou résoudre un problème.
- Assistance pour les tâches quotidiennes :
- Rédigez des emails, planifiez des événements, ou générez des idées en quelques secondes.
- Résumez des documents ou traduisez des textes dans plusieurs langues.
- Extensions intégrées :
- Connectez Gemini à Google Maps, ou YouTube pour des interactions encore plus personnalisées.
- Par exemple, demandez à Gemini « Quelles sont mes réunions aujourd’hui ? » pour consulter votre Google Calendar, ou « Donne-moi l’itinéraire vers Paris » via Google Maps.
- Génération d’images à partir de texte : Grâce au modèle Imagen-3 de Google, Gemini peut transformer des descriptions textuelles en images, permettant aux utilisateurs de visualiser des concepts ou des idées rapidement. Cette fonctionnalité est accessible dans les versions gratuite et premium, avec des capacités étendues pour les abonnés.
- Intégration avec les applications Google : L’assistant s’intègre harmonieusement avec des services tels que Gmail, Google Calendar et Google Maps, attention il est nécessaire de passer par Google Workspace. Activez l’extention Google Wordspace dans Gemini. Par exemple, il peut extraire des détails de vol depuis un email et les ajouter directement à votre calendrier, ou encore fournir des itinéraires basés sur votre localisation actuelle.
- Conversations naturelles avec Gemini Live : La fonctionnalité Gemini Live offre une interaction en temps réel, permettant des dialogues fluides et continus, améliorant ainsi l’expérience utilisateur grâce à une compréhension contextuelle approfondie.
En intégrant ces fonctionnalités, Gemini transforme votre smartphone en un assistant polyvalent, capable de répondre à divers besoins quotidiens de manière efficace et intuitive.
Exemples d’utilisation pratique
- Organisation personnelle : Planifiez vos journées ou obtenez des suggestions d’activités.
- Découverte et apprentissage : Posez des questions sur des sujets variés ou approfondissez un thème grâce à des échanges interactifs.
- Génération de contenu : Demandez à Gemini de rédiger des textes, des poèmes, ou des notes de remerciement.
Conseils pour maximiser l’efficacité de Gemini
- Utilisez les commandes avec « @ » pour spécifier une extension, par exemple : « @Gmail rédige un email ».
- Explorez les paramètres pour ajuster les réponses de Gemini à votre style de communication (formel, décontracté, etc.).
- Profitez de Gemini Live pour une expérience conversationnelle fluide et naturelle.
Les limites à garder en tête
Bien que Gemini soit un outil puissant, il est important de toujours vérifier ses réponses, en particulier pour des sujets techniques, juridiques ou médicaux.
En adoptant Gemini au quotidien, vous transformez votre smartphone en un véritable assistant numérique, capable de vous accompagner dans une multitude de tâches. Son interface intuitive et ses capacités avancées en font un outil précieux pour simplifier votre vie.
Résolution des problèmes courants
Malgré sa simplicité d’utilisation, il peut arriver que vous rencontriez des difficultés pour activer Gemini ou utiliser ses fonctionnalités sur votre smartphone. Voici un guide pour identifier et résoudre les problèmes les plus fréquents.
Problème : Gemini ne s’active pas
Si vous ne parvenez pas à lancer Gemini sur votre téléphone mobile :
- Vérifiez votre connexion Internet : Une connexion stable est essentielle pour le bon fonctionnement de cet assistant intelligent.
- Assurez-vous que l’application est à jour : Rendez-vous sur le Google Play Store ou l’App Store pour installer les dernières mises à jour.
- Revoir les paramètres par défaut : Accédez aux réglages de votre smartphone pour confirmer que Gemini est bien configuré comme assistant principal.
Problème : La commande vocale « Hey Google » ne fonctionne pas
Si « Hey Google » ne lance pas Gemini :
- Activez Voice Match :
- Allez dans les paramètres de votre téléphone sous « Assistant numérique ».
- Assurez-vous que l’option « Hey Google » est activée.
- Réinitialisez la reconnaissance vocale : Cela peut améliorer la détection de votre voix.
Problème : Les fonctionnalités de Gemini ne répondent pas correctement
Si certaines options, comme l’intégration avec Gmail ou Google Maps, ne fonctionnent pas :
- Vérifiez les autorisations : Allez dans les paramètres de l’application Gemini et assurez-vous qu’elle a accès aux services nécessaires (localisation, microphone, etc.).
- Reconnectez votre compte Google : Une déconnexion et reconnexion peuvent résoudre les problèmes liés aux Extensions.
Problème : Gemini ralentit ou se bloque
- Fermez les applications en arrière-plan : Votre smartphone pourrait manquer de mémoire vive pour faire fonctionner Gemini de manière fluide.
- Redémarrez votre appareil : Cela permet de réinitialiser les processus et de libérer de la mémoire.
- Vérifiez la compatibilité : Assurez-vous que votre appareil respecte les prérequis (2 Go de RAM minimum, Android 10 ou iOS compatible).
Problème : Réponses incorrectes ou incohérentes
- Formulez des commandes claires : Reformulez votre demande pour obtenir une réponse plus précise.
- Utilisez Gemini Pro : Si vous avez besoin de réponses plus détaillées, envisagez de passer à la version payante pour accéder au modèle avancé.
En suivant ces étapes, vous pourrez résoudre la majorité des problèmes liés à l’utilisation de Gemini sur votre téléphone mobile. Si les difficultés persistent, contactez le support technique via le Google Play Store ou l’App Store pour une assistance supplémentaire. Ainsi, votre expérience avec cet assistant numérique restera optimale.
Comment revenir à Google Assistant classique
Si vous préférez utiliser Google Assistant à la place de Gemini sur votre smartphone, il est possible de le réactiver facilement. Que ce soit par habitude ou pour retrouver certaines fonctionnalités spécifiques, voici les étapes à suivre pour revenir à l’assistant classique de Google.
Étapes pour désactiver Gemini et réactiver Google Assistant
Si vous désintaller tout simplement l’application Gemini, les paramètres par défaut remis en place et vous retrouverez l’ancien fonctionnement.
Pour conserver l’application Gemini et utiliser Google Assistant, voici les étapes à suivre :
- Accédez aux paramètres de votre téléphone :
- Ouvrez l’application Paramètres sur votre smartphone.
- Recherchez l’option Applications ou Applications par défaut, selon votre appareil.
- Changer d’assistant numérique :
- Dans le menu Applications par défaut, sélectionnez Assistant numérique.
- Vous verrez une liste des assistants disponibles sur votre appareil, y compris Google Assistant et Gemini.
- Sélectionnez Google Assistant :
- Appuyez sur Google Assistant pour le définir comme assistant par défaut.
- Cela remplacera Gemini pour toutes les interactions vocales ou les commandes rapides.
- Tester l’activation :
- Dites « Hey Google » ou utilisez le bouton d’alimentation (si configuré) pour vérifier que Google Assistant est à nouveau opérationnel.
Points à considérer
- Si vous utilisez des Extensions spécifiques de Gemini, comme les intégrations avancées avec Gmail ou Google Maps, ces fonctions ne seront pas disponibles dans Google Assistant.
- Vous pouvez revenir à Gemini à tout moment en suivant le même processus et en le sélectionnant comme assistant par défaut.
En désactivant Gemini, vous retrouverez l’expérience familière de Google Assistant, y compris ses routines prédéfinies et ses commandes spécifiques pour les appareils connectés. Cette flexibilité permet de choisir l’assistant qui correspond le mieux à vos besoins sur votre téléphone mobile.
Conclusion
Grâce à ce guide, vous savez désormais comment activer Gemini sur votre smartphone et profiter pleinement de cet assistant intelligent. Que vous utilisiez un téléphone Android ou un iPhone, Gemini transforme votre appareil en un outil puissant capable de vous aider dans vos tâches quotidiennes, que ce soit pour rédiger un email, planifier vos activités ou encore générer des idées créatives.
En suivant les étapes pour télécharger, installer et configurer l’application, vous pourrez tirer parti de toutes ses fonctionnalités. N’oubliez pas que Gemini offre une expérience enrichie grâce à ses Extensions, permettant une intégration fluide avec des services comme Gmail, Google Maps et bien d’autres.
Si des problèmes surviennent, des solutions simples sont disponibles pour résoudre rapidement les difficultés et garantir une utilisation optimale de Gemini. Cet assistant numérique est conçu pour rendre votre smartphone encore plus pratique et intuitif.
En résumé, Gemini est un compagnon idéal pour quiconque souhaite moderniser et simplifier son quotidien. Prenez quelques minutes pour configurer Gemini sur votre appareil, explorez ses nombreuses capacités et découvrez tout ce qu’il peut apporter à votre vie numérique. Pour rester informer des dernières fonctionnalités de Gemini, je vous invite à consulter la page de suivi des mises à jour.
Pour ne rien rater, abonnez-vous à Cosmo Games sur Google News et suivez-nous sur X (ex Twitter) en particulier pour les bons plans en direct. Vos commentaires enrichissent nos articles, alors n'hésitez pas à réagir ! Un partage sur les réseaux nous aide énormément. Merci pour votre soutien !