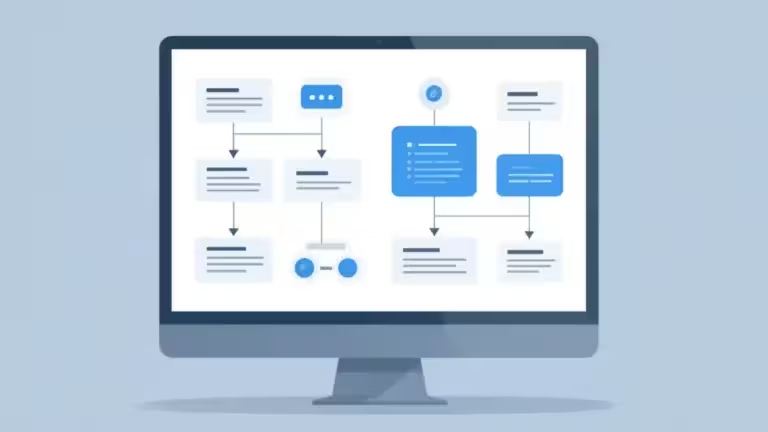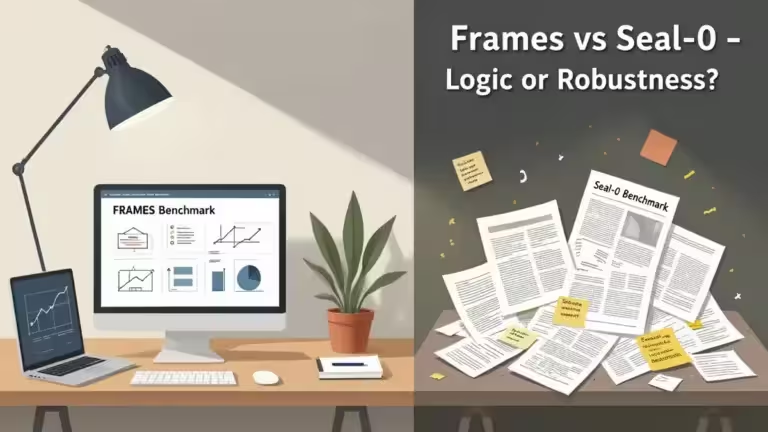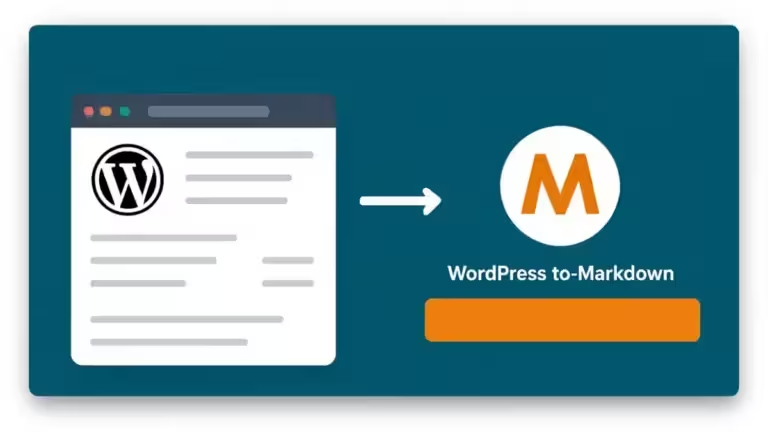Comment activer le thème sombre de Windows 11 ?

Activer thème sombre de Windows 11 est un excellent moyen de personnaliser l’apparence de votre système d’exploitation tout en réduisant la fatigue visuelle, surtout dans des environnements peu éclairés.
Cette fonctionnalité est particulièrement bénéfique pour les écrans OLED, car elle permet d’économiser de l’énergie et de prolonger leur durée de vie. Si vous souhaitez activer le thème sombre et optimiser l’expérience visuelle sur votre appareil, suivez ces étapes simples.
Une fois activé, l’interface de Windows 11 passera en mode sombre et également certaines applications, cependant de nombreux sites Web continueront à s’afficher avec un thème claire (c’est à dire du texte noir sur un fond blanc). Il est toutefois possible de modifier ce comportement et forcer le thème sombre pour tous les sites Web. Pour plus de guides, actualités et astuces sur Windows 11, consultez notre page dédiée.
Pourquoi choisir le thème sombre sur Windows 11 ?
Le thème sombre de Windows 11 ne se limite pas à une préférence esthétique : il offre des avantages concrets.
- Réduction de la fatigue oculaire : En diminuant l’éblouissement provoqué par des fonds clairs, le thème sombre est idéal pour travailler longtemps sur votre PC.
- Économie d’énergie pour les écrans OLED : Contrairement aux écrans classiques, les écrans OLED consomment moins d’énergie avec des pixels noirs, ce qui peut prolonger la durée de vie de votre appareil.
- Meilleure expérience utilisateur : En combinant un affichage élégant et fonctionnel, le thème sombre s’adapte parfaitement à l’interface moderne de Windows 11.
Activer le thème sombre sur Windows 11 : étape par étape
Voici comment activer rapidement le thème sombre sur votre appareil sous Windows 11.
- Accéder aux paramètres de personnalisation
- Faites un clic droit sur le bureau, puis sélectionnez Personnaliser.
- Vous pouvez également ouvrir les paramètres en appuyant sur les touches Windows + I, puis cliquer sur Personnalisation.
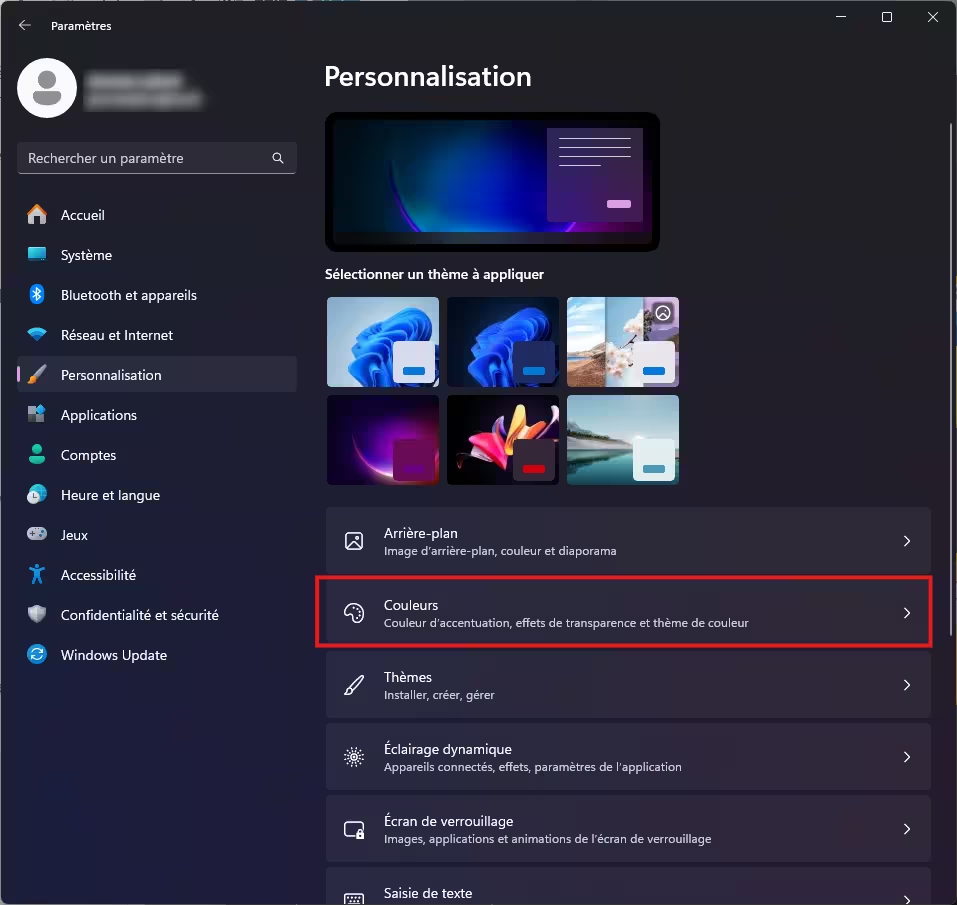
- Choisir le mode sombre
- Dans la section Couleurs, recherchez l’option intitulée Choisir votre mode.
- Cliquez sur le menu déroulant et sélectionnez Sombre.
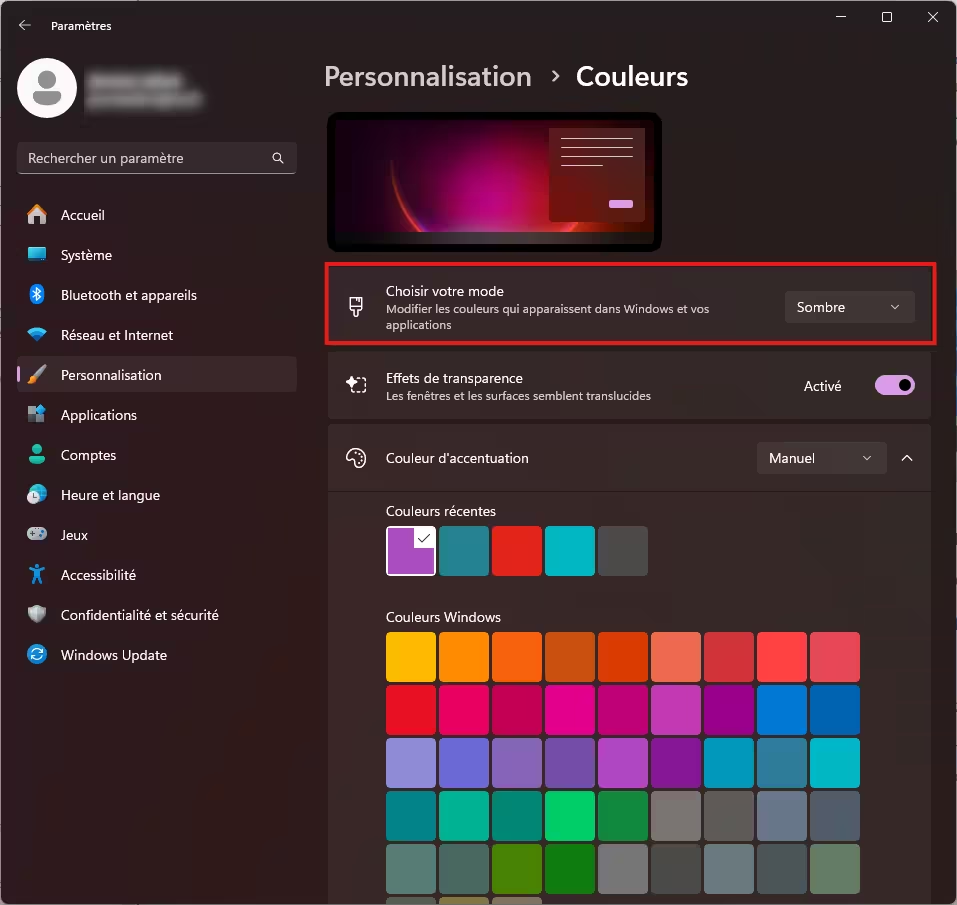
- Personnalisation avancée
- En choisissant le mode « Personnalisé », vous pouvez choisir d’appliquer le thème sombre uniquement pour Windows et laissé les applications en théme claire.
- Vous pouvez personnaliser encore davantage l’apparence en ajustant les couleurs d’accentuation.
Résolution des problèmes courants
Si le thème sombre ne s’active pas ou si certaines applications restent en mode clair, voici quelques conseils :
- Vérifiez les mises à jour : Allez dans les paramètres et cliquez sur Windows Update pour télécharger les correctifs.
- Redémarrez votre appareil : Cela peut résoudre des conflits mineurs après l’activation du mode sombre.
- Consultez la compatibilité des applications : Certaines applications tierces n’intègrent pas de thème sombre. Nous abordons ce problème dans la section suivante.
- Certains sites Web ne s’affichent pas avec le mode sombre : concernant l’affichage des sites Web, ils ne tiennent pas compte de l’activation du thème sombre de Windows. Toutefois, il exite des solutions pour appliquer un thème sombre à l’ensemble des sites Web. Nous abordons ce point en détails plus bas sur cette page.
Après activation du théme sombre de Windows 11, comment s’affichent les applications ?
Après avoir activé le thème sombre de Windows 11, les applications compatibles s’adaptent automatiquement à cette configuration. Voici un aperçu de ce à quoi vous pouvez vous attendre :
1. Applications natives de Windows 11
- Explorateur de fichiers : Le fond devient sombre avec des textes en couleur claire, ce qui améliore la lisibilité dans un environnement à faible luminosité.
- Paramètres : Les menus et options affichent également un fond noir avec des accents de couleur (selon vos préférences de personnalisation).
- Microsoft Office : Si configuré pour suivre le mode système, Office (Word, Excel, etc.) passe également en mode sombre, réduisant la luminosité des arrière-plans tout en maintenant un contraste optimal pour le texte et les éléments interactifs.
- Microsoft Edge : Le navigateur s’ajuste pour afficher ses onglets, barres d’adresse et menus dans des tons sombres.
2. Applications tierces
- Compatibilité variable : De nombreuses applications tierces modernes, comme Spotify, Discord ou Adobe Photoshop, adoptent automatiquement le thème sombre. Toutefois, certaines applications plus anciennes peuvent ne pas offrir cette prise en charge.
- Paramètres internes : Pour certaines applications (par exemple, Chrome ou Firefox), vous devrez activer manuellement le mode sombre dans leurs paramètres si elles ne suivent pas automatiquement le thème système.
3. Applications incompatibles
Si une application ne prend pas en charge le mode sombre, elle restera avec son thème par défaut (généralement clair). Cela peut créer un contraste visuel avec le reste de votre interface. Heureusement, Windows 11 propose des options de compatibilité pour certaines applications via les paramètres d’accessibilité.
Windows 11 inclut des options avancées dans ses paramètres d’accessibilité qui permettent d’améliorer la compatibilité visuelle de certaines applications. Si une application ne prend pas en charge le mode sombre ou ne s’affiche pas correctement, vous pouvez ajuster des réglages spécifiques pour atténuer ce problème. Cependant il est difficile d’obtenir un résultat satisfaisant avec cette option.
Par exemple, dans les Paramètres > Accessibilité > Thème contrsatés, il est possible de définir un thème personnalisé avec des couleurs sombres pour forcer une meilleure intégration visuelle. Ces paramètres peuvent également être utilisés pour modifier le contraste général ou adapter les couleurs de l’interface afin de la rendre plus confortable pour l’utilisateur.
Ces options peuvent être utiles pour les applications plus anciennes ou non optimisées pour les thèmes modernes, offrant une solution simple pour harmoniser leur apparence avec le reste de votre système Windows 11. Personnellement, je n’ai pas réussi à obtenir un résultat satisfaisant avec cette option. N’hésitez pas à partager votre expérience dans l’espace commentaire.
Le thème sombre de Windows 11 s’appliquent-il aux sites Web ?
Le thème sombre de Windows 11 ne s’applique pas directement aux sites web, mais il peut influencer leur apparence dans certains cas, notamment en fonction du navigateur que vous utilisez et des paramètres spécifiques. Voici une explication détaillée :
1. Compatibilité avec les navigateurs
- Microsoft Edge, Google Chrome et Firefox : Ces navigateurs modernes détectent automatiquement le thème sombre de Windows 11 et ajustent leur interface utilisateur (barre d’outils, menus, onglets) pour s’accorder avec le système. Cependant, cela ne signifie pas que les sites web eux-mêmes passeront en mode sombre, mais juste l’interface des navigateurs.
2. Mode sombre sur les sites web
Certaines conditions permettent aux sites web d’adopter un thème sombre :
- Sites web compatibles : Certains sites prennent en charge le thème sombre via des feuilles de style CSS basées sur les préférences utilisateur. Si votre navigateur envoie une requête prefers-color-scheme: dark, ces sites ajusteront leur apparence.
- Exemple : YouTube, Twitter ou Reddit proposent un mode sombre automatique lorsqu’il est activé dans Windows 11.
- Extension manuelle : Si un site ne prend pas en charge le mode sombre, vous pouvez utiliser des extensions comme Dark Reader pour forcer un thème sombre sur l’ensemble des sites web.
Dans mon cas, pour forcer le thème sombre avec Chrome sur tous les sites, j’utilise une option avancée de Google Chrome (Auto Dark Mode for Web Contents). Vous trouverez tous les détails sur le lien. Pour vous donner un aperçu, voici ce que j’obtiens avec cette option :
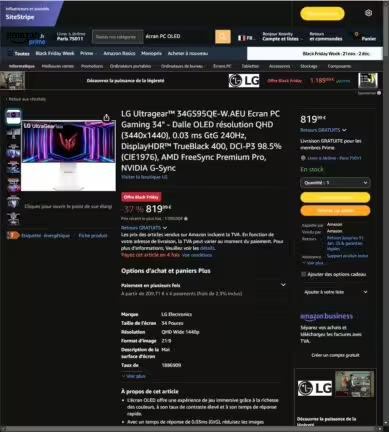

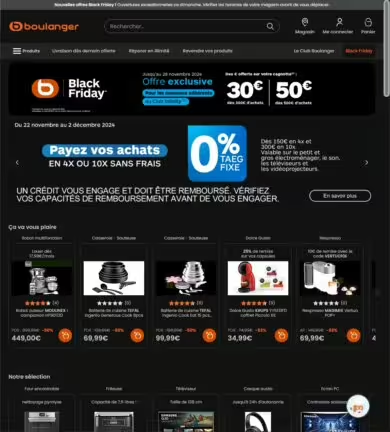
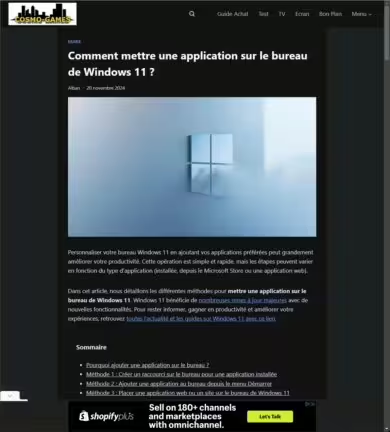
Le résultat n’est pas toujours parfait, mais dans la majorité des cas, il me convient.
3. Personnalisation via le navigateur
La plupart des navigateurs permettent d’activer ou de désactiver le mode sombre des sites web indépendamment du système :
- Microsoft Edge : Accédez à Paramètres > Apparence > Activer le mode sombre pour les contenus web pour forcer l’affichage des sites en sombre.
- Google Chrome : L’option de mode sombre peut être activée via des paramètres avancés ou des extensions tierces.
- Firefox : Prend en charge les préférences de thème sombre avec des options pour activer ou désactiver ce mode pour les sites web.
4. Sites non compatibles
Si un site web ne prend pas en charge le thème sombre, il continuera de s’afficher en mode clair, ce qui pourrait contraster avec votre interface sombre. L’utilisation d’extensions ou des options avancées de Google Chrome comme mentionné plus haut peut aider à uniformiser votre expérience.
Résumé
Le thème sombre de Windows 11 est une option incontournable pour les utilisateurs à la recherche d’un affichage plus confortable et d’une meilleure gestion de l’énergie sur leurs appareils.
Que vous soyez sur un écran classique ou OLED, l’activation de ce mode améliore non seulement l’esthétique de votre PC, mais aussi ses performances dans certaines conditions. N’oubliez pas que pour une expérience optimale, il est crucial de maintenir votre système à jour.
En résumé, le thème sombre de Windows 11 peut s’appliquer indirectement aux sites web via des navigateurs modernes et des réglages spécifiques. Pour une expérience optimale, vérifiez les paramètres de votre navigateur ou explorez des extensions dédiées pour le mode sombre.
Questions fréquentes
Le thème sombre de Windows 11 est une option de personnalisation qui modifie l’apparence du système pour afficher des fonds sombres et des textes clairs. Il réduit la fatigue visuelle et est particulièrement bénéfique pour les écrans OLED, car il consomme moins d’énergie.
Vous pouvez activer le thème sombre en suivant ces étapes :
Faites un clic droit sur le bureau et choisissez Personnaliser.
Accédez à Couleurs, puis sélectionnez Sombre dans le menu déroulant intitulé Choisir votre mode.
Non, mais la plupart des applications modernes prennent en charge le thème sombre et s’ajustent automatiquement. Cependant, certaines applications plus anciennes ou non optimisées peuvent rester en mode clair. Vous pouvez vérifier leurs paramètres internes pour activer un mode sombre si disponible.
Oui, Windows 11 permet de personnaliser les couleurs d’accentuation, qui s’affichent sur les bordures des fenêtres et les barres de titre. Vous pouvez ajuster ces paramètres dans Personnalisation > Couleurs.
Les navigateurs comme Microsoft Edge, Google Chrome ou Firefox prennent en charge le thème sombre et ajustent leur interface. Certains sites web compatibles changent également d’apparence en fonction des préférences du système. Pour les sites non compatibles, vous pouvez utiliser une extension comme Dark Reader ou les options avancés de Google Chrome pour forcer le thème sombre. Nous en parlons en détails sur cette page.
Les écrans OLED affichent des noirs profonds en désactivant les pixels, ce qui réduit leur consommation d’énergie et préserve leur durée de vie. Le thème sombre est donc une excellente option pour optimiser ces écrans.
Oui, Windows 11 propose un mode personnalisé qui permet d’appliquer un thème sombre aux applications tout en gardant un thème clair pour l’interface système. Cette option est disponible dans Paramètres > Personnalisation > Couleurs.
Si le thème sombre ne fonctionne pas comme prévu :
Vérifiez que votre système est à jour via Windows Update.
Redémarrez votre appareil pour résoudre d’éventuels conflits.
Assurez-vous que l’application concernée est compatible avec le mode sombre.
Si l’application n’est pas compatible, vérifiez qu’elle dispose ou non de paramètres personnalisée pour l’affichage.
Oui, vous pouvez basculer à tout moment entre les thèmes sombre et clair dans Paramètres > Personnalisation > Couleurs, en sélectionnant Clair ou Sombre selon vos préférences.
Indirectement, oui, sur les appareils équipés d’écrans OLED, le thème sombre réduit la consommation d’énergie. Cependant, il n’a aucun impact sur les performances globales du PC.
Pour ne rien rater, abonnez-vous à Cosmo Games sur Google News et suivez-nous sur X (ex Twitter) en particulier pour les bons plans en direct. Vos commentaires enrichissent nos articles, alors n'hésitez pas à réagir ! Un partage sur les réseaux nous aide énormément. Merci pour votre soutien !