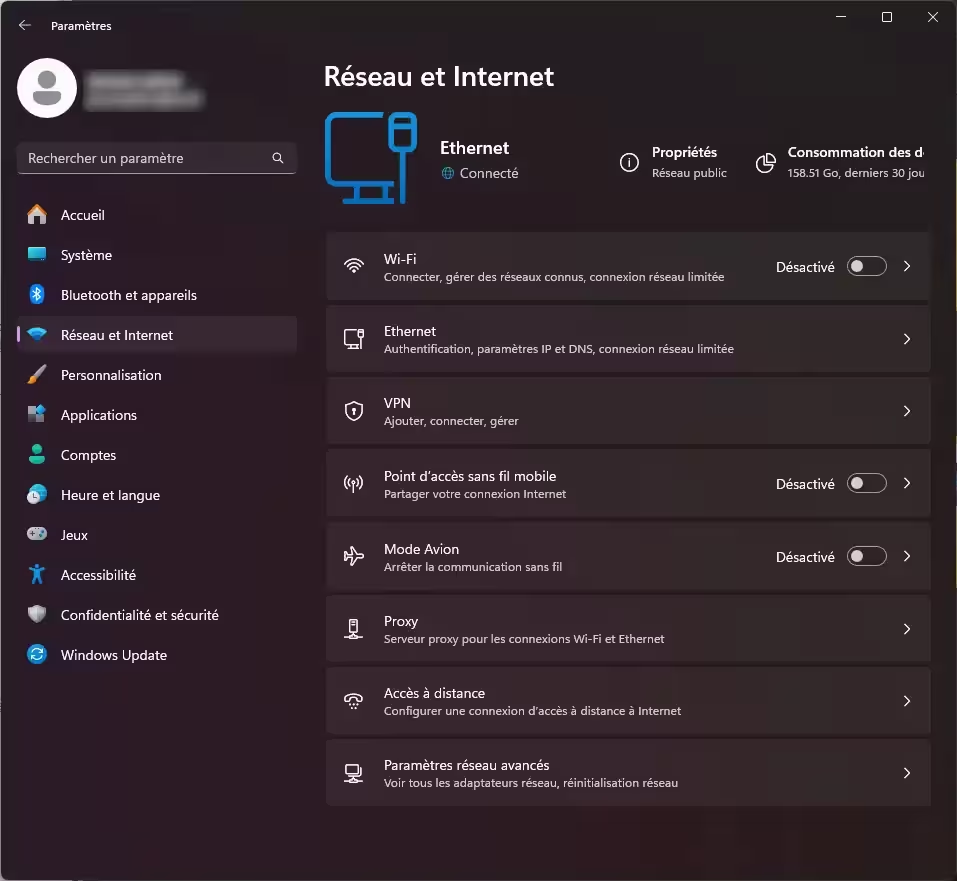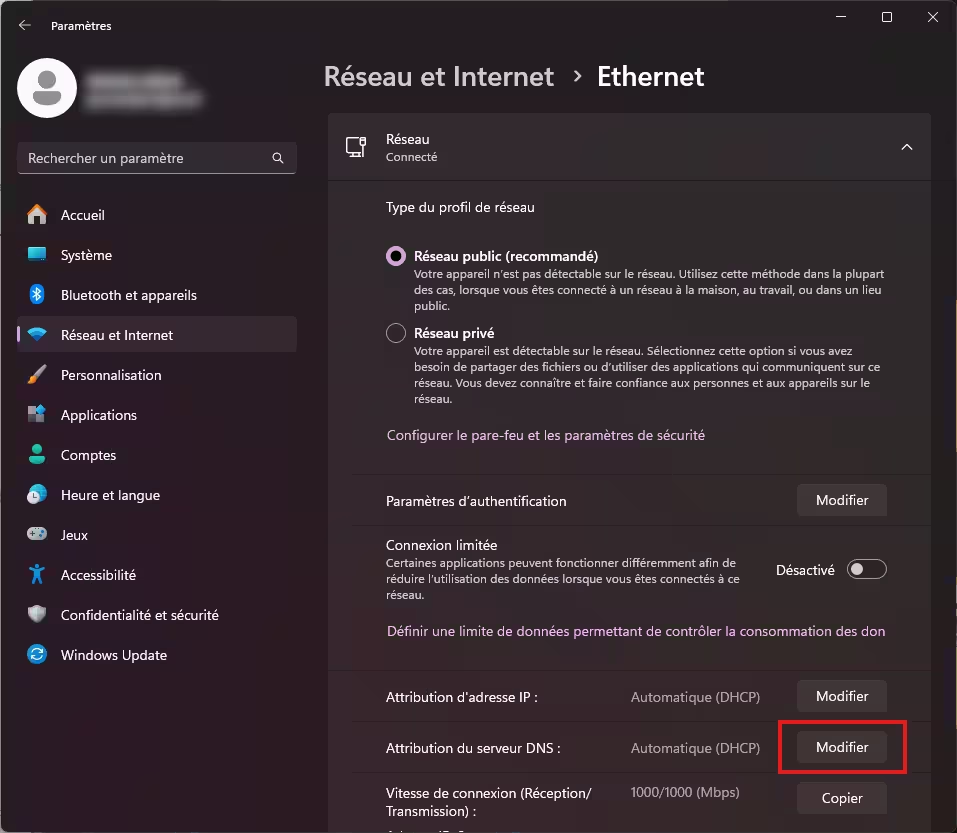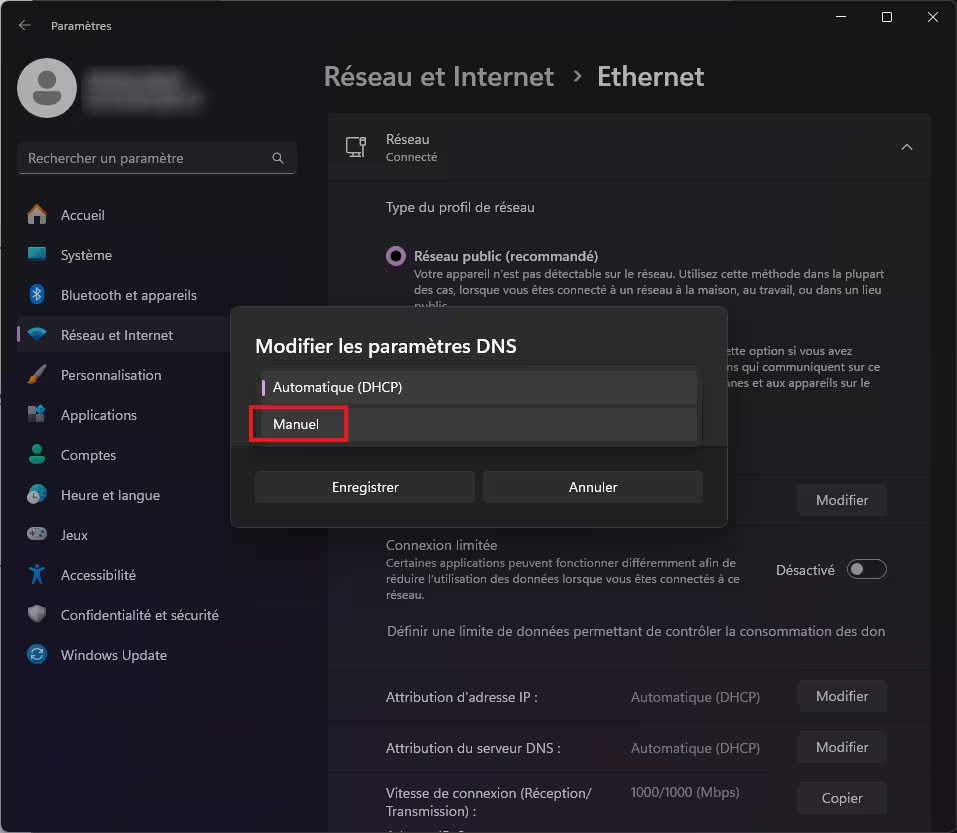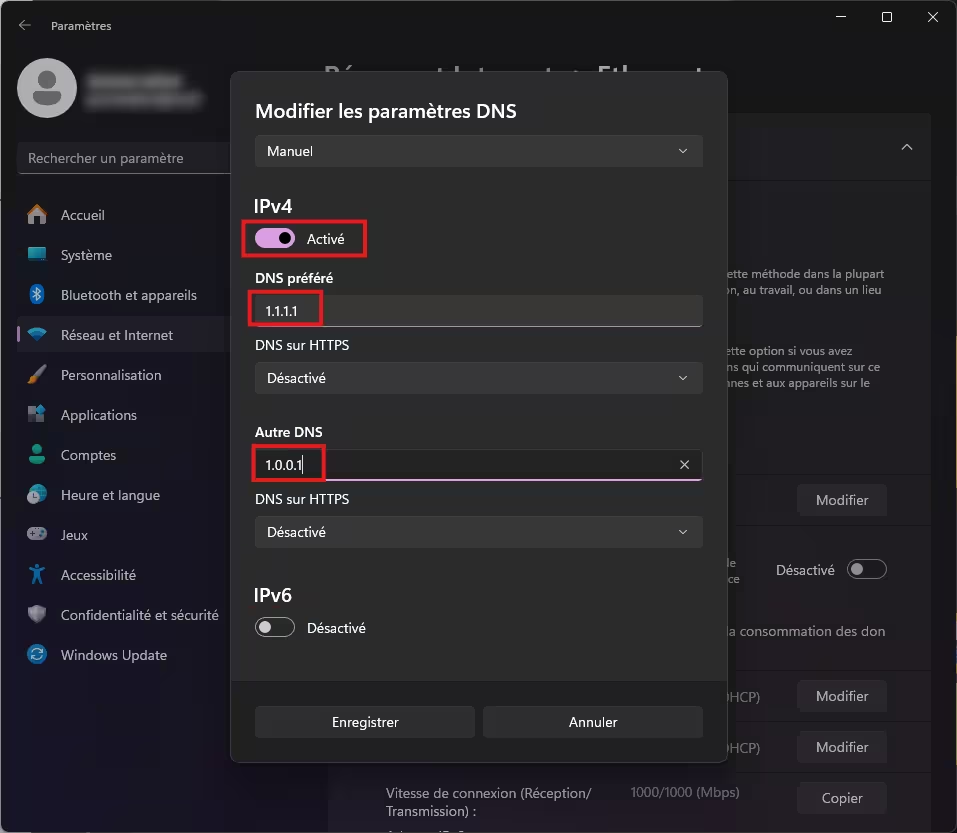Comment changer les DNS sur Windows 11 ?

Si vous rencontrez des problèmes de connexion ou souhaitez améliorer la vitesse et la sécurité de votre navigation, changer les DNS peut être une solution efficace. Dans ce guide, nous vous montrons comment modifier les DNS sur Windows 11 de manière simple et rapide.
Avant de vous lancer dans ce changement, je vous conseille de lire nos articles pour savoir quel DNS choisir et également la page dédié aux avantages et inconvénients de changer les DNS par défaut.
Les DNS publics les plus populaires sont Cloudflare et Google, toutefois les serveurs de votre fournisseur d’accès internet peut s’avérer plus rapide.
Pourquoi changer les DNS ?
Les serveurs DNS (Domain Name System) sont des intermédiaires qui traduisent les noms de domaines en adresses IP pour permettre la connexion à des sites web. Par défaut, votre connexion utilise souvent les DNS de votre fournisseur d’accès à Internet, qui peuvent être lents ou peu sécurisés.
Changer de DNS peu permettre :
- Accélérer la vitesse de chargement de certains sites.
- Protéger votre connexion en utilisant des DNS sécurisés comme ceux de Google ou de Cloudflare.
- Accéder à des contenus restreints dans certaines régions.
Étapes pour changer les DNS sur Windows 11
Voici comment configurer de nouveaux serveurs DNS en quelques étapes :
1. Accéder aux paramètres réseau
- Ouvrez les paramètres : Cliquez sur le menu Démarrer, puis sur Paramètres.
- Sélectionnez Réseau et Internet : Dans le menu de gauche, choisissez Réseau et Internet pour voir les options de votre connexion.
2. Choisir votre connexion (Wi-Fi ou Ethernet)
- Sélectionnez votre type de connexion : Selon que vous utilisez une connexion Wi-Fi ou Ethernet, cliquez sur Wi-Fi ou Ethernet.
- Modifier les propriétés : Dans la page de votre connexion, cherchez l’option Modifier sur la ligne « Attribution du serveur DNS« .
4. Entrer les serveurs DNS
- Passer en manuel : Dans le menu qui s’affiche, passez de Automatique à Manuel pour entrer vos propres serveurs DNS.
- Renseignez les adresses DNS : Vous pouvez entrer des serveurs DNS populaires, comme ceux de Google (8.8.8.8 et 8.8.4.4) ou Cloudflare (1.1.1.1 et 1.0.0.1).
- Enregistrez les modifications : Une fois les nouvelles adresses DNS saisies, cliquez sur Enregistrer pour appliquer les modifications.
Vérification des nouveaux DNS
Pour vérifier que les nouveaux DNS sont bien actifs :
- Ouvrez l’invite de commandes : Appuyez sur Win + R, tapez cmd, puis appuyez sur Entrée.
- Effectuez un test de ping : Tapez nslookup google.com et appuyez sur Entrée. Si vous voyez vos nouveaux DNS listés, alors la configuration est correcte.
Conclusion
Changer les DNS sur Windows 11 est un moyen efficace d’optimiser votre connexion internet, que ce soit pour gagner en vitesse, en sécurité, ou pour contourner des restrictions géographiques. En suivant ces étapes, vous pourrez facilement personnaliser votre configuration réseau en fonction de vos besoins.
Toutefois, n’oubliez pas que les DNS par défauts de votre fournisseur d’accès peut s’avérer plus performant, nous en parlons en détails sur notre page dédiée.
Pour ne rien rater, abonnez-vous à Cosmo Games sur Google News et suivez-nous sur X (ex Twitter) en particulier pour les bons plans en direct. Vos commentaires enrichissent nos articles, alors n'hésitez pas à réagir ! Un partage sur les réseaux nous aide énormément. Merci pour votre soutien !