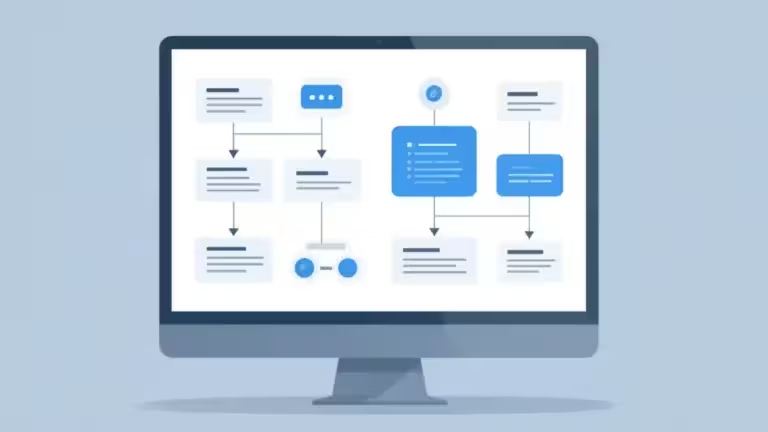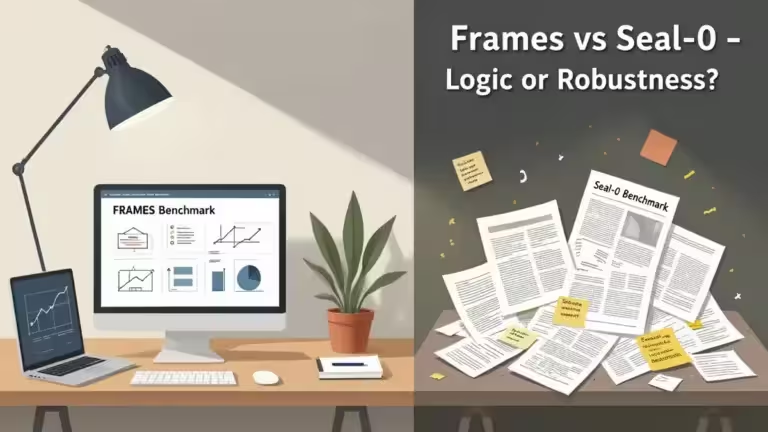Comment connaître sa version de Windows ?

Vous ne savez pas quelle version de Windows est installée sur votre PC ? Identifier votre version exacte est essentiel pour rester à jour, éviter les bugs et assurer la compatibilité de vos logiciels. Ce guide complet vous dévoile toutes les méthodes — simples ou avancées — pour connaître votre version de Windows 10 ou 11 en quelques secondes.
Savoir précisément quelle version de Windows est installée sur votre PC est essentiel pour de nombreuses raisons : compatibilité logicielle, sécurité, mises à jour ou encore assistance technique. Que vous soyez sur Windows 10 ou Windows 11, plusieurs méthodes simples permettent d’accéder à ces informations cruciales. Dans cet article, nous allons explorer les différentes manières de connaître la version de Windows installée sur votre appareil et comprendre ce que cela implique.
Pourquoi est-il important de connaître sa version de Windows ?
Identifier sa version de Windows permet bien plus que de satisfaire une simple curiosité. Voici pourquoi c’est indispensable :
- Vérifier la compatibilité logicielle : Certains logiciels ou pilotes ne sont compatibles qu’avec certaines versions de Windows. Connaître votre version évite les erreurs d’installation.
- Maintenir son système à jour : Savoir si votre système est à jour ou s’il utilise une version obsolète peut vous éviter des failles de sécurité.
- Préparer une mise à niveau : Windows 10 arrive en fin de support le 14 octobre 2025. Si vous utilisez encore cette version, vous devez anticiper une migration vers Windows 11 ou une alternative.
- Accéder à certaines fonctionnalités : De nombreuses fonctions (comme Copilot ou les améliorations IA) sont réservées aux dernières versions de Windows 11.
Méthodes simples pour connaître sa version de Windows
Plusieurs solutions permettent de connaître la version de Windows installée, que ce soit via les paramètres, des commandes ou des outils système intégrés.
Utiliser les paramètres système de Windows
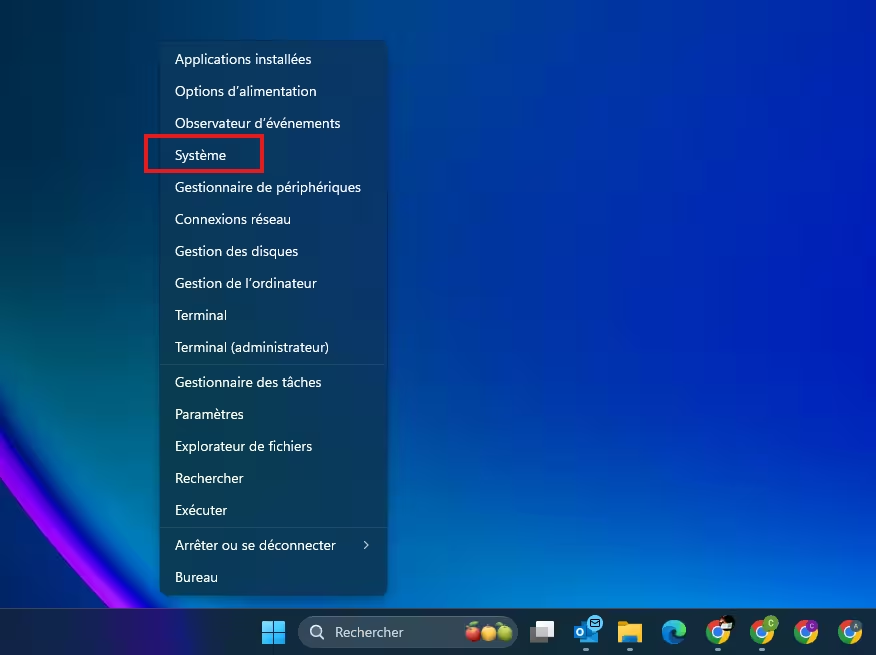
C’est la méthode la plus intuitive, surtout pour les utilisateurs de Windows 10 et 11 :
- Cliquez sur le menu Démarrer puis sur l’icône Paramètres (roue dentée).
- Allez dans Système, puis sélectionnez À propos.
- Faites défiler jusqu’à la section Spécifications de Windows.
Vous y trouverez :
- L’édition (ex : Windows 11 Famille, Windows 10 Professionnel)
- La version (ex : 23H2, 24H2)
- Le numéro de build (ex : 22631.3447)

Les captures d’écrans précédentes correspondent à Windows 11. Si vous êtes sur Windows 10, les étapes sont similaires, voici les captures d’écran :
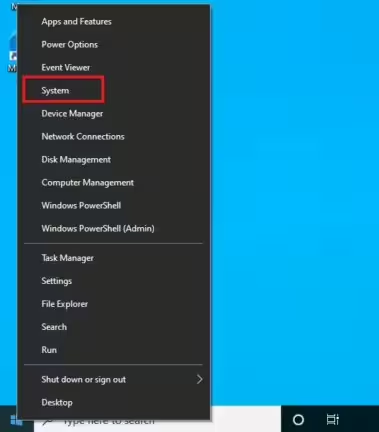
Utiliser la commande winver
Cette méthode rapide affiche une fenêtre d’informations synthétiques :
- Appuyez sur les touches Windows + R.
- Tapez winver et validez avec Entrée.
Une boîte de dialogue s’ouvrira avec la version et le build du système d’exploitation.
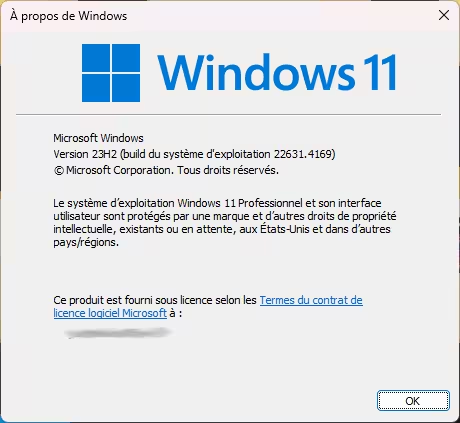
Utiliser l’invite de commandes (CMD)
Pour les utilisateurs plus techniques, CMD offre une solution complète :
- Ouvrez le menu Démarrer et tapez Invite de commandes.
- Lancez-la, puis entrez la commande suivante :
systeminfo - Le système affiche de nombreuses informations, dont :
- Nom du système d’exploitation
- Version du système
- Build et type de système
Vous devrez probablement faire défiler la fenêtre vers le haut pour localiser ces éléments.
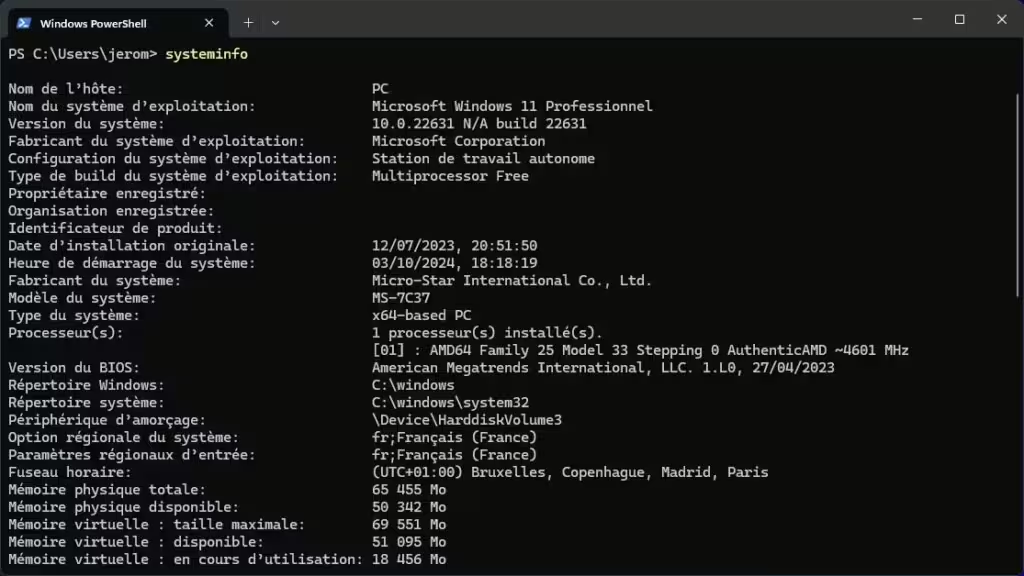
Utiliser PowerShell (méthode avancée)
Pour aller encore plus loin, PowerShell permet d’obtenir des détails précis avec une seule ligne de commande :
Get-ComputerInfo | Select-Object WindowsProductName, WindowsVersion, OsBuildNumberCette méthode est idéale pour automatiser la vérification sur plusieurs machines ou obtenir un affichage plus propre.
Comprendre les informations affichées sur la version Windows
Lorsque vous consultez les détails de votre version Windows via les méthodes précédentes, plusieurs informations sont présentées. Voici ce qu’elles signifient :
- Édition : indique le type de licence (ex. : Windows 11 Famille, Professionnel, Éducation). Certaines fonctions ne sont disponibles que dans les éditions Pro ou Entreprise.
- Version : elle suit généralement le format « AAH2 », où AA représente l’année et H2 indique une mise à jour du second semestre (par exemple, 24H2 signifie « 2024, second semestre »).
- Build du système : c’est le numéro de compilation du système (ex. : 22631.3447). Il précise plus finement le niveau de mise à jour.
- Type de système : vous verrez également s’il s’agit d’un système 32 bits ou 64 bits, ce qui impacte la compatibilité avec certains programmes.
Dernières versions de Windows disponibles en 2025
Connaître sa version actuelle, c’est bien. Savoir si elle est à jour, c’est encore mieux. Voici les versions officielles de Windows en mai 2025 :
Windows 11 version 24H2
- Il s’agit de la dernière mise à jour majeure de Windows 11, disponible progressivement via Windows Update.
- Elle introduit des améliorations de performance, des optimisations pour les PC avec NPU, et l’intégration renforcée de l’IA (ex. Copilot+).
- Le menu Démarrer bénéficie aussi d’une refonte plus lisible avec des catégories.
Vous trouverez plus d’informations sur la page dédiée à Windows 11 version 24H2.
Windows 10 version 22H2
- C’est la dernière version de Windows 10.
- Fin de support prévue : 14 octobre 2025.
- Microsoft proposera un programme payant de mises à jour de sécurité étendues (ESU) pour ceux qui ne peuvent pas migrer immédiatement vers Windows 11.
ℹ️ Consultez les versions Windows maintenues par Microsoft pour plus de détails.
Comment vérifier si votre Windows est à jour ?
Une fois votre version identifiée, il est recommandé de vérifier que vous utilisez la dernière mise à jour disponible :
- Cliquez sur Démarrer puis Paramètres.
- Accédez à Windows Update.
- Cliquez sur Rechercher des mises à jour.
Windows recherchera automatiquement les mises à jour critiques, fonctionnelles ou facultatives. Vous trouverez les versions de Windows maintenues par Microsoft sur cette page.
👉 Vous pouvez aussi taper simplement « Vérifier les mises à jour » dans la barre de recherche du menu Démarrer.

FAQ – Questions fréquentes sur la version de Windows
Windows 11 dispose de coins arrondis, d’un menu Démarrer centré, et d’une interface modernisée.
Windows 10 a un menu plus traditionnel, aligné à gauche.
Vous pouvez aussi utiliser la commande winver pour le vérifier rapidement.
En mai 2025, la dernière version publique est Windows 11 24H2.
Windows 10 ne recevra plus de nouvelles fonctionnalités, uniquement des correctifs de sécurité jusqu’en octobre 2025.
Oui, jusqu’au 14 octobre 2025.
Au-delà, Microsoft proposera un programme ESU (Extended Security Updates), surtout pour les entreprises.
La version correspond à une grande mise à jour semestrielle (ex. : 22H2, 24H2).
Le build est un identifiant plus précis de la compilation du système, souvent utilisé par les techniciens.
Résumé : les meilleures façons de connaître sa version de Windows
Pour savoir quelle version de Windows est installée sur votre PC :
- Utilisez les paramètres système pour une méthode visuelle.
- Essayez winver pour un affichage rapide.
- Utilisez systeminfo ou PowerShell pour un niveau de détail avancé.
Maintenez votre système à jour pour profiter des dernières fonctionnalités et garantir votre sécurité numérique.
A lire : Comment connaitre sa carte graphique sur Windows 11 ou 10 ?
Pour ne rien rater, abonnez-vous à Cosmo Games sur Google News et suivez-nous sur X (ex Twitter) en particulier pour les bons plans en direct. Vos commentaires enrichissent nos articles, alors n'hésitez pas à réagir ! Un partage sur les réseaux nous aide énormément. Merci pour votre soutien !