Déplacer une fenêtre d’un bureau virtuel à un autre sur Windows 11 : méthodes et astuces
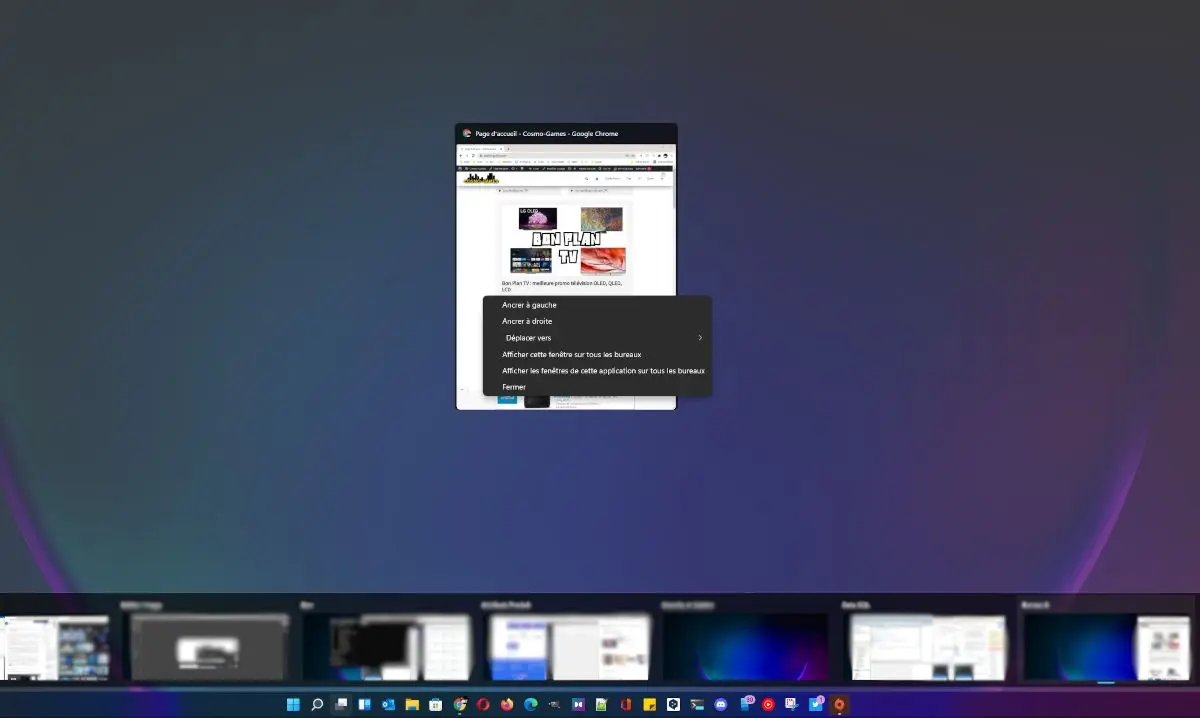
Les bureaux virtuels de Windows 11 sont une fonctionnalité essentielle pour organiser son espace de travail de manière efficace. Que ce soit pour le télétravail, la productivité ou le divertissement, ils permettent de structurer ses activités en répartissant les fenêtres sur plusieurs environnements distincts. Cependant, déplacer une fenêtre d’un bureau virtuel à un autre peut sembler complexe si l’on ne connaît pas les bonnes méthodes.
Dans cet article, nous vous expliquons comment transférer une fenêtre entre vos différents bureaux sous Windows 11 et quelles sont les options avancées pour gérer vos bureaux virtuels de manière optimale.
Les bureaux virtuels sous Windows 11 en 2025 : ce qui a changé
Depuis 2022, Windows 11 a bénéficié de plusieurs améliorations notables dans la gestion des bureaux virtuels :
- Personnalisation des bureaux : chaque espace de travail peut désormais avoir un fond d’écran distinct, facilitant la différenciation visuelle.
- Renommage des bureaux : il est possible de leur attribuer un nom, idéal pour séparer les tâches comme la bureautique, la création de contenu ou la veille technologique.
- Gestion améliorée des écrans multiples : sur un setup multi-écran, le comportement des bureaux a été optimisé pour éviter les déplacements involontaires de fenêtres.
- Options avancées pour l’affichage des fenêtres : possibilité d’afficher une même application sur plusieurs bureaux simultanément.
Grâce à ces évolutions, la gestion des fenêtres sur plusieurs bureaux est plus intuitive qu’auparavant.
Comment déplacer une fenêtre vers un autre bureau virtuel sous Windows 11
Il existe plusieurs méthodes pour changer l’emplacement d’une fenêtre entre vos bureaux sous Windows 11.
Méthode 1 : Via la vue des tâches
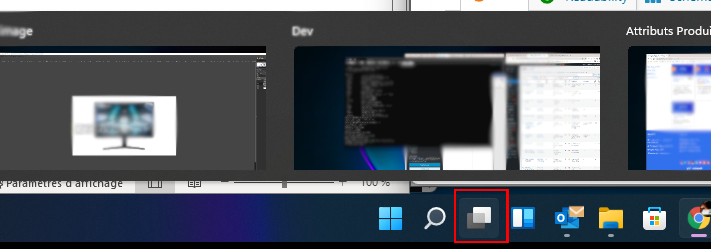
- Ouvrez la vue des tâches en cliquant sur l’icône dédiée dans la barre des tâches ou en utilisant le raccourci Windows + Tab.
- Identifiez la fenêtre à déplacer dans la liste des applications ouvertes.
- Faites un clic droit sur la fenêtre, puis sélectionnez Déplacer vers et choisissez le bureau cible.
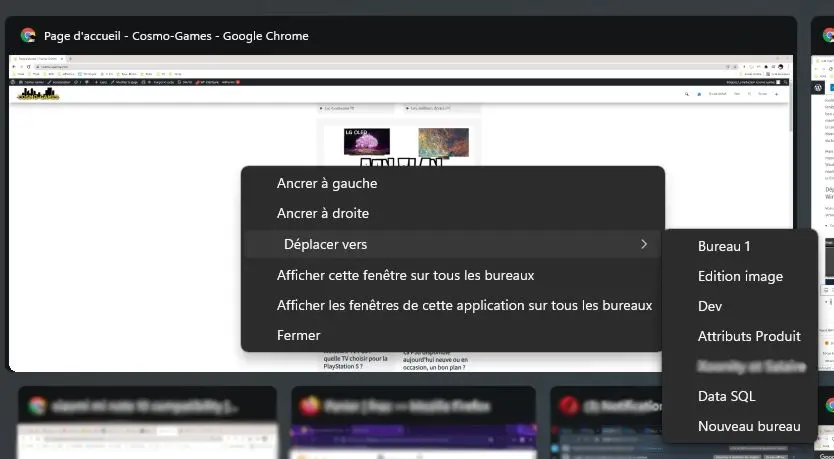
Méthode 2 : Avec un glisser-déposer
- Ouvrez la vue des tâches avec Windows + Tab.
- Faites glisser la fenêtre directement vers l’un des bureaux affichés en bas de l’écran.
Méthode 3 : Afficher une fenêtre sur tous les bureaux
Si vous souhaitez qu’une application soit accessible depuis tous les bureaux, faites un clic droit sur la fenêtre dans la vue des tâches, puis cochez Afficher cette fenêtre sur tous les bureaux.
Méthode 4 : Utiliser un raccourci clavier
Bien que Windows 11 ne propose pas nativement de raccourci pour déplacer une fenêtre, il est possible d’utiliser Windows + Tab, de sélectionner la fenêtre et de la glisser sur le bureau voulu. Pour les utilisateurs avancés, des scripts comme AutoHotKey permettent d’automatiser cette action.
Optimiser l’utilisation des bureaux virtuels
1. Organiser ses bureaux par thématique
L’un des meilleurs moyens d’exploiter les bureaux virtuels est de les organiser en fonction des tâches :
- Un bureau pour la productivité (rédaction, gestion de projet)
- Un bureau pour le développement (outils de programmation, consoles)
- Un bureau pour la communication (messagerie, visioconférence)
- Un bureau pour le divertissement (lecture, jeux, streaming)
2. Personnaliser chaque bureau
Attribuer un fond d’écran unique à chaque environnement de travail permet de s’immerger rapidement dans une tâche spécifique et d’améliorer l’efficacité.
3. Exploiter les nouveaux paramètres Windows 11
Windows propose désormais des options avancées dans Paramètres > Système > Multitâche, où vous pouvez configurer la persistance des fenêtres ouvertes et l’affichage des applications sur plusieurs bureaux.
Conclusion
Les bureaux virtuels de Windows 11 sont un outil puissant pour mieux organiser son espace de travail. Grâce aux améliorations récentes, il est désormais plus facile de déplacer une fenêtre entre les bureaux et d’adapter l’environnement selon ses besoins. Que vous utilisiez Windows pour le télétravail, la productivité ou le divertissement, bien gérer vos bureaux virtuels vous permettra de gagner en clarté et en efficacité.
Avez-vous des astuces pour optimiser l’usage des bureaux virtuels sous Windows 11 ? Partagez-les en commentaire !
Pour d’autres guides et informations sur Windows 11, consulter notre page dédiée.
Pour ne rien rater, abonnez-vous à Cosmo Games sur Google News et suivez-nous sur X (ex Twitter) en particulier pour les bons plans en direct. Vos commentaires enrichissent nos articles, alors n'hésitez pas à réagir ! Un partage sur les réseaux nous aide énormément. Merci pour votre soutien !







Super ! Merci !