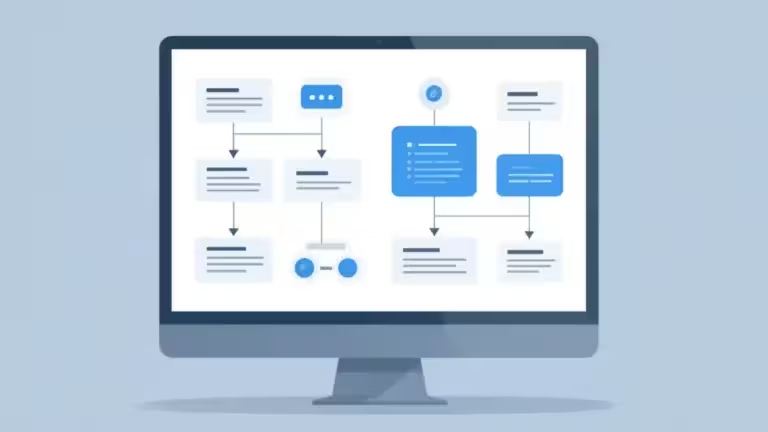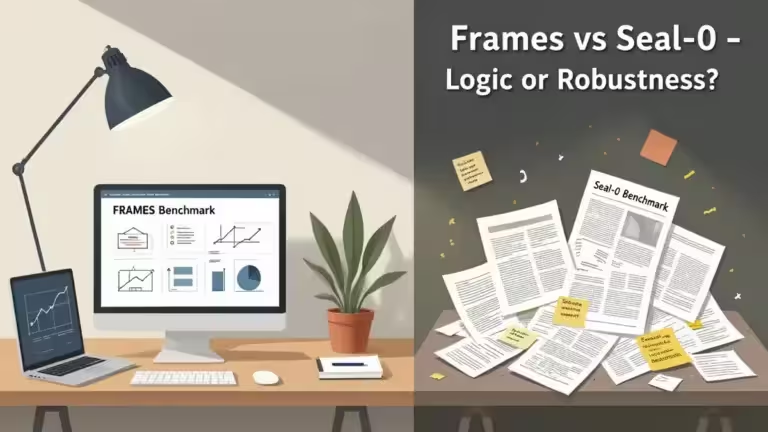Comment faire une capture d’écran sur Linux ?

Prendre une capture d’écran sur Linux est un processus simple, qui varie en fonction de l’environnement de bureau que vous utilisez.
Que vous soyez sous GNOME, KDE Plasma ou un autre environnement, Linux propose plusieurs outils et raccourcis pour vous faciliter la tâche. Si vous cherchez comment faire une capture d’écran sur un ordinateur Windows, Mac ou Linux, vous pouvez également consulter notre guide général.
Voici un guide détaillé pour vous montrer comment capturer facilement votre écran.
1. Utiliser les raccourcis clavier pour faire une capture d’écran
La manière la plus rapide pour faire une capture d’écran sur Linux est d’utiliser les raccourcis clavier. Selon votre environnement de bureau, ces raccourcis peuvent varier légèrement.
Sous GNOME

GNOME, l’un des environnements de bureau les plus utilisés sur Linux, dispose de raccourcis dédiés :
- Impr. Écran : capture l’intégralité de l’écran.
- Alt + Impr. Écran : capture uniquement la fenêtre active.
- Shift + Impr. Écran : permet de capturer une zone sélectionnée de l’écran.
Les captures d’écran seront automatiquement sauvegardées dans votre répertoire Images, sauf si vous utilisez un outil supplémentaire pour personnaliser l’emplacement de sauvegarde.
Sous KDE Plasma
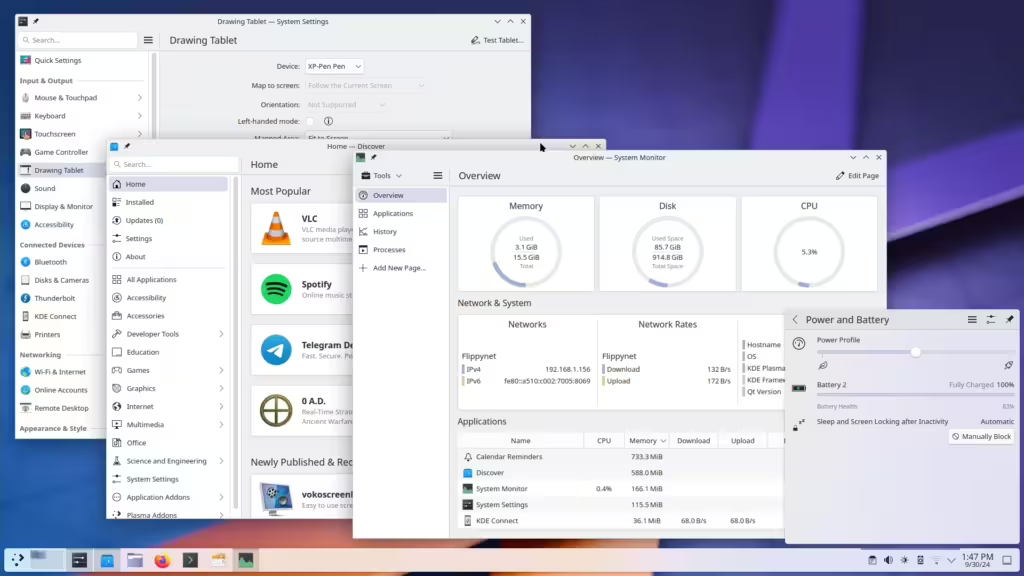
Pour les utilisateurs de KDE Plasma, les raccourcis sont également présents :
- Impr. Écran : capture tout l’écran.
- Shift + Impr. Écran : capture une zone spécifique de l’écran.
- Alt + Impr. Écran : capture uniquement la fenêtre active.
KDE Plasma propose aussi un outil dédié nommé Spectacle pour gérer vos captures d’écran de manière plus personnalisée.
2. Utiliser des outils graphiques sous Linux
Si vous préférez une interface graphique pour capturer votre écran, Linux propose plusieurs applications puissantes pour répondre à vos besoins. Parmi les plus populaires, on retrouve :
Gnome Screenshot
Cet outil est généralement préinstallé sur les systèmes utilisant GNOME. Il vous permet de capturer l’écran entier, une fenêtre spécifique ou une zone sélectionnée. Pour l’utiliser :
- Ouvrez le terminal ou utilisez le raccourci Alt + F2 pour lancer le dialogue de commande rapide.
- Tapez gnome-screenshot et appuyez sur Entrée.
- Sélectionnez l’option souhaitée dans l’interface graphique.
Shutter
Shutter est une application plus avancée qui permet de capturer des sections spécifiques de votre écran, des fenêtres, et même des sites web. Elle inclut également des fonctionnalités d’édition d’image, très pratiques si vous souhaitez annoter ou modifier vos captures d’écran avant de les enregistrer.
Pour installer Shutter, ouvrez votre terminal et tapez :
sudo apt install shutterFlameshot
Flameshot est un autre outil très populaire pour les captures d’écran sous Linux. Avec son interface intuitive et ses nombreuses options d’édition, il vous permet de personnaliser vos captures d’écran avant de les sauvegarder.
Pour installer Flameshot :
sudo apt install flameshotUne fois installé, vous pouvez utiliser le raccourci clavier personnalisé ou lancer Flameshot à partir de votre menu d’applications pour capturer votre écran.
3. Capture d’écran via le terminal Linux
Si vous préférez une solution en ligne de commande, vous pouvez utiliser l’outil scrot pour capturer l’écran directement depuis le terminal.
Pour l’installer, tapez :
sudo apt install scrotUne fois installé, vous pouvez capturer tout l’écran avec la commande suivante :
scrot capture.pngCela créera une capture d’écran et la sauvegardera sous le nom « capture.png » dans le répertoire courant. Vous pouvez aussi spécifier des options supplémentaires, comme la capture d’une zone spécifique ou d’une fenêtre active.
Conclusion
Que vous utilisiez les raccourcis clavier ou des outils graphiques comme Shutter, Flameshot, ou encore Gnome Screenshot, faire une capture d’écran sur Linux est un jeu d’enfant. Selon vos besoins, vous avez accès à une multitude d’options pour capturer et modifier vos images rapidement. Avec ces astuces, vous pouvez capturer tout ce dont vous avez besoin sur votre écran, que ce soit pour du support technique ou des présentations.
N’hésitez pas à explorer ces différents outils pour trouver celui qui correspond le mieux à votre environnement de travail !
Questions fréquentes à propos des captures d’écran sur Linux
Les distributions Linux incluent généralement des outils natifs pour faire des captures d’écran, comme Gnome Screenshot ou des raccourcis clavier qui varient selon l’environnement de bureau (ex. : GNOME, KDE). Cela évite d’avoir à installer des logiciels supplémentaires.
Les raccourcis clavier permettent souvent de capturer une fenêtre spécifique ou une zone de l’écran :
Sous GNOME :Alt + PrtSc pour capturer la fenêtre active.
Shift + PrtSc pour sélectionner une zone à capturer.
Sous KDE : les mêmes combinaisons fonctionnent avec Spectacle, l’outil intégré.
Certaines applications comme Flameshot et Shutter permettent de personnaliser l’emplacement de sauvegarde. Si vous utilisez les raccourcis clavier natifs, les captures sont généralement enregistrées dans le dossier Images. Pour changer cela, vous pouvez configurer certains outils ou utiliser des scripts.
Les meilleurs outils de capture d’écran varient selon les besoins. Parmi les plus populaires :
Shutter : pour des captures d’écran avancées avec des options d’édition.
Flameshot : pour une interface moderne avec outils d’annotation.
Gnome Screenshot et Spectacle : pour des solutions simples, souvent déjà installées.
L’outil scrot est une solution simple pour capturer l’écran depuis le terminal. Vous trouverez tous les détails plus haut sur cette page.
La plupart des outils de capture d’écran sous Linux, comme Gnome Screenshot, Spectacle, ou Flameshot, offrent une option pour retarder la capture. Vous pouvez également utiliser scrot avec l’option de délai (ici 5 secondes) : scrot -d 5 capture.png
Les raccourcis peuvent ne pas fonctionner si vous avez modifié les paramètres du clavier ou si un autre programme utilise les mêmes combinaisons. Vérifiez dans les Paramètres de votre environnement de bureau si les raccourcis sont correctement configurés ou s’ils sont en conflit avec une autre application.
Les outils comme Flameshot et Shutter intègrent des fonctionnalités d’édition immédiate, vous permettant d’ajouter des annotations, des flèches, et d’autres modifications avant de sauvegarder l’image.
En utilisant le raccourci PrtSc, vous capturez généralement tout l’écran. Si vous avez plusieurs écrans, la capture inclura tous les écrans actifs. Certains outils comme Flameshot et Spectacle vous permettent de sélectionner quel écran capturer.
Des outils comme Shutter incluent une option pour capturer une page web complète, y compris les parties qui ne sont pas visibles à l’écran. Alternativement, des extensions de navigateur comme Full Page Screen Capture pour Firefox ou Chrome peuvent également être utilisées.
Ces questions couvrent une grande variété de besoins en matière de capture d’écran sous Linux, qu’il s’agisse de solutions simples avec des raccourcis clavier ou d’outils plus avancés pour l’édition et la personnalisation.
Pour ne rien rater, abonnez-vous à Cosmo Games sur Google News et suivez-nous sur X (ex Twitter) en particulier pour les bons plans en direct. Vos commentaires enrichissent nos articles, alors n'hésitez pas à réagir ! Un partage sur les réseaux nous aide énormément. Merci pour votre soutien !