Comment faire une capture d’écran sur ordinateur ?

La capture d’écran est une fonctionnalité essentielle que tout utilisateur d’ordinateur devrait connaître. Que vous souhaitiez partager une information, sauvegarder un élément intéressant ou rapporter un problème technique, savoir comment réaliser une capture d’écran sur votre ordinateur est très pratique.
Cet article vous guidera à travers les étapes pour effectuer une capture d’écran sur les principaux systèmes d’exploitation : Windows, Mac et Linux.
Pour des instructions spécifiques sur chaque version de système d’exploitation, vous pouvez consulter les articles détaillés :
- Comment faire une capture d’écran sur Windows 11 ?
- Comment faire une capture d’écran sur Windows 10 ?
- Comment faire une capture d’écran sur Mac ?
- Comment faire une capture d’écran sur Linux ?
- Quel format d’image choisir pour les captures d’écran ?
Capture d’écran sur Windows
Il existe plusieurs façons de faire une capture d’écran sur un ordinateur Windows. Voici les méthodes les plus populaires :
1. Utilisation de la touche Impr. Écran
La méthode la plus simple pour prendre une capture d’’écran sur un ordinateur Windows est d’utiliser la touche Impression Écran (généralement abrégée « Imp. Écran » ou « Print Screen » en anglais). Voici comment cela fonctionne :
- Appuyez sur la touche Impr. Écran pour capturer tout l’écran. L’image est copiée dans le presse-papiers.
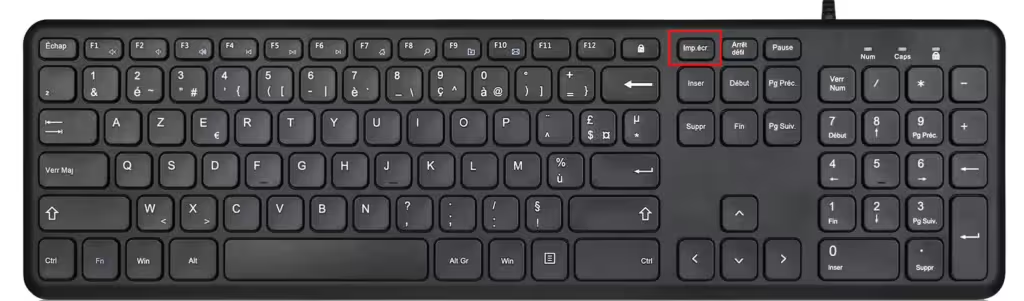
- Pour la coller, ouvrez un programme comme Paint ou Word, puis appuyez sur Ctrl + V.
Pour capturer uniquement la fenêtre active, appuyez sur Alt + Impr. Écran.
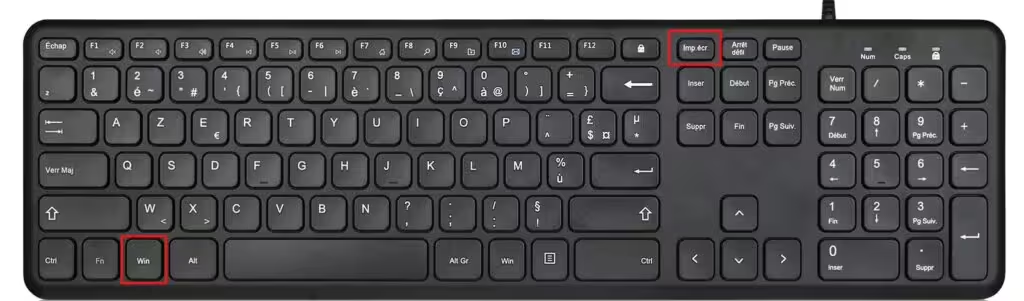
2. Utilisation de l’Outil Capture d’écran
Windows propose aussi un outil préinstallé appelé Outil Capture d’écran. Vous pouvez l’utiliser pour capturer une partie de l’écran ou tout l’écran :
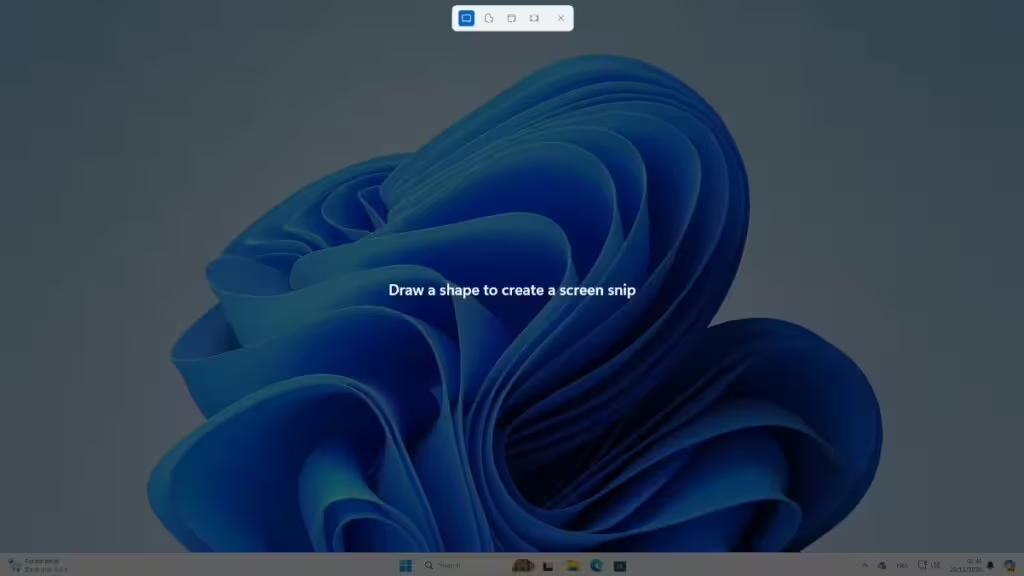
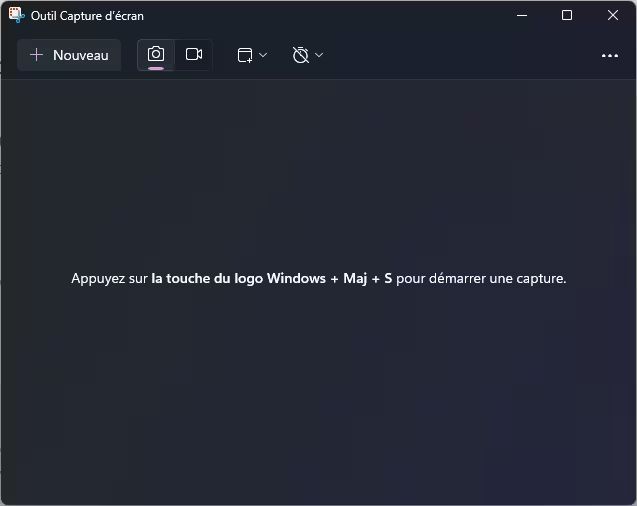
- Ouvrez l’Outil Capture d’écran via le menu Démarrer.
- Cliquez sur Nouveau pour définir la zone à capturer.
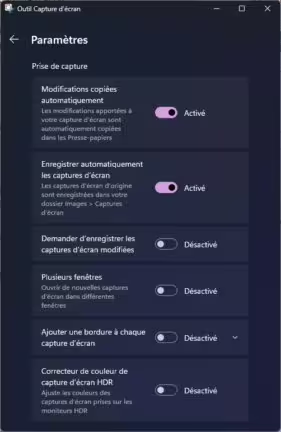
3. Windows + Shift + S
Pour les versions récentes de Windows (comme Windows 10 et 11), vous pouvez utiliser la combinaison Windows + Shift + S pour sélectionner la zone de l’écran à capturer. Cette combinaison ouvre l’outil de capture d’écran rapide.
Pour plus d’informations ou d’autres solutions, consultez nos guides détaillés pour faire une capture d’écran sur Windows 11 ou encore la page sur Windows 10.
Capture d’écran sur Mac
Sur un Mac, la capture d’’écran est tout aussi simple. Apple propose des raccourcis claviers pour capturer tout l’écran ou seulement une partie.
1. Command + Shift + 3
Pour capturer l’intégralité de l’écran, appuyez sur Command + Shift + 3. La capture sera automatiquement enregistrée sur le bureau.
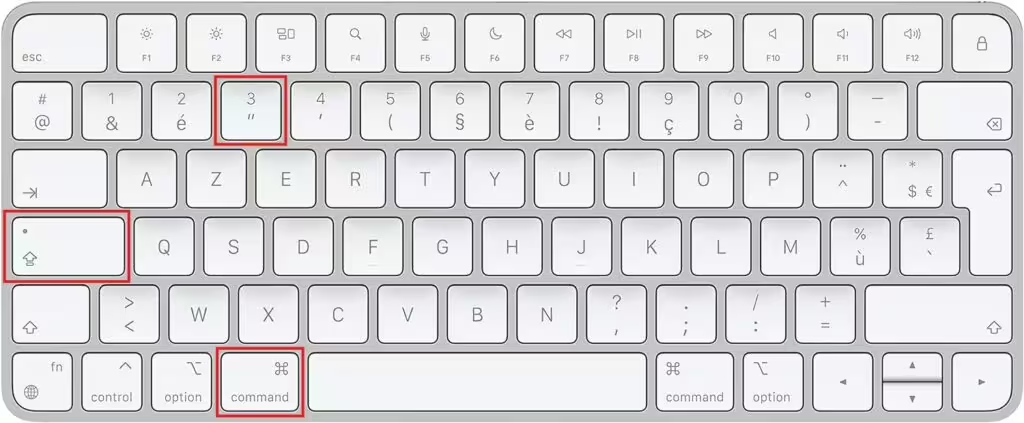
2. Command + Shift + 4
Si vous souhaitez sélectionner une partie spécifique de l’écran, utilisez Command + Shift + 4. Votre curseur se transformera en un outil de sélection que vous pourrez glisser sur la zone de votre choix.
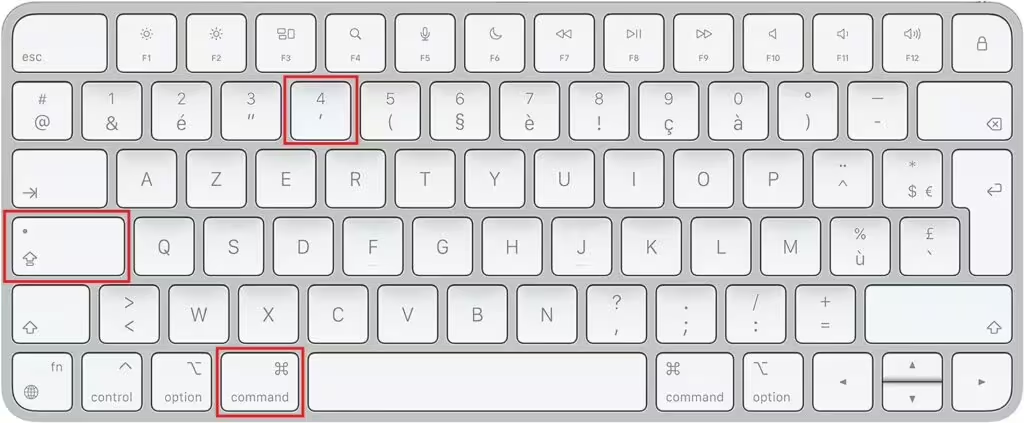
3. Command + Shift + 5
Avec macOS Mojave et les versions ultérieures, appuyez sur Command + Shift + 5 pour ouvrir la barre de capture d’’écran. Cette barre vous offre différentes options, y compris la capture d’une fenêtre précise ou l’enregistrement vidéo de l’écran.
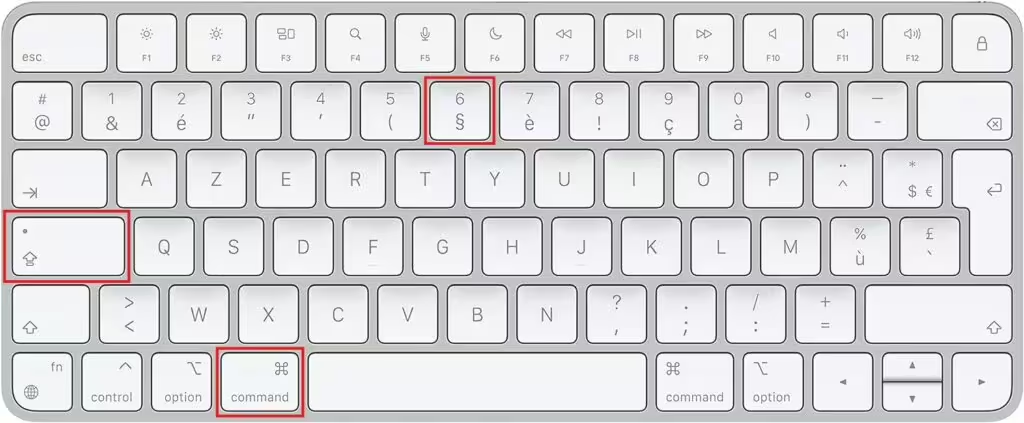
Pour plus d’information ou des solutinos alternatives, consultez notre guide détaillé pour prendre une capture d’écran sur Mac.
Capture d’écran sur Linux
Sur Linux, les options peuvent varier légèrement selon l’environnement de bureau que vous utilisez (comme GNOME, KDE, etc.).
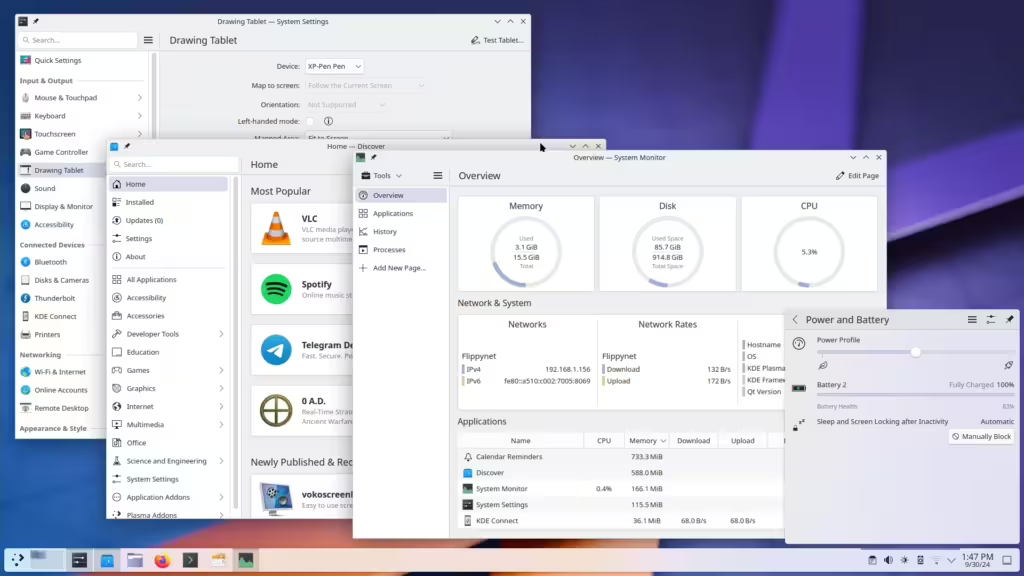

Voici les méthodes générales :
1. Utilisation de la touche Impr. Écran
Comme sur Windows, appuyer sur la touche « Impr. Écran » capturera l’ensemble de l’écran. L’image sera généralement enregistrée dans le dossier Images par défaut.
2. Shift + Impr. Écran pour capturer une zone
Appuyez sur Shift + Impr. Écran pour capturer une zone sélectionnée de l’écran.
3. Utilisation de l’outil Flameshot
Sur de nombreuses distributions Linux, vous pouvez également utiliser des outils tiers comme Flameshot ou Shutter. Cet outil offre des options avancées pour éditer et annoter la capture d’écran directement.
Linux, quelque soit sa version, propose de nombreuses solutions. Pour plus d’informations et d’autres solutions, vous pouvez consulter notre guide détaillé pour savoir comment prendre une capture d’écran sur Linux.
Formats d’image pour les captures d’écran
Pour enregistrer une capture d’écran sur ordinateur, il est essentiel de sélectionner le format d’image approprié en fonction de vos besoins :
- PNG : Parfait pour les captures contenant du texte ou des graphiques détaillés, car il offre une compression sans perte et une qualité d’image élevée.
- JPEG : Idéal pour les photographies ou les images riches en couleurs, il utilise une compression plus forte, ce qui réduit la taille des fichiers.
- GIF : Utile pour les captures animées ou les images simples, mais il se limite à une palette de couleurs restreinte.
- BMP : Format non compressé qui garantit une qualité maximale, mais génère des fichiers très volumineux.
- WebP : Format moderne qui combine les avantages du PNG et du JPEG, offrant une meilleure compression tout en préservant une bonne qualité d’image.
- AVIF : Format encore plus récent qui propose une compression très efficace et une excellente qualité d’image, particulièrement adapté aux captures détaillées.
En général, le PNG et le WebP sont les meilleurs choix pour des captures d’écran de haute qualité, tandis que l’AVIF est une option prometteuse pour l’avenir grâce à sa compression avancée. Pour des conseils supplémentaires sur le choix du format d’image pour vos captures d’écran, consultez notre guide détaillé.
À noter, en général les outils de capture intégrés prennent en charge les formats PNG, JPEG et GIF, mais pas les formats les plus récents comme le WebP ou l’AVIF. Pour utiliser d’autres formats, il faudra recourir à un logiciel tiers pour la conversion.
GIMP est une solution complète et gratuite, compatible avec les formats récents et offrant de nombreuses fonctionnalités. Cependant, il nécessite un certain niveau de compétence, il reste très similaire à Adobe Photoshop.
Conclusion
Prendre une capture d’écran sur un ordinateur, qu’il s’agisse de Windows, Mac ou Linux, est une tâche facile une fois que vous connaissez les raccourcis appropriés. Avec ces techniques, vous pouvez réaliser une capture d’écran rapidement et sans efforts, que ce soit pour enregistrer une information, partager une image ou résoudre un problème technique.
Pour ne rien rater, abonnez-vous à Cosmo Games sur Google News et suivez-nous sur X (ex Twitter) en particulier pour les bons plans en direct. Vos commentaires enrichissent nos articles, alors n'hésitez pas à réagir ! Un partage sur les réseaux nous aide énormément. Merci pour votre soutien !






