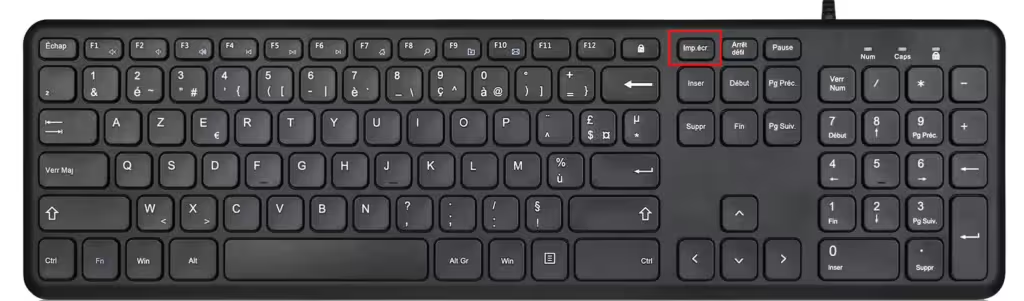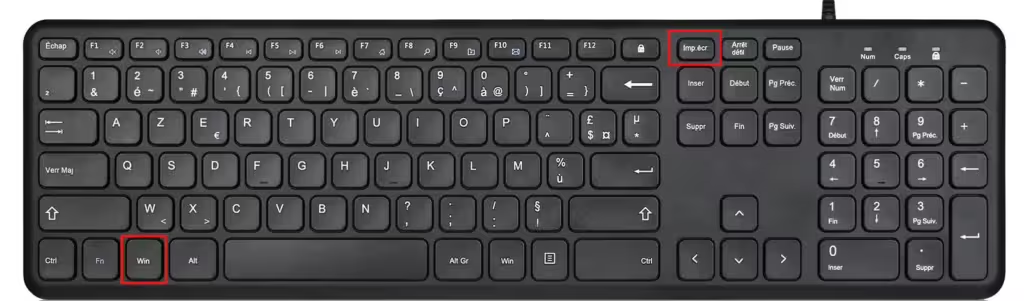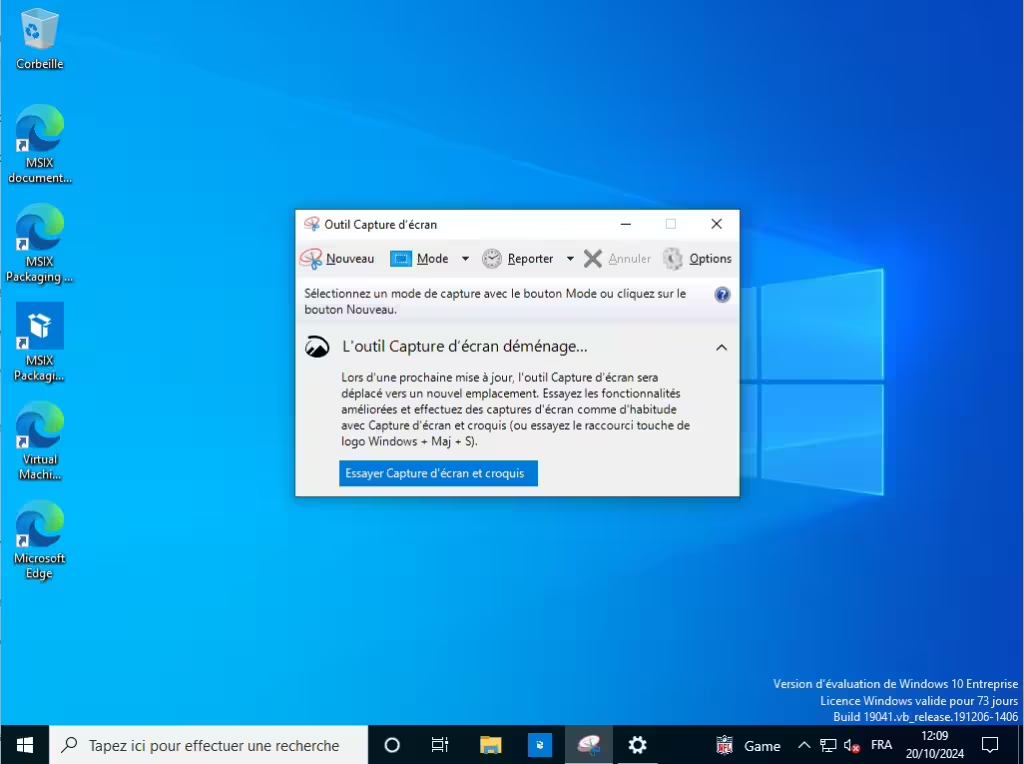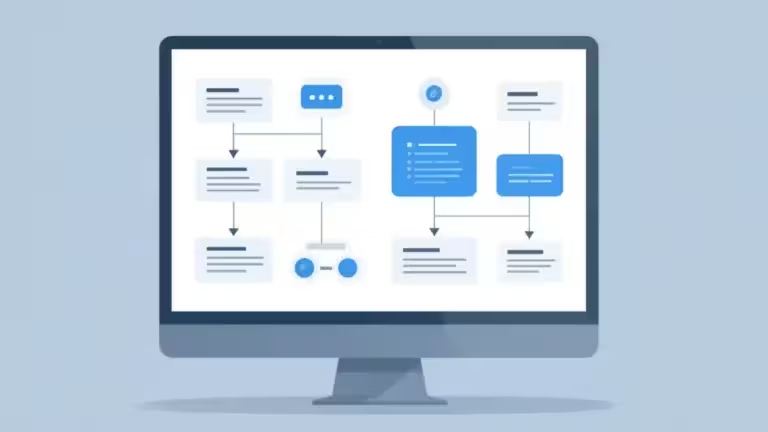Comment faire une capture d’écran sur Windows 10 ?

La capture d’écran avec Windows 10 est une fonctionnalité essentielle pour de nombreuses tâches, que ce soit pour partager des informations, résoudre des problèmes techniques ou créer des tutoriels.
Si vous utilisez Windows 10, il existe plusieurs façons de faire une capture d’écran selon vos besoins. Pour faire une capture d’écran sur un ordinateur Mac, Linux ou Windows, vous pouvez également consulter notre guide général.
Voici les méthodes les plus efficaces pour capturer ce qui se passe sur votre écran.
A lire : Comment faire une capture d’écran sur Windows 11 ?
1. Utiliser la touche Impr. écran pour une capture simple
La manière la plus rapide et la plus simple de capturer votre écran sur Windows 10 est d’utiliser la touche Impr. écran (ou PrtScn). Lorsque vous appuyez sur cette touche, une capture de tout votre écran est réalisée et envoyée automatiquement dans le presse-papiers.
Vous pouvez ensuite la coller dans un programme d’édition d’image (comme Paint ou Photoshop) ou dans un document en appuyant sur Ctrl + V.
2. Windows + Impr. écran : capturer et enregistrer automatiquement
Si vous voulez capturer l’intégralité de votre écran et enregistrer directement l’image sans avoir à la coller, vous pouvez utiliser le raccourci Windows + Impr. écran.
Cette combinaison de touches prend une capture d’écran et l’enregistre automatiquement dans le dossier Captures d’écran de votre bibliothèque d’images. L’écran clignote brièvement pour vous indiquer que la capture a été prise.
3. Alt + Impr. écran : capturer uniquement la fenêtre active
Si vous souhaitez capturer uniquement la fenêtre active (celle sur laquelle vous travaillez actuellement), utilisez la combinaison Alt + Impr. écran.
Cette méthode capture uniquement la fenêtre en cours et l’envoie dans le presse-papiers, prête à être collée où vous le souhaitez.
4. Utiliser l’outil Capture d’écran
Windows 10 propose également un outil intégré appelé Outil Capture d’écran (ou Snipping Tool en anglais). Cet outil vous permet de capturer une zone spécifique de votre écran, une fenêtre ou même l’écran entier, avec plus de contrôle sur la capture. Voici comment l’utiliser :
- Ouvrez l’outil Capture d’écran en le recherchant dans la barre de recherche Windows.
- Cliquez sur Nouveau pour commencer une nouvelle capture.
- Sélectionnez la zone de l’écran que vous souhaitez capturer.
- Une fois la capture faite, vous pouvez l’enregistrer ou la copier dans votre presse-papiers.
5. Windows + Maj + S : capturer une portion d’écran
L’outil Outil Capture d’écran, disponible avec le raccourci Windows + Maj + S, vous permet de sélectionner une partie spécifique de votre écran à capturer.
Une fois la capture réalisée, elle est envoyée dans le presse-papiers et une notification apparaît vous permettant d’ouvrir l’image dans l’application Capture et croquis pour l’éditer ou l’enregistrer.
Les formats d’image pour les captures d’écran
Pour réaliser une capture d’écran sur Windows 10, il est essentiel de sélectionner le format d’image approprié selon vos besoins :
- PNG : Parfait pour les captures contenant du texte ou des graphiques détaillés, car il offre une compression sans perte et une excellente qualité d’image.
- JPEG : Idéal pour les photographies ou les images riches en couleurs, il propose une compression plus agressive, ce qui réduit la taille des fichiers.
- GIF : Pratique pour les captures animées ou les images simples, mais il se limite à une palette de couleurs restreinte.
- BMP : Format non compressé qui garantit une qualité maximale, mais entraîne des fichiers très lourds.
- WebP : Format moderne qui allie les avantages du PNG et du JPEG, offrant une meilleure compression tout en conservant une bonne qualité d’image.
- AVIF : Format plus récent qui permet une compression très efficace tout en maintenant une excellente qualité d’image, surtout pour les captures détaillées.
En général, le PNG et le WebP sont les meilleurs choix pour des captures d’écran de haute qualité, tandis que l’AVIF représente une option prometteuse pour l’avenir grâce à sa compression avancée. Pour des conseils supplémentaires sur le choix du format d’image pour vos captures d’écran, consultez notre guide détaillé.
À noter que l’outil de capture de Windows 10 ne prend en charge que les formats PNG, JPEG et GIF. Pour les autres formats, il sera nécessaire d’utiliser un logiciel tiers pour la conversion. GIMP est une solution gratuite et complète qui prend en charge les formats récents et propose de nombreuses fonctionnalités. Cependant, il nécessite un certain niveau de compétence, étant très similaire à Adobe Photoshop.
Conclusion
Que vous ayez besoin d’une capture d’écran complète ou simplement d’une portion spécifique, Windows 10 offre plusieurs outils et raccourcis pratiques pour faire une capture d’écran.
Utilisez les méthodes décrites pour simplifier vos processus de partage ou de documentation. Une bonne maîtrise de ces outils vous fera gagner du temps et améliorera votre productivité au quotidien sur Windows 10.
Questions fréquentes à propos des captures d’écran sur Windows 10 ?
Voici une liste des questions fréquemment posées concernant la capture d’écran sur Windows 10, accompagnée de réponses claires pour chaque méthode :
Windows 10 dispose de plusieurs méthodes intégrées pour capturer l’écran, comme l’utilisation de la touche Impr. écran, du raccourci Windows + Impr. écran, ou de l’outil Capture d’écran. Ces solutions permettent de capturer tout ou une partie de l’écran sans installer de logiciel supplémentaire.
Si vous utilisez le raccourci Windows + Impr. écran, les captures sont automatiquement enregistrées dans le dossier Captures d’écran de la bibliothèque Images. Sinon, si vous utilisez Impr. écran seul, l’image est simplement copiée dans le presse-papiers et vous devez la coller manuellement dans une application.
Pour capturer uniquement la fenêtre active, utilisez la combinaison Alt + Impr. écran. Cela copiera l’image de la fenêtre actuellement ouverte dans le presse-papiers, que vous pouvez ensuite coller où vous le souhaitez.
Oui, pour capturer une portion spécifique de l’écran, utilisez le raccourci Windows + Maj + S. Cette commande vous permet de sélectionner la zone de l’écran à capturer, qui sera ensuite copiée dans le presse-papiers.
L’outil Capture d’écran (ou Snipping Tool) peut être ouvert en le recherchant dans la barre de recherche de Windows. Une fois ouvert, vous pouvez choisir entre plusieurs options : capture en forme libre, capture rectangulaire, capture de fenêtre, ou capture plein écran. Vous pouvez ensuite enregistrer ou annoter votre capture.
Il peut y avoir plusieurs raisons pour lesquelles la touche Impr. écran ne fonctionne pas :
Vérifiez le presse-papiers : La capture d’écran est-elle bien copiée dans le presse-papiers ? Essayez de coller (Ctrl + V) dans Paint ou un autre éditeur d’images.
Clavier virtuel ou externe : Si vous utilisez un clavier virtuel ou externe, assurez-vous que la touche est bien mappée.
Mises à jour de Windows : Parfois, des mises à jour de Windows peuvent affecter cette fonctionnalité, vérifiez si votre système est à jour.
Pour capturer des éléments temporaires comme des menus déroulants, vous pouvez utiliser l’outil Capture d’écran ou Capture et croquis. Démarrez l’outil avant d’ouvrir le menu ou la notification que vous voulez capturer, puis choisissez l’option Nouveau pour effectuer la capture.
La touche Impr. écran capture l’intégralité de l’écran et envoie l’image dans le presse-papiers. L’outil Capture d’écran (Snipping Tool) ou Capture et croquis permet de capturer une zone spécifique de l’écran et d’offrir plus d’options pour annoter ou enregistrer les captures directement.
Pour enregistrer automatiquement une capture d’écran, utilisez la combinaison Windows + Impr. écran. Cela capture l’écran et enregistre l’image dans le dossier Captures d’écran.
Oui, l’outil Capture et croquis intégré à Windows 10 permet d’annoter vos captures d’écran avec des stylos, surligneurs, et autres outils d’édition. Après avoir capturé l’écran avec Windows + Maj + S, vous pouvez ouvrir l’outil pour annoter directement avant d’enregistrer.
Pour ne rien rater, abonnez-vous à Cosmo Games sur Google News et suivez-nous sur X (ex Twitter) en particulier pour les bons plans en direct. Vos commentaires enrichissent nos articles, alors n'hésitez pas à réagir ! Un partage sur les réseaux nous aide énormément. Merci pour votre soutien !