Comment mettre une signature au format image dans un document pdf ?
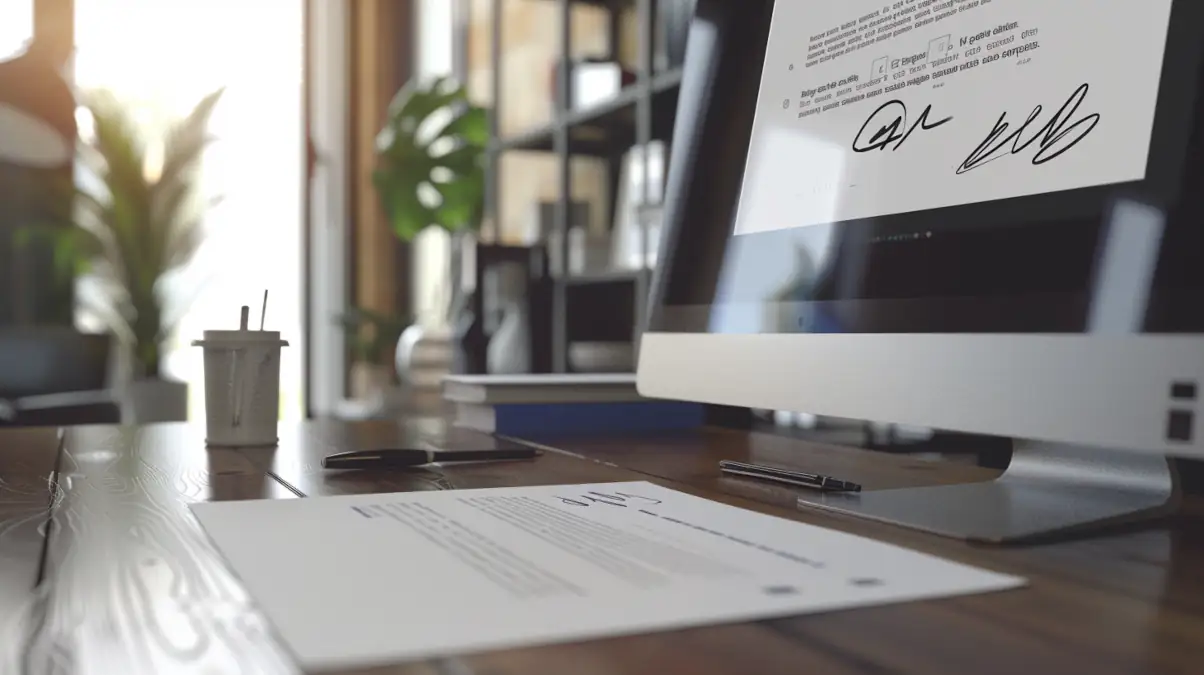
Pour ajouter une signature au format image dans un document PDF, vous pouvez utiliser plusieurs méthodes, selon les outils et logiciels dont vous disposez. Voici plusieurs méthodes détaillées utilisant Adobe Acrobat Pro, une alternative à Acrobat, un logiciel gratuit, ainsi qu’une méthode alternative gratuite utilisant des outils en ligne.
Si vous êtes familier avec le logiciel GIMP, je vous recommande cette méthode. Elle gratuite et très efficace, cependant certains utilisateurs non avertis peuvent rencontrer quelques difficultés à appréhender l’outil. En revanche, si la notion de calque et l’édition d’image vous sont familières, c’est la meilleure méthode. Vous ajouterez ainsi simplement et rapidement une signature au format image dans n’importe quel fichier PDF.
Ajouter une signature avec Adobe Acrobat Pro
Acrobat Pro est sans aucun doute la méthode la plus souvent citées pour ajouter une signature au format image dans un document PDF. Toutefois le logiciel est payant, si vous n’êtes pas prêt à débourser pour cette fonctionnalité, je vous conseille de passer aux méthodes suivantes.
- Ouvrir le document PDF :
- Lancez Adobe Acrobat Pro.
- Ouvrez le document PDF que vous souhaitez signer.
- Préparer la signature :
- Si vous n’avez pas encore une signature au format image, signez sur un papier blanc, scannez-la ou prenez une photo et enregistrez-la au format PNG ou JPG.
- Ajouter une image de la signature :
- Dans Adobe Acrobat, allez dans l’onglet « Outils ».
- Sélectionnez « Modifier le fichier PDF ».
- Cliquez sur « Ajouter une image ».
- Naviguez jusqu’à l’image de votre signature (fichier PNG ou JPG) et sélectionnez-la.
- Cliquez à l’endroit où vous souhaitez placer la signature dans le PDF.
- Redimensionnez et positionnez l’image de la signature selon vos besoins.
- Enregistrer le document :
- Une fois que la signature est en place, allez dans « Fichier » > « Enregistrer » ou « Enregistrer sous » pour sauvegarder votre document PDF signé.
Ajouter une signature avec GIMP (gratuit) – recommandé !
GIMP, ou GNU Image Manipulation Program, est un logiciel libre et open-source de retouche et de traitement d’image. C’est une alternative gratuite à Photoshop, il comporte de nombreuses fonctionnalités.
Parmi ses nombreuses fonctionnalités, celle qui nous interesse est l’édition de fichier PDF, particulièrement pour ajouter une signature au format image (PNG, JPG, …) à un fichier PDF existant. J’ai découvert cette fonctionnalité par hasard, je ne m’attendais pas à pouvoir faire ce type de manipulation dans GIMP.
- Ouvrir votre fichier PDF avec GIMP
- Faites glisser votre image de signature dans GIMP (déplacer, redimensionner …)
- Exporter (Shift+Ctrl+E) votre fichier au format PDF
- Si votre PDF comporte plusieurs pages, chaque page est représentée par un calque (il faudra donc fusionner votre calque signature avec la ou les bonnes pages). Lors de l’exportation, n’oubliez pas de cocher la case « Calques en tant que pages (calques du bas en premier) » comme le montre la capture d’écran ci-dessous.
Il offre une large gamme de fonctionnalités pour l’édition photo, la composition d’images et la création graphique. Compatible avec divers systèmes d’exploitation comme Linux, Windows et macOS, GIMP est une alternative gratuite à des logiciels commerciaux tels qu’Adobe Photoshop.
Méthode avec un outil en ligne gratuit
Si vous ne disposez pas d’Adobe Acrobat Pro, vous pouvez utiliser des outils en ligne gratuits comme Smallpdf, PDFescape, ou DocuSign. Toutefois si la confidentialité de vos données et le partage votre signature sous format image sont une source de préocupation pour vous, alors je vous conseille la méthode suivante pour ajouter une signature à votre fichier PDF.
Voici comment utiliser Smallpdf :
- Accéder à Smallpdf :
- Allez sur le site Smallpdf.
- Télécharger le document PDF :
- Cliquez sur « Choisir le fichier » et téléchargez le document PDF que vous souhaitez signer.
- Ajouter une image de la signature :
- Cliquez sur « Ajouter une signature ».
- Choisissez « Importer » et sélectionnez l’image PNG ou JPG de votre signature.
- Positionnez et redimensionnez l’image de la signature à l’endroit souhaité dans le document.
- Télécharger le document signé :
- Après avoir placé la signature, cliquez sur « Terminer et signer ».
- Téléchargez le document PDF signé en cliquant sur « Télécharger ».
Ajouter une signature avec PDF-XChange Editor
PDF-XChange Editor est reconnu comme un logiciel sécurisé et est couramment utilisé pour éditer des fichiers PDF. C’est une excellente alternative à Acrobat Reader Pro. Il existe une version gratuite, mais il s’agit plus d’une version pour le tester avant l’achat, elle comporte de nombreuses limitations.
- Télécharger et installer PDF-XChange Editor :
- Téléchargez PDF-XChange Editor depuis le site officiel et installez-le sur votre ordinateur.
- Ouvrir le document PDF :
- Lancez PDF-XChange Editor.
- Ouvrez le document PDF que vous souhaitez signer.
- Ajouter une image de la signature :
- Cliquez sur « Organiser » dans le menu principal.
- Sélectionnez « Insérer » puis « Insèrer une image ».
- Choisissez l’image de votre signature (fichier image par exemple JPG ou PNG) et ouvrez-la.
- Cliquez à l’endroit où vous souhaitez placer la signature dans le PDF.
- Redimensionnez et positionnez l’image de la signature.
- Enregistrer le document :
- Une fois que la signature est en place, allez dans « Fichier » > « Enregistrer » ou « Enregistrer sous » pour sauvegarder votre document PDF signé.
En utilisant l’une de ces méthodes, vous pouvez facilement ajouter une signature au format image PNG ou JPG à un document PDF.
Pour ne rien rater, abonnez-vous à Cosmo Games sur Google News et suivez-nous sur X (ex Twitter) en particulier pour les bons plans en direct. Vos commentaires enrichissent nos articles, alors n'hésitez pas à réagir ! Un partage sur les réseaux nous aide énormément. Merci pour votre soutien !

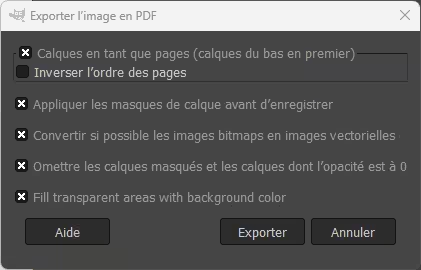




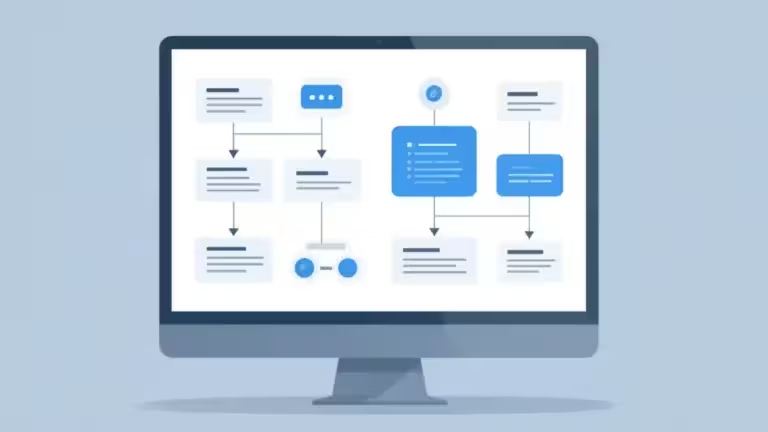
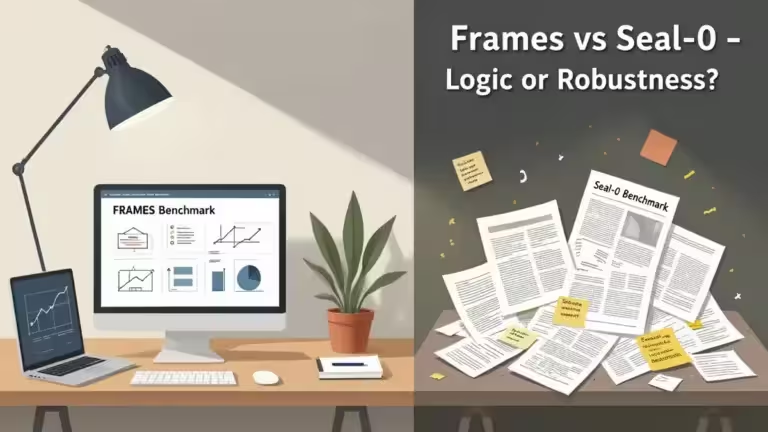

Parfait avec GIMP, merci !!
Je ne comprends pas que cette opération soit si difficile à faire gratuitement.