Hell Let Loose : optimisez les réglages graphiques et performances – Guide

Hell Let Loose est un jeu captivant mais exigeant pour votre PC. Si vous avez du mal à obtenir une expérience fluide ou si vous souhaitez maximiser vos performances, ce guide est fait pour vous. Nous allons passer en revue les meilleurs réglages graphiques et astuces pour optimiser le jeu sans sacrifier son ambiance visuelle unique.
Comprendre les exigences de Hell Let Loose
Avant de plonger dans les réglages, sachez que Hell Let Loose est connu pour sa gourmandise en ressources. Même avec une machine puissante, il peut être difficile de maintenir des performances stables. Heureusement, quelques ajustements peuvent transformer votre expérience.
N’oubliez pas qu’il s’agit d’une simulation de guerre, ce n’est pas un jeu aussi nerveux que Valorant, CS GO, Call Of Duty ou encore Apex Legends. Il n’est donc pas nécessaire de viser les 180 ou 240 Hz sur ce type de jeu. Une fréquence d’image de 120 à 144 Hz est plus que suffisante pour Hell Let Loose.
Les réglages essentiels pour améliorer les performances
Activer DirectX 12 et exploiter tous les cœurs CPU
C’est sans aucun doute le premier réglages à tester dans Hell Let Loose. Le moteur date un peu et forcer DirectX 12 avec l’utilisationde tout les coeurs CPU peut véritablement changer votre expérience en jeu. Cela permet également de profiter pleinement de votre matériel.
Pour Steam :
Le premier pas vers une optimisation consiste à activer DirectX 12 et à forcer le jeu à utiliser tous les cœurs de votre processeur. Voici comment faire :
- Ouvrez Steam et accédez à votre bibliothèque de jeux.
- Faites un clic droit sur Hell Let Loose, puis sélectionnez Propriétés.
- Dans les options de lancement, ajoutez cette ligne :
-dx12 -USEALLAVAILABLECORESCela permet d’améliorer les performances globales, même si DirectX 12 peut parfois introduire des saccades.
Astuce : Testez également sans DirectX 12 si vous remarquez un stuttering persistant. Certains joueurs obtiennent de meilleurs résultats en restant sur DirectX 11.
Avec Epic Games :
Si vous jouez à Hell Let Loose via Epic Games, l’activation de DirectX 12 est tout aussi simple que sur Steam. Cela peut considérablement améliorer vos performances, à condition que votre système soit compatible. Voici comment procéder :
Étapes pour activer DirectX 12 via Epic Games :
- Ouvrez le launcher Epic Games et accédez à votre bibliothèque de jeux.
- Localisez Hell Let Loose et cliquez sur les trois points horizontaux à droite de l’icône du jeu.
- Sélectionnez Options ou Gérer, selon votre version du launcher.
- Recherchez l’Option de lancement (ou Command Line Arguments en anglais) et cochez la case pour l’activer.
- Dans le champ qui apparaît, ajoutez les lignes suivantes :
-dx12 -USEALLAVAILABLECORES- -dx12 : force le jeu à utiliser DirectX 12.
- -USEALLAVAILABLECORES : permet d’exploiter tous les cœurs de votre processeur.
- Fermez le menu et lancez le jeu normalement.
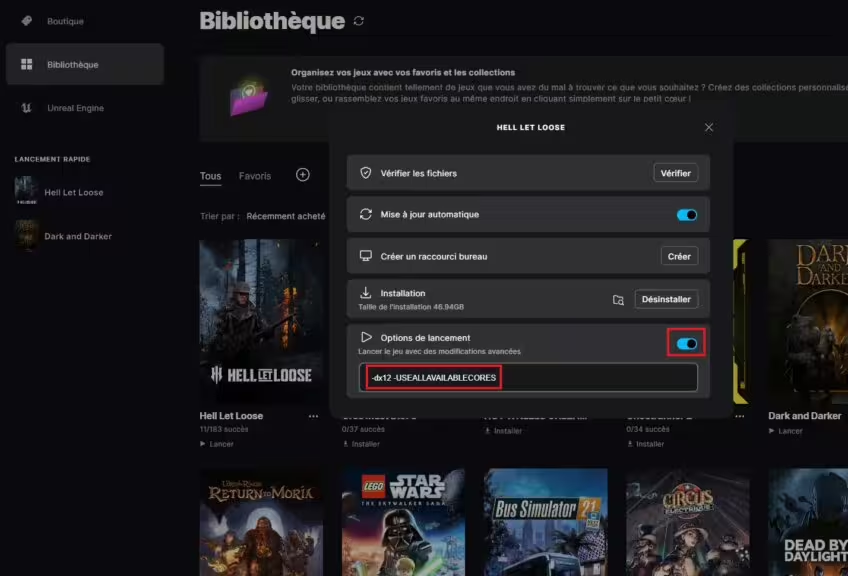
Testez les performances avec et sans DirectX 12
Comme mentionné précédemment, DirectX 12 peut introduire des saccades sur certaines configurations en raison de l’optimisation imparfaite du jeu. Voici quelques conseils pour tirer le meilleur parti de cette fonctionnalité :
- Avec DirectX 12 activé : Vous obtiendrez un meilleur usage des ressources CPU et GPU, utile pour les configurations récentes.
- Sans DirectX 12 : Si vous constatez des saccades importantes, supprimez l’argument -dx12 pour revenir à DirectX 11, qui offre parfois une expérience plus fluide.
Astuce : Comparez les performances avec des outils comme MSI Afterburner, le moniteur de performances intégré à Windows avec la Game Bar ou encore l’interface de superposition avec Nvidia App (qui remplace GeForce Experience) pour voir quel mode fonctionne le mieux sur votre machine.
Ajuster les réglages graphiques en jeu
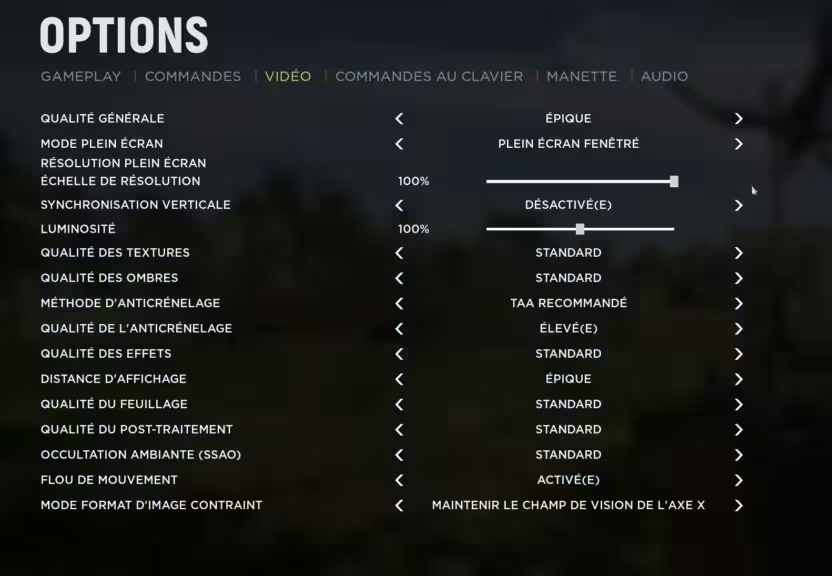
Pour un bon équilibre entre qualité visuelle et fluidité, voici nos recommandations :
- Synchronisation vertiacle : désactivée, cette option n’a plus d’intêret aujourd’hui. Le FreeSync ou le G-Sync sont à privilégier.
- Qualité des textures : ce paramétre dépend votre quantité VRAM. Le mieux est d’ouvrir votre gestionnaire des tâches Windows et voir si votre VRAM est saturée. Baissez la valeur et surveiller le nombre d’images par seconde gagnées.
- Qualité des ombres : je vous conseille le paramètres « Standard », il permet de gagner des FPS de manière significative. En fonction de votre configuration, vous pouvez le baisser pour gagner en fluidité (FPS).
- Méthode d’anticrénelage : privilégiez « TAA Recommandé ». Ce paramètre a peu d’impact sur les FPS
- Qualité de l’anticrénelage : peu d’impact sur les performances, privilégiez « Epique » ou « élevé ». Si votre configuration est limitée, vous pouvez encore l’abaisser.
- Qualité des effets : ce paramètre entre en jeu lors des explosions et autres effets. Si vous remarquez des ralentissements lors d’explosion, abaissez sa valeur. Je vous recommande comme valeur de base « élevé »
- Distance d’affichage : deux valeurs sont possible « élevé » ou « épique », en passant à « élevé » vous gagnerez un peu de 10% des FPS en jeu. L’impact sur la distance des objets est visible mais concerne essentiellement le décor lointain. Sur votre expérience de jeu, ça n’aura donc que peu d’impact.
- Qualité du feuillage : entre la valeur « Epique » et « Standard », il y a gain d’environ 18% en FPS. C’est donc un paramètre à privilégier pour gagner en fluidité.
- Qualité du Post-traitement : privilégiez « Standard », entre « Standard » et « Epique » le gain est d’environ 5%. C’est un bon compromis.
- Qualité de l’occultation ambiante « SSAO » : peu d’impact sur les performances, choisisez « Epique » ou « élevée » si votre configuration peine
- Flou de mouvement : laissez sur activez, à moins que vous n’appréciez pas l’effet
Astuce : Si vous êtes un compétiteur acharné, réduisez tout au minimum. En particulier la « Qualité du feuillage« . La visibilité n’en sera que meilleure lorsque vos adversaires se cachent dans des buissons !
Supprimer les saccades liées à la sécurité Windows
Les saccades, ou stuttering, peuvent ruiner une partie intense. Une cause fréquente est la fonctionnalité Windows appelée Control Flow Guard (CFG). Voici comment la désactiver pour Hell Let Loose :
- Recherchez « Exploit protection » dans le menu Windows.
- Allez dans l’onglet Paramètres du programme.
- Ajoutez le fichier suivant :
C:Program Files (x86)SteamsteamappscommonHell Let LooseHLLBinariesWin64HLL-Win64-Shipping.exe - Désactivez l’option Control Flow Guard (CFG) uniquement pour ce programme.
Attention : N’appliquez pas cette désactivation à tout le système. Limitez-la au jeu pour préserver votre sécurité.
Bonus : Accélérez le lancement du jeu
Regarder les films d’introduction à chaque démarrage peut être frustrant. Pour les supprimer :
- Allez dans :
C:Program Files (x86)SteamsteamappscommonHell Let LooseHLLContent - Renommez le dossier Movies en Movies_backup. Vous gagnerez quelques précieuses secondes.
Les fichiers de configuration pour aller plus loin
Certains réglages ne sont accessibles qu’en éditant le fichier GameUserSettings.ini. Pour cela :
- Trouvez le fichier ici :
C:UsersVotreNomAppDataLocalHLLSavedConfigWindowsNoEditor - Modifiez les valeurs suivantes :
- FrameRateLimit : Fixez cette valeur à celle de votre écran (par exemple 144 pour un écran 144 Hz).
- sg.ShadowQuality : 0 (pour désactiver complètement les ombres).
- sg.FoliageQuality : 0 (pour une meilleure visibilité).
Astuce pratique : Définisser ce fichier en lecture seule pour empêcher le jeu de réinitialiser vos paramètres.
Conclusion
Optimiser Hell Let Loose demande un peu de patience, mais les résultats valent l’effort. Ce guide vous permettra de profiter d’un jeu fluide sans sacrifier l’essentiel de l’expérience visuelle. Essayez ces réglages et trouvez ce qui fonctionne le mieux pour vous.
Et si vous avez vos propres astuces, partagez-les dans les commentaires ! Pour une vidéo comparative des différents paramètres et de leurs impacts en jeu, jetez un coup d’oeil sur cette vidéo.
A lire également : Changer automatiquement le mode d’alimentation pour les jeux Windows 11
FAQ – Questions fréquentes sur les réglages d’Hell Let Loose
Vous pouvez afficher vos FPS grâce à plusieurs outils :
Steam : Activez l’option Compteur de FPS en jeu dans les paramètres.
Nvidia App : Configurez l’overlay pour afficher les performances.
MSI Afterburner : Une alternative fiable pour surveiller vos FPS et l’utilisation du CPU/GPU.
Oui, à condition de suivre les étapes correctement. Assurez-vous de faire une copie de sauvegarde avant toute modification. Ce fichier permet d’ajuster des paramètres avancés comme la limite de FPS ou la qualité des ombres. Une fois modifié, définissez-le en lecture seule pour éviter que le jeu réinitialise vos changements.
Oui, en ajustant les paramètres graphiques au minimum et en utilisant DirectX 11 au lieu de DirectX 12, vous pouvez jouer de manière fluide. Réduisez les réglages comme les ombres, les textures, et désactivez le Motion Blur pour maximiser vos FPS.
Oui, certaines astuces, comme la désactivation de Control Flow Guard ou l’ajout de -USEALLAVAILABLECORES, peuvent améliorer les performances de nombreux jeux, notamment ceux utilisant DirectX 12.
Pour ne rien rater, abonnez-vous à Cosmo Games sur Google News et suivez-nous sur X (ex Twitter) en particulier pour les bons plans en direct. Vos commentaires enrichissent nos articles, alors n'hésitez pas à réagir ! Un partage sur les réseaux nous aide énormément. Merci pour votre soutien !






