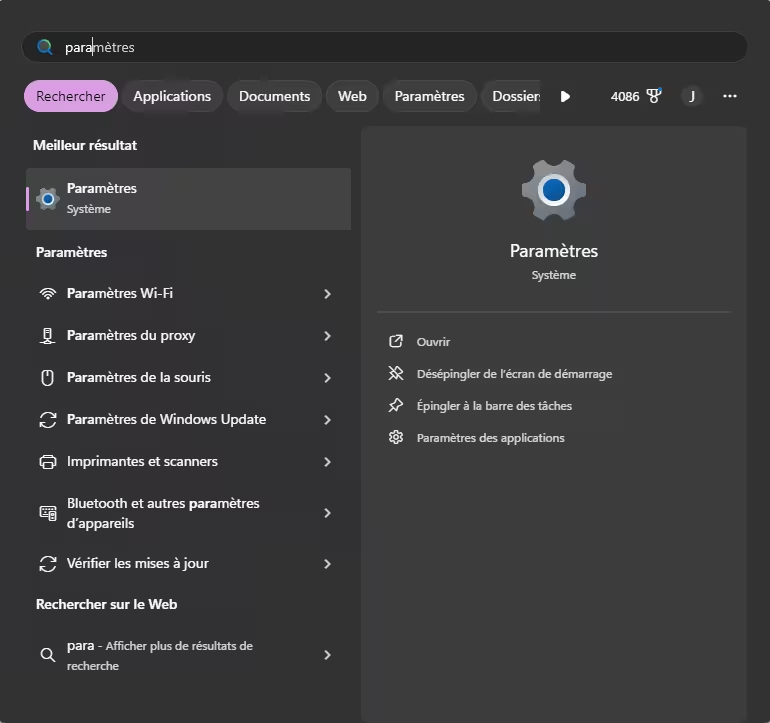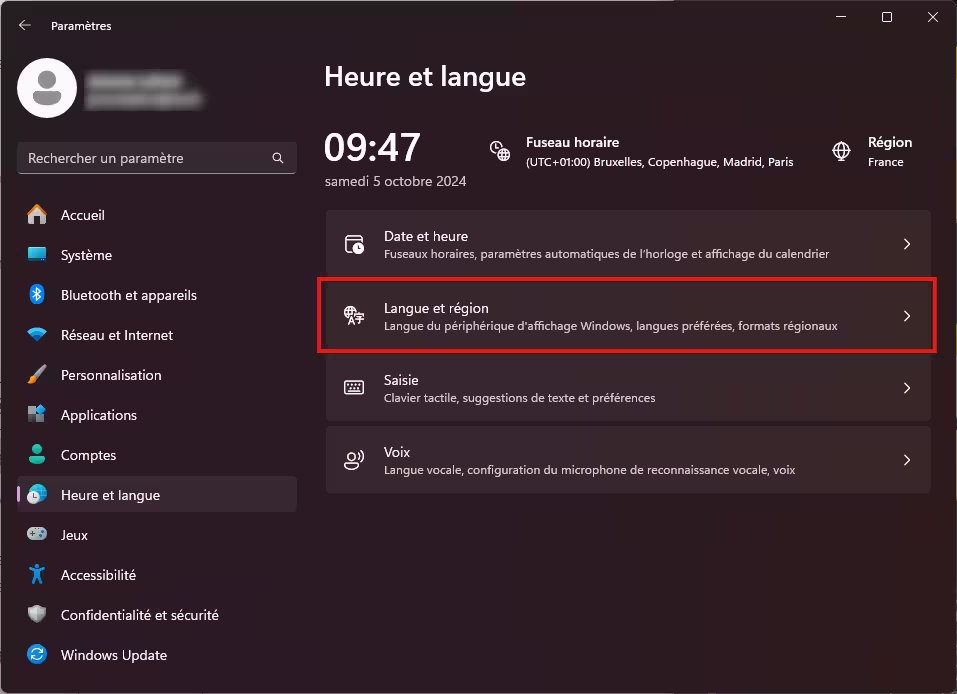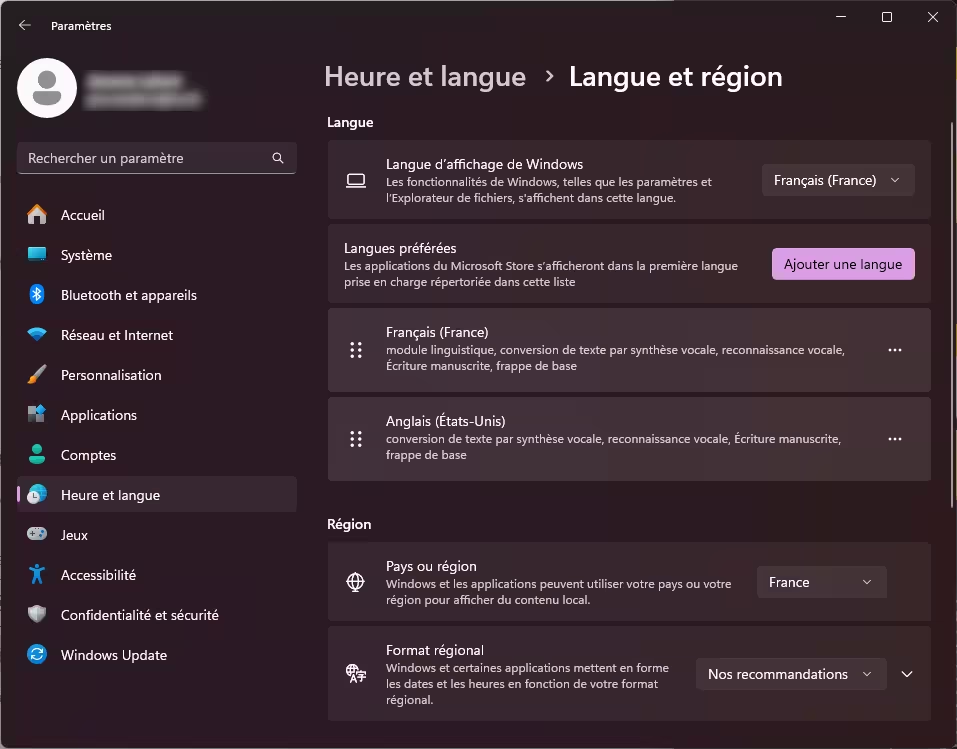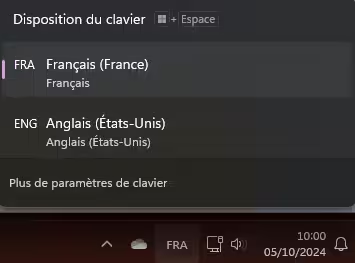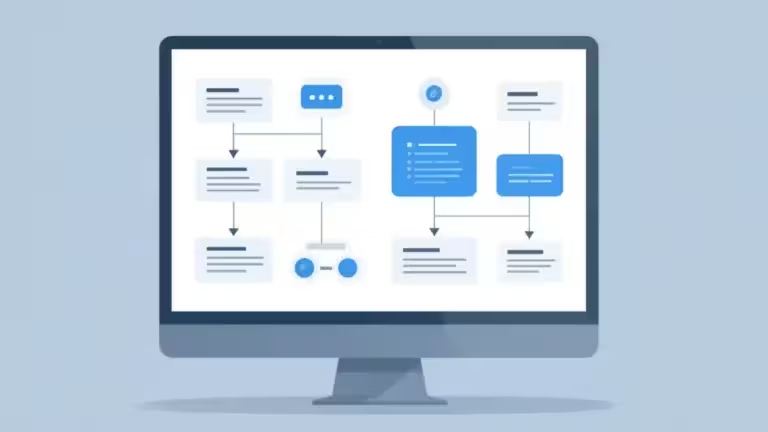Comment passer son clavier en QWERTY sur Windows 11 ?

Vous souhaitez simplement changer la disposition des touches de votre clavier pour passer de l’AZERTY au QWERTY sur votre système Windows 11 ? Quel que soit votre besoin, passer son clavier en QWERTY sur Windows 11 est une manipulation simple et rapide.
Ce guide vous expliquera pas à pas comment modifier la disposition de votre clavier pour passer du français (AZERTY) à l’anglais (QWERTY).
A lire : Comment connaître sa version de Windows ?
Pourquoi passer son clavier en QWERTY sur Windows 11 ?
Changer la disposition de son clavier peut être utile pour plusieurs raisons :
- Vous utilisez des logiciels ou un jeu qui utilisent principalement des raccourcis clavier en QWERTY.
- Vous avez l’habitude de taper en anglais, et la disposition QWERTY vous semble plus naturelle.
Quel que soit le motif, voici comment passer en QWERTY sur votre ordinateur Windows 11.
Ajouter la disposition QWERTY sous Windows 11
Si vous avez déjà ajouté la disposition QWERTY, passez à l’étape suivante.
1. Accéder aux paramètres de Windows 11
Tout d’abord, ouvrez les paramètres de votre système :
- Cliquez sur le menu Démarrer ou appuyez sur la touche Windows de votre clavier.
- Dans la barre de recherche, tapez Paramètres, puis sélectionnez l’application Paramètres.
2. Accéder à la section Heure et langue
Dans la fenêtre des paramètres, suivez ces étapes :
- Cliquez sur Heure et langue dans le menu à gauche.
- Ensuite, sélectionnez Langue et région.
3. Ajouter une nouvelle disposition de clavier
Une fois dans la section Langue et région :
- Sous Langues préférées, sélectionnez votre langue actuelle (par exemple, Français).
- Cliquez sur Options à côté de votre langue préférée.
- Dans la nouvelle fenêtre, sous la section Claviers, cliquez sur Ajouter un clavier.
- Une liste de dispositions de clavier s’affiche. Cherchez Anglais (États-Unis) – QWERTY ou une autre variante QWERTY que vous préférez, puis sélectionnez-la.
Basculer entre AZERTY et QWERTY
Maintenant que la disposition QWERTY est ajoutée, vous pouvez facilement basculer entre AZERTY et QWERTY :
- Appuyez sur les touches Windows + Espace pour afficher la liste des dispositions de clavier disponibles, puis sélectionnez QWERTY.
- Vous pouvez également utiliser l’icône de langue dans la barre des tâches, à droite de l’horloge, pour changer de clavier.
Vous pouvez également cliquez sur l’icone dans votre barre des tâches et sélectionner la disposition de clavier qui vous convient.
Comment passer son clavier en QWERTY avec un raccourci clavier
Il existe également un raccourci pratique pour passer rapidement d’une disposition de clavier à l’autre :
- Utilisez le raccourci Alt + Maj pour basculer directement entre les claviers installés (AZERTY, QWERTY, etc.). La disposition de clavier sélectionnée s’affiche en bas à droite de votre barre des tâches.
Modifier la langue du système pour passer en QWERTY
Si vous souhaitez que votre système utilise toujours une disposition QWERTY par défaut :
- Retournez dans les paramètres Heure et langue.
- Dans la section Langue et région, sélectionnez Langue par défaut et choisissez Anglais (États-Unis).
- Cela affectera à la fois la disposition du clavier et certains aspects linguistiques de votre interface.
Conclusion
Passer son clavier en QWERTY sur Windows 11 est un processus facile à l’aide d’un simple clic ou d’un raccourci. Grâce à ce guide, vous savez maintenant comment effectuer cette manipulation et comment basculer facilement entre plusieurs dispositions de clavier sous Windows 11. Cependant n’oubliez pas de repasser en AZERTY pour la gestion des accents et des caractéres spéciaux, autrement cela deviendra un peu compliqué !
Pour ne rien rater, abonnez-vous à Cosmo Games sur Google News et suivez-nous sur X (ex Twitter) en particulier pour les bons plans en direct. Vos commentaires enrichissent nos articles, alors n'hésitez pas à réagir ! Un partage sur les réseaux nous aide énormément. Merci pour votre soutien !