Comment revenir à une ancienne version des pilotes Nvidia (Windows 10/11)

Vous rencontrez des problèmes avec votre carte graphique Nvidia après une mise à jour récente des pilotes ? Que ce soit un bug driver Nvidia, des baisses soudaines de performances, un écran noir au démarrage, ou des soucis de compatibilité avec les derniers jeux vidéo, effectuer un retour à une ancienne version Nvidia peut rapidement résoudre ces difficultés. Voici comment procéder avec des méthodes actualisées pour mars 2025, tenant compte de l’arrivée de la Nvidia App, qui remplace désormais GeForce Experience.
Pourquoi revenir à une ancienne version GPU Nvidia ?
Les mises à jour GPU Nvidia améliorent généralement l’expérience utilisateur en optimisant les jeux récents, mais elles apportent parfois leur lot de bugs tels que :
- Baisse notable de FPS dans certains jeux récents.
- Instabilité graphique et plantages fréquents.
- Problèmes d’affichage, scintillements ou écran noir sous Windows.
- Chauffe excessive de la carte graphique.
Un rollback pilote graphique Nvidia peut permettre de restaurer une version antérieure stable et d’éviter ces désagréments.
Méthode 1 : Installation des pilotes Nvidia Studio via la Nvidia App
Il est possible de faire un rollback vers la version précédente via la Nvidia App, mais juste la version précédente (en bas de la page Pilote). Cependant, Nvidia propose une alternative stable, les drivers Studio :
- Lancez la Nvidia App depuis votre barre de tâches ou le menu Démarrer.
- Rendez-vous dans la section « Pilotes ».
- Dans les options de téléchargement, recherchez « Pilote Studio » (au lieu du pilote Game Ready).
- Cliquez sur « Télécharger » puis « Installer ».
ℹ️ Bon à savoir : Les pilotes Studio sont des versions optimisées pour les applications de création 3D et de développement, avec une stabilité accrue. Bien qu’ils aient généralement quelques versions de retard par rapport aux pilotes Game Ready, ils restent parfaitement optimisés pour les jeux et offrent une meilleure stabilité (les derniers développements sont d’abord déployés avec la version Game Ready, il y a donc parfois des bugs).
Méthode 2 : Retour à une ancienne version Nvidia via le gestionnaire de périphériques Windows
Si vous préférez revenir à une version précise, il faut tout d’abord utiliser le gestionnaire de périphériques intégré à Windows pour supprimer les pilotes :
- Appuyez sur la touche Windows, tapez « Gestionnaire de périphériques », puis ouvrez-le.
- Ouvrez la section « Cartes graphiques ».
- Faites un clic droit sur votre carte graphique Nvidia, puis sélectionnez « Désinstaller l’appareil ».
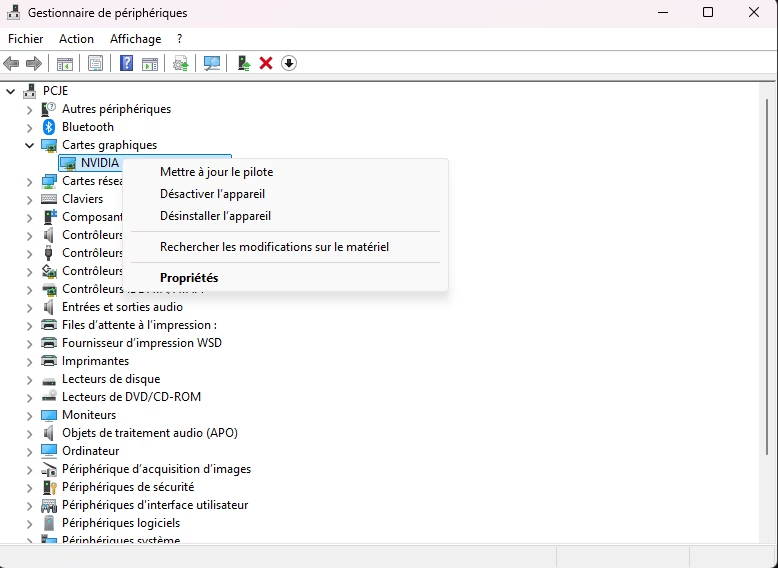
Ensuite, redémarrer votre ordinateur.
- Une fois redémarré, rendez-vous sur le site officiel Nvidia Drivers.
- Sélectionnez précisément votre modèle de carte graphique Nvidia (GeForce dans la première liste de sélection)
- Pour obtenir les anciennes versions, cliquez sur « Anciennes versions »
- et téléchargez une version antérieure stable du pilote.
- Lancez l’installation avec l’option « Nouvelle installation » pour éviter les résidus de fichiers corrompus ou conflits potentiels.

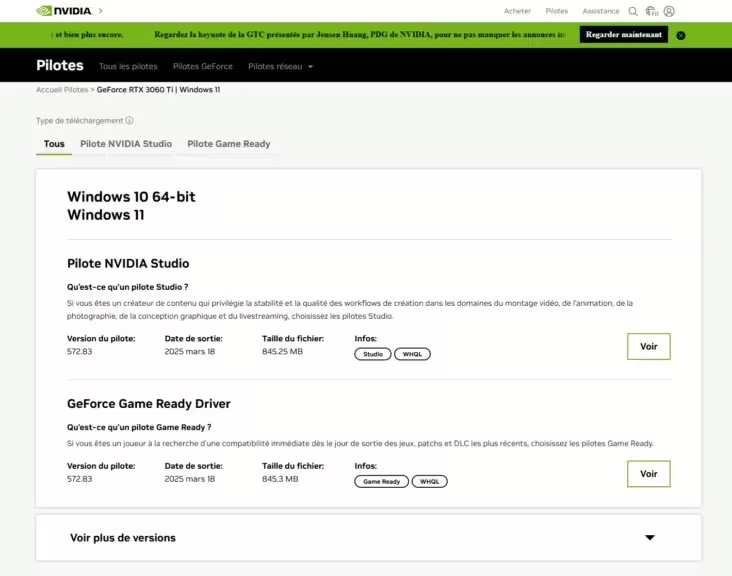
Méthode 3 : Désinstaller pilotes Nvidia complètement avec DDU (Display Driver Uninstaller)
Si vous avez des difficultés à effectuer le rollback Nvidia, il est recommandé d’utiliser Display Driver Uninstaller (DDU) pour un nettoyage intégral :
- Téléchargez Display Driver Uninstaller sur le site officiel de Guru3D.
- Redémarrez en mode sans échec Windows.
- Lancez DDU, sélectionnez « GPU », puis « Nvidia ».
- Cliquez sur « Nettoyer et redémarrer ».
- Une fois redémarré, rendez-vous sur le site officiel Nvidia Drivers.
- Sélectionnez précisément votre modèle de carte graphique Nvidia et téléchargez une version antérieure stable du pilote.
- Lancez l’installation avec l’option « Nouvelle installation » pour éviter les résidus de fichiers corrompus ou conflits potentiels.
Différences entre pilotes Game Ready et pilotes Studio
Pour mieux choisir la version adaptée à vos besoins en 2025 :
| Pilotes Game Ready | Pilotes Studio |
|---|---|
| Optimisations immédiates pour les nouveaux jeux | Priorité à la stabilité et fiabilité |
| Mises à jour fréquentes (parfois hebdomadaires) | Cycle de mise à jour plus espacé |
| Peuvent introduire des bugs avec certaines configurations | Testés plus rigoureusement avant publication |
| Idéal pour les joueurs cherchant les dernières optimisations | Parfait pour création de contenu et gaming stable |
| Peuvent causer des problèmes après mise à jour | Alternative fiable en cas de problèmes récents |
Nvidia App vs GeForce Experience : ce qui change en 2025
La nouvelle Nvidia App est plus rapide, mieux intégrée et simplifie la gestion des pilotes graphiques Nvidia. Parmi les améliorations majeures :
- Unification des paramètres GPU auparavant dispersés entre GeForce Experience et le panneau de configuration Nvidia.
- Amélioration des performances de l’interface utilisateur (jusqu’à 50 % plus rapide).
- Distinction claire entre pilotes Game Ready et pilotes Studio.
- Fonctionnalités IA avancées telles que RTX Dynamic Vibrance et RTX HDR pour améliorer visuellement les jeux.
⚠️ Important : Contrairement aux rumeurs, la Nvidia App ne permet pas de faire un rollback direct vers des versions antérieures. Elle propose uniquement le choix entre pilotes Game Ready (plus récents) et pilotes Studio (stables).
FAQ – Questions fréquentes (2025)
Les pilotes Game Ready sont optimisés pour les derniers jeux dès leur sortie, tandis que les pilotes Studio privilégient la stabilité et sont recommandés en cas de problèmes avec les dernières versions.
Cela signifie qu’aucun ancien pilote graphique Nvidia n’est enregistré localement. Passez alors par DDU pour réaliser une désinstallation complète avant une réinstallation pilote Nvidia manuelle.
Ce n’est pas toujours optimal. Un pilote trop ancien peut manquer des optimisations nécessaires pour les jeux récents. Essayez d’abord les pilotes Studio avant de revenir à une version très ancienne.
Privilégiez toujours l’installation personnalisée en cochant « Nouvelle installation » pour éviter des conflits avec les anciennes configurations. Envisagez d’attendre quelques jours après la sortie d’un nouveau pilote pour voir les retours utilisateurs.
Tableau récapitulatif des méthodes (2025)
| Méthode de rollback Nvidia | Difficulté | Recommandée si : |
|---|---|---|
| Installation Pilotes Studio | Facile | Vous souhaitez une solution stable sans revenir à une version spécifique |
| Gestionnaire de périphériques Windows | Facile | Supprime les pilotes puis installation à partir de la page Nvidia |
| Display Driver Uninstaller (DDU) | Moyen | Rollback impossible ou besoin d’une désinstallation complète |
Pour ne rien rater, abonnez-vous à Cosmo Games sur Google News et suivez-nous sur X (ex Twitter) en particulier pour les bons plans en direct. Vos commentaires enrichissent nos articles, alors n'hésitez pas à réagir ! Un partage sur les réseaux nous aide énormément. Merci pour votre soutien !






