Signature Gmail : guide complet pour créer et personnaliser votre signature
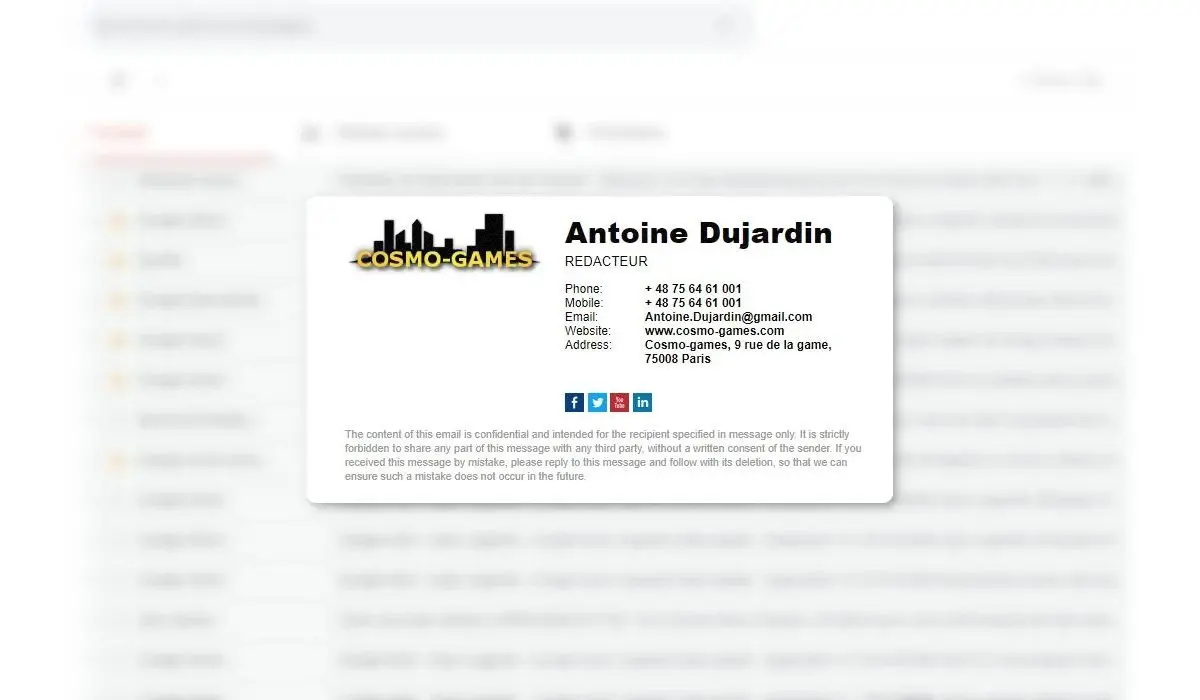
Une signature Gmail bien conçue apporte une touche de professionnalisme à vos e-mails et permet de partager facilement vos coordonnées. Que vous utilisiez Gmail sur PC ou mobile, il est essentiel de savoir comment ajouter une signature électronique contenant du texte, des liens et même une image ou un logo.
Dans ce guide mis à jour en mars 2025, découvrez comment créer et modifier une signature Gmail, ajouter une image, optimiser votre signature pour le mobile, et gérer les signatures professionnelles pour une entreprise.
Pourquoi ajouter une signature Gmail ?
L’insertion d’une signature électronique Gmail présente plusieurs avantages :
- ✅ Gain de temps : Vos informations sont insérées automatiquement dans chaque e-mail.
- ✅ Professionnalisme : Une signature de mail bien structurée inspire confiance et renforce votre image de marque.
- ✅ Informations de contact : Affichez votre nom, numéro de téléphone, site Web, adresse e-mail professionnelle et plus encore.
- ✅ Promotion et branding : Ajoutez des liens vers votre site, votre profil LinkedIn ou une bannière promotionnelle.
- ✅ Conformité légale : Respectez les exigences en matière d’identification dans certains pays ou secteurs.
Créer une signature Gmail sur Windows, Mac ou Linux
Étape 1 : Accéder aux paramètres Gmail
- Ouvrez Gmail sur votre navigateur (Accès direct à Gmail).
- Cliquez sur l’icône « Paramètres » (⚙) en haut à droite.
- Sélectionnez « Voir tous les paramètres ».
- Dans l’onglet « Général », faites défiler jusqu’à la section « Signature ».
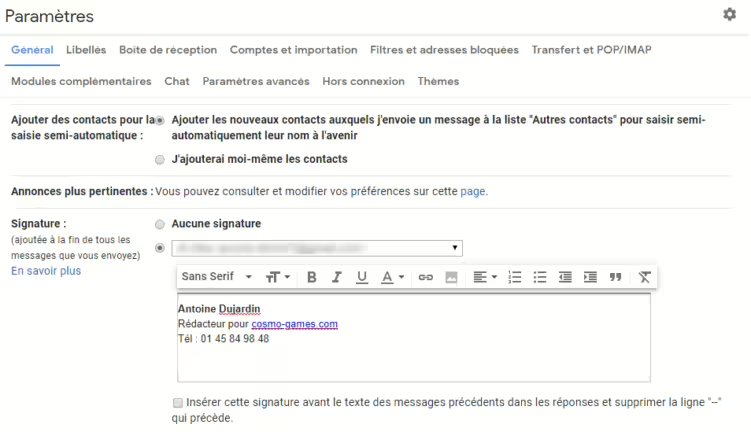
Étape 2 : Rédiger et mettre en forme la signature
- Cliquez sur « Créer une nouvelle signature » et donnez-lui un nom.
- Saisissez votre texte :
- Exemple :
Jean Dupont Consultant Digital | www.monsite.com 📞 06 12 34 56 78 | ✉ contact@monsite.com
- Exemple :
- Mise en forme : Utilisez la barre d’outils pour :
- Mettre en gras, italique ou souligner certains éléments.
- Ajouter des liens hypertextes vers votre site ou réseaux sociaux.
- Modifier la taille et couleur de la police.
Étape 3 : Définir l’usage de la signature
- Signature automatique : Sélectionnez votre signature par défaut pour les nouveaux e-mails et les réponses/transferts.
- Exclusion des signatures : Si nécessaire, cochez l’option « Insérer cette signature avant le texte cité » pour éviter la répétition dans les échanges d’e-mails.
Étape 4 : Enregistrer les modifications
Une fois la signature prête :
- Cliquez sur « Enregistrer les modifications » en bas de la page.
- Testez votre signature en rédigeant un nouveau message.
Insérer une image ou un logo dans votre signature Gmail
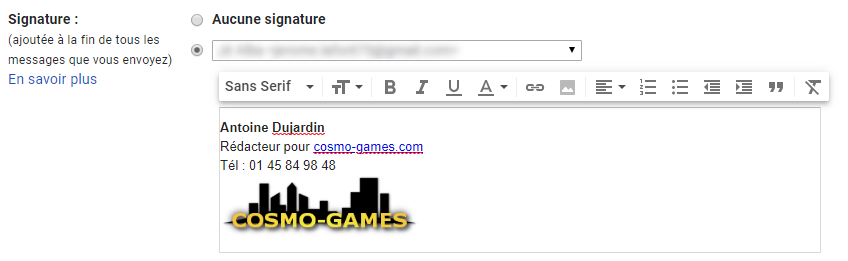
Une signature visuelle attire davantage l’attention. Voici comment ajouter une image (logo, photo professionnelle, bannière) dans Gmail :
Méthode 1 : Télécharger une image depuis votre ordinateur
- Accédez à Paramètres > Signature.
- Cliquez sur l’icône 🖼 « Insérer une image ».
- Sélectionnez « Importer » et téléchargez votre fichier.
Méthode 2 : Ajouter une image depuis Google Drive
- Hébergez votre image sur Google Drive.
- Obtenez le lien public de l’image (clic droit > « Obtenir le lien »).
- Copiez-collez ce lien dans l’outil d’ajout d’image de Gmail.
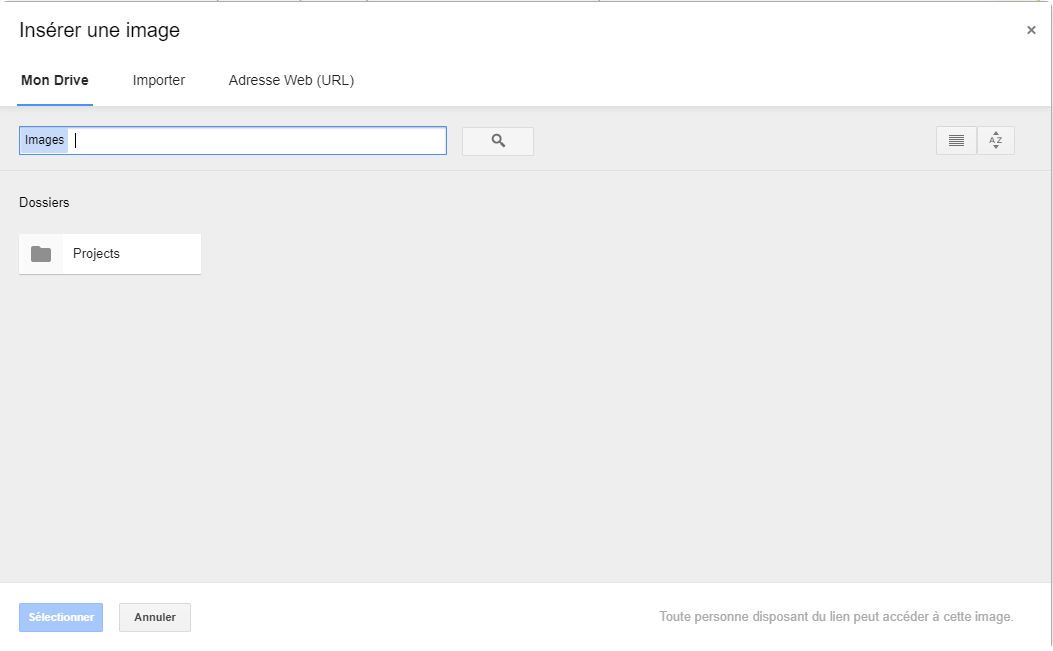
Méthode 3 : Insérer une image via une URL
- Si votre image est hébergée en ligne, récupérez son URL directe.
- Dans Gmail, utilisez l’option « Insérer une image via une URL ».
💡 Bon à savoir : Pour une signature compatible PC, mobile et tablette, privilégiez une largeur d’image inférieure à 400 px et utilisez des formats PNG ou JPEG.
Créer ou modifier une signature Gmail sur mobile (Android & iOS)
Contrairement à la version PC, l’application mobile ne permet pas d’insérer d’images dans la signature. Seul du texte brut est accepté.
Sur Android :
- Ouvrez Gmail et accédez au menu (☰).
- Faites défiler et sélectionnez « Paramètres ».
- Choisissez votre compte Gmail.
- Cliquez sur « Signature », saisissez votre texte et enregistrez.
Sur iPhone/iPad :
- Ouvrez l’application Gmail et accédez aux Paramètres.
- Sélectionnez votre compte Google.
- Activez l’option « Signature mobile » et saisissez votre texte.
- Validez et revenez à l’écran principal.
🚨 Limitation : Gmail mobile ne synchronise pas la signature avec la version web. Si vous utilisez Gmail sur plusieurs appareils, vous devrez créer une signature distincte sur chacun.
Exemples et modèles de signatures Gmail professionnelles
Voici quelques exemples pour vous inspirer, mais aussi pour voir ce que l’on peut obtenir :

Ou encore :
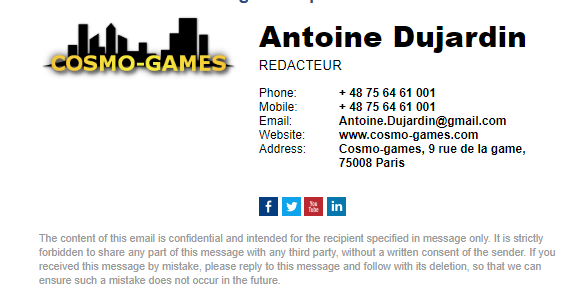
Modèle simple :
Marie Martin
Consultante en Marketing Digital
📧 marie.martin@email.com | 🌐 www.mariemarketing.com
Modèle avec image et réseaux sociaux :
[Logo Entreprise]
Antoine Durand | Développeur Web
📧 antoine@webexpert.com | 📱 06 98 76 54 32
🔗 LinkedIn | Twitter | Portfolio
Pour vous simplifier la vie, voici un lien vers un générateur de signature électronique. Vous y trouverez de nombreux modèles pour une mise en forme efficace et simplifiée.
Gestion des signatures Gmail pour une entreprise
Pour uniformiser la signature Gmail de toute une équipe, il est possible d’utiliser une solution tierce comme :
- WiseStamp (wisestamp.com)
- Gimmio (gimm.io)
- Patronum (patronum.io)
Ces services permettent :
- La gestion centralisée des signatures pour tous les employés.
- Un design cohérent pour l’image de marque.
- L’intégration automatique dans G Suite / Google Workspace.
Quel est l’utilité d’ajouter une signature Gmail ?
L’ajout d’une signature Gmail présente plusieurs utilités :
- Identification personnelle : Une signature Gmail permet d’ajouter vos coordonnées, telles que votre nom, votre poste, votre numéro de téléphone, votre adresse professionnelle ou votre site web. Cela facilite l’identification de l’expéditeur et permet aux destinataires de vous contacter rapidement et facilement.
- Professionnalisme : Une signature professionnelle bien conçue peut ajouter une touche de professionnalisme à vos e-mails. Cela est particulièrement important si vous utilisez votre compte Gmail à des fins professionnelles ou pour communiquer avec des clients, des collègues ou des partenaires commerciaux. Une signature soignée peut renforcer votre image et votre crédibilité.
- Informations supplémentaires : En plus de vos coordonnées, une signature Gmail peut inclure d’autres informations pertinentes, telles que des liens vers vos profils de médias sociaux, des citations inspirantes, des bannières promotionnelles ou des liens vers des articles de blog. Cela vous permet de partager des informations supplémentaires ou de promouvoir votre activité ou vos projets.
- Marketing et promotion : Si vous utilisez Gmail à des fins commerciales, une signature bien conçue peut être un outil de marketing efficace. Vous pouvez inclure des bannières publicitaires, des appels à l’action ou des liens vers des offres spéciales pour attirer l’attention des destinataires et les inciter à interagir avec votre entreprise.
- Conformité juridique : Dans certains pays, il est obligatoire d’inclure certaines informations légales dans les e-mails commerciaux, telles que le numéro d’enregistrement de l’entreprise ou les mentions légales. Une signature Gmail peut vous aider à vous conformer à ces exigences légales en incluant ces informations de manière systématique dans tous vos e-mails sortants.
Il convient de noter que l’utilisation d’une signature Gmail est optionnelle et dépend de vos besoins spécifiques. Vous pouvez personnaliser votre signature dans les paramètres de votre compte Gmail en accédant à la section « Signature ».
Conclusion
Personnaliser une signature Gmail permet d’améliorer votre image professionnelle et d’optimiser vos échanges. Que ce soit pour un usage personnel ou professionnel, suivre ces étapes vous garantira une signature bien optimisée.
- Comment changer son mot de passe
- Comment changer le nom ?
- Google Home : Tout ce que l’on peut faire avec l’enceinte intelligente
- Comment retrouver son mot de passe ?
💬 Et vous, utilisez-vous déjà une signature Gmail ? Partagez vos retours en commentaire !
FAQ : Réponses aux questions fréquentes
Vérifiez que la signature est bien activée par défaut dans les paramètres Gmail.
Si l’image ne s’affiche pas, utilisez une URL d’image hébergée.
Testez sur un autre navigateur ou videz votre cache navigateur.
Créez votre signature avec un éditeur HTML.
Copiez-collez le code directement dans Gmail.
Gmail appliquera le formatage automatiquement.
Pour ne rien rater, abonnez-vous à Cosmo Games sur Google News et suivez-nous sur X (ex Twitter) en particulier pour les bons plans en direct. Vos commentaires enrichissent nos articles, alors n'hésitez pas à réagir ! Un partage sur les réseaux nous aide énormément. Merci pour votre soutien !







Bonjour
Je désire ajoter une photo à la signature de GMail sur un Samsung Galaxy J6+
Que faire
Cordialement
Jean
Bonjour Jean,
Sur mobile (Android ou iOS), il n’est pas possible d’ajouter une image à la signature Mobile.
Il n’est pas possible de mettre en forme le texte ou encore d’ajouter une image, ni d’utiliser la signature définie sur l’application Web.
Merci pour ta question, ce qui nous a permis de préciser ce point sur cette page.