Utiliser la Nintendo Switch Pro Controller sur PC en 2025 : Guide complet

La Nintendo Switch Pro Controller est un excellent contrôleur de jeu, idéal pour les utilisateurs de PC Windows souhaitant profiter d’une expérience de jeu confortable. Bien que conçu principalement pour la Nintendo Switch, ce contrôleur peut être utilisé sur un PC Windows 11, 10, et même 7 ou 8. Ce guide complet vous explique comment connecter votre manette Nintendo Switch Pro et la configurer facilement pour jouer à vos jeux PC préférés.
Comment connecter votre Nintendo Switch Pro Controller sur PC ?
Il existe plusieurs manières de connecter la Nintendo Switch Pro Controller à votre PC, que ce soit en USB ou sans fil via Bluetooth. Voici les deux options détaillées.
Connecter le Nintendo Switch Pro Controller en USB
La méthode la plus simple pour connecter votre manette Nintendo Switch Pro est d’utiliser un câble USB-C. Branchez le câble de la manette à un port USB-A ou USB-C de votre PC. Windows reconnaît automatiquement la manette en tant que « Contrôleur Pro ». Une fois connectée, vous pouvez directement l’utiliser dans de nombreux jeux compatibles.
Connecter la manette Switch Pro sans fil à votre PC
Pour une connexion sans fil via Bluetooth, suivez ces étapes :
- Assurez-vous que votre PC dispose d’un adaptateur Bluetooth intégré ou utilisez une clé Bluetooth USB si nécessaire. (Vous en trouverez pour environ 10 € avec ce lien).
- Chargez votre manette Nintendo Switch Pro avant de la connecter.
- Activez le mode de synchronisation sur la manette en maintenant enfoncé le bouton Sync situé sur le dessus de la manette. Vous verrez les voyants lumineux commencer à clignoter.
- Ouvrez les Paramètres Bluetooth sur votre PC en recherchant « Bluetooth et autres paramètres » dans la barre des tâches ou en cliquant sur l’icône Bluetooth dans la barre des tâches.
- Cliquez sur « Ajouter un appareil Bluetooth ou un autre appareil », puis sélectionnez Bluetooth.
- Votre manette Switch Pro devrait apparaître dans la liste des appareils disponibles. Cliquez dessus pour l’associer.
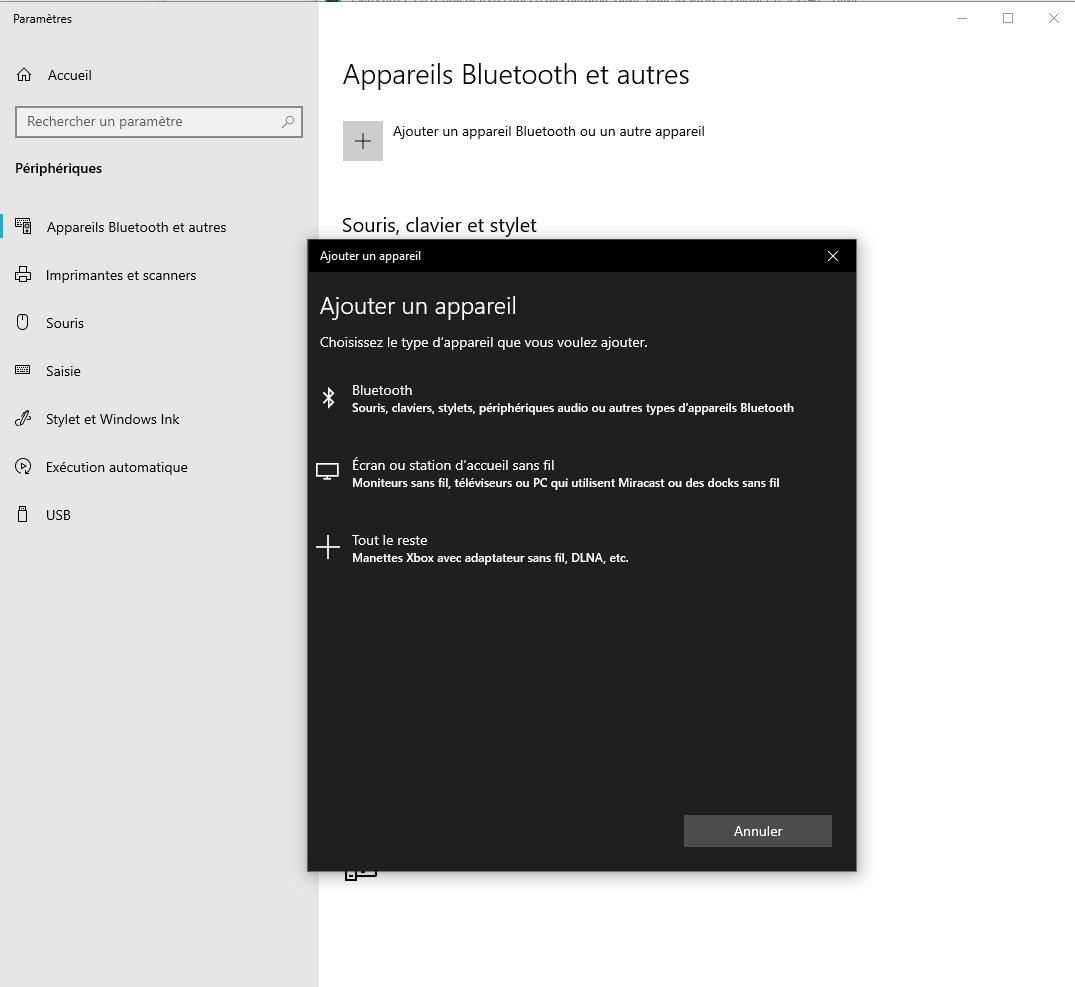
Conseils supplémentaires pour la connexion Bluetooth
Si votre manette Nintendo Switch Pro n’est pas reconnue, assurez-vous que les voyants lumineux continuent de clignoter. Si nécessaire, appuyez à nouveau sur le bouton Sync. De plus, assurez-vous que votre PC est configuré pour accepter les connexions Bluetooth.
Comment configurer et utiliser la Nintendo Switch Pro Controller sur PC ?
Une fois votre Nintendo Switch Pro Controller connectée à votre PC, il faut configurer correctement la manette pour garantir une compatibilité avec vos jeux. Windows 11 et 10 sont généralement capables de reconnaître la manette, mais pour une compatibilité étendue avec les jeux PC, il peut être nécessaire de recourir à des logiciels tiers.
Utiliser Steam pour configurer votre manette Switch Pro
Depuis 2018, Steam a amélioré la compatibilité avec la manette Nintendo Switch Pro. Steam reconnaît automatiquement votre manette et la configure pour fonctionner avec de nombreux jeux sur sa plateforme. Si vous utilisez Steam, vous pouvez activer la prise en charge de la manette dans les paramètres Steam.
Voici comment procéder :
- Ouvrez Steam et allez dans le menu Paramètres.
- Cliquez sur Paramètres généraux du contrôleur, ce qui activera le mode Big Picture.
- Dans la section « Configuration du contrôleur », cochez Switch Pro Configuration Support.
- Une fois cette option activée, la manette sera automatiquement détectée et prête à l’emploi dans les jeux Steam compatibles.
Solutions logicielles pour personnaliser votre manette Switch Pro
Si vous souhaitez utiliser votre Nintendo Switch Pro Controller avec des jeux non Steam ou personnaliser les touches, plusieurs logiciels tiers peuvent vous être utiles. Ces outils vous permettent de convertir votre manette DirectInput en XInput, un format pris en charge par la plupart des jeux PC modernes.
- ReWASD : Ce logiciel payant permet une personnalisation complète de la manette, y compris la configuration des boutons, des sticks et même des profils de jeu spécifiques.
- x360ce : Un logiciel gratuit et open source qui simule un contrôleur Xbox 360 pour les jeux non Steam.
- JoyToKey : Un autre logiciel populaire permettant de mapper les boutons de la manette pour l’utiliser avec des jeux non compatibles.
Utiliser un adaptateur 8BitDo

Si vous rencontrez des problèmes de compatibilité avec des jeux non Steam, un adaptateur 8BitDo peut être une excellente solution. Ce petit appareil vous permet de connecter des manettes, comme la Nintendo Switch Pro Controller, à différents appareils (PC, Mac, Raspberry Pi, etc.). Il est particulièrement pratique si vous possédez également une Nintendo Switch ou un autre appareil nécessitant un contrôleur. Vous trouverez le 8BitDo a environ 20 €, c’est le meilleur prix constaté.
Alternatives matérielles : 8BitDo et autres solutions
En plus de Steam et des logiciels tiers, plusieurs solutions matérielles peuvent faciliter l’utilisation de votre manette Nintendo Switch Pro sur PC. L’adaptateur 8BitDo est l’une des options les plus populaires, mais il existe également des alternatives comme le Brook Super Converter ou le Mayflash Magic NS. Ces adaptateurs permettent de connecter votre manette Switch Pro à des appareils différents, comme des PC ou même des consoles de jeux non compatibles par défaut.
Optimisation de la compatibilité et des performances
Si vous souhaitez garantir une meilleure performance de votre manette, voici quelques conseils :
- Mise à jour des pilotes : Assurez-vous que les pilotes de votre adaptateur Bluetooth sont à jour pour éviter tout problème de connexion.
- Vérification des paramètres du jeu : Certains jeux peuvent nécessiter des ajustements supplémentaires dans les paramètres pour reconnaître la manette Switch Pro, surtout si vous utilisez un adaptateur ou un logiciel tiers.
- Connexion USB : Si vous rencontrez des problèmes de latence ou de déconnexion en Bluetooth, essayez de connecter la manette en USB pour une expérience plus stable.
Questions fréquentes
Il existe deux méthodes pour connecter votre Nintendo Switch Pro Controller à un PC : par câble USB ou en Bluetooth. Une fois connecté, vous pouvez personnaliser la configuration à l’aide de Steam ou de logiciels tiers comme x360ce ou ReWASD.
Si votre manette n’est pas reconnue, assurez-vous que les voyants lumineux de la manette clignotent en mode synchronisation. Si nécessaire, essayez de connecter votre manette via un câble USB pour garantir une connexion stable.
Oui, vous pouvez utiliser la Nintendo Switch Pro Controller avec des jeux non Steam grâce à des logiciels comme x360ce ou JoyToKey. Ces outils permettent de mapper les boutons et d’utiliser la manette avec des jeux qui ne supportent pas nativement le Switch Pro.
Pour ne rien rater, abonnez-vous à Cosmo Games sur Google News et suivez-nous sur X (ex Twitter) en particulier pour les bons plans en direct. Vos commentaires enrichissent nos articles, alors n'hésitez pas à réagir ! Un partage sur les réseaux nous aide énormément. Merci pour votre soutien !







comment je fait j’ai windos10
« il faut utiliser un logiciel pour que la manette soit reconnue. » non sans déc’ et lequel? une reference de logiciel serait pas informative par hasard.
Bonjour « Rageux », il y a pourtant plusieurs logiciels indiqués sur notre page.
merci,de cette aide