Comment verrouiller Windows 11 avec un smartphone Android ou iPhone ?

Verrouiller votre ordinateur Windows 11 avec un smartphone Android, un iPhone, ou encore un appareil Bluetooth comme une montre connectée renforce considérablement la sécurité de vos données. Avec cette méthode, vous n’aurez plus à craindre de laisser votre session ouverte par inadvertance. Lorsque vous vous éloignez de votre ordinateur, la session se verrouille automatiquement.
La saisie d’un mot de passe est souvent perçue comme une tâche fastidieuse, mais elle demeure essentielle pour garantir une sécurité minimale. Bien que certains utilisateurs soient tentés de désactiver cette étape pour plus de rapidité, il est fortement recommandé de maintenir une couche de protection.
Nos ordinateurs contiennent de nombreuses informations personnelles et sensibles, qu’il s’agisse de données professionnelles ou personnelles, justifiant le besoin de verrouiller Windows 11 avec un dispositif comme un téléphone ou une montre connectée.
A lire : Comment activer le Bluetooth sur Windows 11 ? Guide complet
Pourquoi verrouiller automatiquement Windows 11 avec un appareil Bluetooth ?
En utilisant un smartphone Android, un iPhone, ou une montre connectée pour verrouiller automatiquement Windows 11, vous bénéficiez d’une double sécurité. Lorsque vous êtes à proximité de votre ordinateur, il reste déverrouillé pour une utilisation fluide. Dès que vous vous éloignez, la session se verrouille automatiquement pour éviter toute intrusion non autorisée.
Étape 1 : Associer votre appareil Android, iPhone ou montre connectée via Bluetooth
La première étape consiste à connecter votre smartphone Android, iPhone, ou montre connectée à votre ordinateur Windows 11 en utilisant le Bluetooth. Voici la procédure :
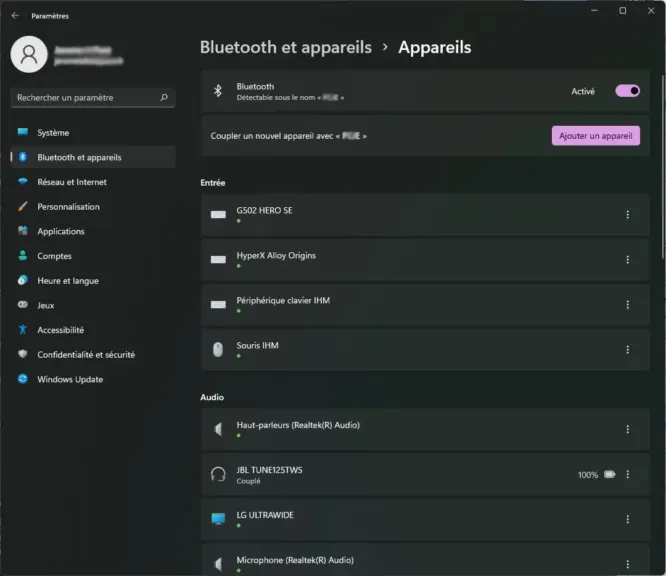
- Appuyez sur la touche Windows et tapez Bluetooth et appareils.
- Cliquez sur Ajouter un appareil.
- Sélectionnez votre smartphone Android, iPhone ou montre connectée dans la liste des appareils détectés. Confirmez l’association sur votre téléphone ou montre.
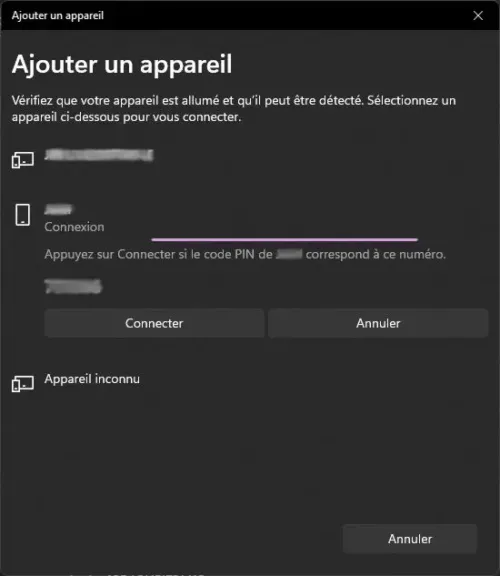
- Si votre appareil n’apparaît pas, vérifiez que le Bluetooth est activé sur votre smartphone et votre PC.
Remarque : votre ordinateur doit être équipé de la fonctionnalité Bluetooth, soit via la carte mère, soit par un dongle Bluetooth.
Étape 2 : Configurer le verrouillage dynamique sur Windows 11
Une fois l’association de votre appareil réalisée, il est temps de configurer le verrouillage automatique de Windows 11 :
- Appuyez sur la touche Windows et tapez Options de connexion.
- Dans les paramètres, faites défiler jusqu’à Verrouillage dynamique.
- Cochez la case Autoriser Windows à verrouiller automatiquement votre appareil lorsque vous êtes absent.
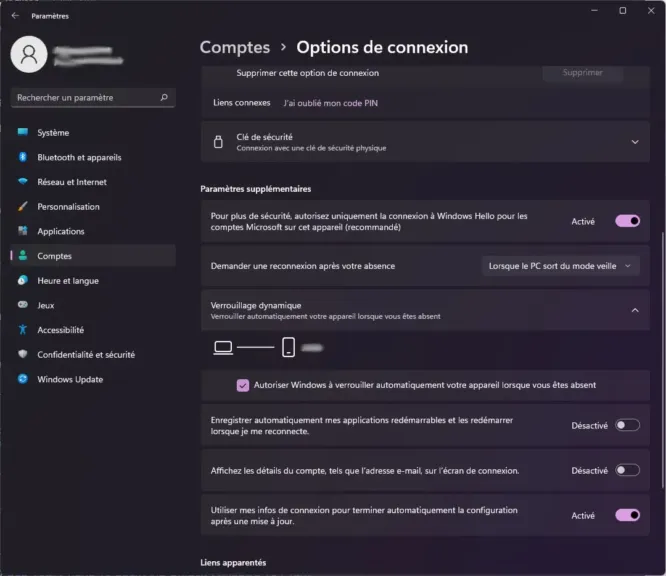
Désormais, votre session Windows 11 se verrouille automatiquement dès que votre smartphone Android, iPhone ou montre connectée est hors de portée Bluetooth. Cela permet de protéger votre ordinateur des regards indiscrets, que ce soit au bureau ou à domicile.
Étape 3 : Conseils pour une meilleure sécurité
- Assurez-vous que votre smartphone est protégé : Utilisez un mot de passe, une empreinte digitale ou une reconnaissance faciale pour sécuriser votre téléphone. Cela ajoute une couche de sécurité supplémentaire à votre système.
- Vérifiez la portée du Bluetooth : La portée du Bluetooth peut varier en fonction de l’appareil utilisé. Testez la distance à laquelle votre ordinateur se verrouille pour mieux comprendre la zone de couverture.
- Maintenez votre PC à jour : Les mises à jour de Windows 11 intègrent régulièrement des améliorations de sécurité qui peuvent optimiser le verrouillage dynamique.
Votre PC Windows 11 se verrouillera automatiquement grâce à votre smartphone Android ou iPhone. A noter, l’opération peut se faire aussi sur Windows 10.
Pourquoi ne pas désactiver la saisie du mot de passe ?
Il est tentant de vouloir désactiver la saisie du mot de passe à l’ouverture de la session pour gagner du temps. Cependant, cela pourrait exposer votre ordinateur aux risques de sécurité. En gardant cette étape active, vous protégez vos données sensibles contre les accès non autorisés.
De plus, le verrouillage dynamique fonctionne en complément de cette protection, ce qui en fait une solution idéale pour sécuriser Windows 11 avec un smartphone. Afin de vous protéger des logiciels malveillants, je vous invite à consulter notre page dédiée.
A lire : Comment savoir si Windows 11 est activé ?
Questions fréquentes sur le verrouillage de Windows 11 avec votre smartphone
Assurez-vous que le Bluetooth est activé sur votre ordinateur et sur votre appareil mobile. Une connexion instable ou interrompue peut empêcher Windows 11 de détecter votre absence et de déclencher le verrouillage automatique.
– Allez dans Paramètres > Bluetooth et appareils pour vérifier si votre smartphone ou appareil est bien connecté.
– Essayez de désactiver, puis de réactiver le Bluetooth sur les deux appareils pour forcer une reconnexion.
Parfois, un simple redémarrage permet de résoudre des problèmes de connexion. Redémarrez votre PC Windows 11 ainsi que votre smartphone Android ou iPhone, puis vérifiez si le verrouillage dynamique fonctionne.
Le verrouillage automatique dépend de l’option de verrouillage dynamique de Windows 11. Si cette option n’est pas correctement configurée, votre ordinateur ne pourra pas se verrouiller lorsque vous vous éloignez.
– Accédez à Paramètres > Comptes > Options de connexion.
– Assurez-vous que l’option Autoriser Windows à verrouiller automatiquement votre appareil lorsque vous êtes absent est bien cochée.
La portée Bluetooth varie selon les appareils, mais elle est généralement d’environ 10 mètres. Si vous quittez cette zone de portée, le verrouillage devrait s’activer. Testez différentes distances pour voir où le verrouillage automatique se déclenche.
Si le verrouillage ne s’active qu’à une distance très courte, cela peut indiquer un problème avec l’antenne Bluetooth ou une interférence de signal. Essayez de limiter les obstacles entre l’ordinateur et le smartphone.
Des pilotes Bluetooth obsolètes ou incompatibles peuvent empêcher le verrouillage automatique de fonctionner. Vérifiez si des mises à jour sont disponibles pour les pilotes Bluetooth de votre ordinateur.
– Ouvrez le Gestionnaire de périphériques (Windows + X, puis sélectionnez Gestionnaire de périphériques).
– Recherchez l’option Bluetooth, faites un clic droit sur votre adaptateur Bluetooth et choisissez Mettre à jour le pilote.
Sur certains appareils, le mode d’économie d’énergie peut désactiver automatiquement le Bluetooth pour économiser la batterie, interrompant ainsi le verrouillage dynamique.
– Allez dans Gestionnaire de périphériques > Bluetooth.
– Faites un clic droit sur votre adaptateur Bluetooth et sélectionnez Propriétés.
– Dans l’onglet Gestion de l’alimentation, décochez l’option Autoriser l’ordinateur à éteindre ce périphérique pour économiser l’énergie.
Si le verrouillage dynamique persiste à ne pas fonctionner, essayez d’associer un autre appareil Bluetooth compatible, comme une montre connectée, pour voir si le problème vient de votre smartphone ou de votre ordinateur.
Des mises à jour de sécurité ou de fonctionnalité peuvent également affecter le bon fonctionnement du verrouillage dynamique. Assurez-vous que Windows 11 est à jour :
– Allez dans Paramètres > Windows Update et vérifiez s’il y a des mises à jour disponibles.
Pour ne rien rater, abonnez-vous à Cosmo Games sur Google News et suivez-nous sur X (ex Twitter) en particulier pour les bons plans en direct. Vos commentaires enrichissent nos articles, alors n'hésitez pas à réagir ! Un partage sur les réseaux nous aide énormément. Merci pour votre soutien !






