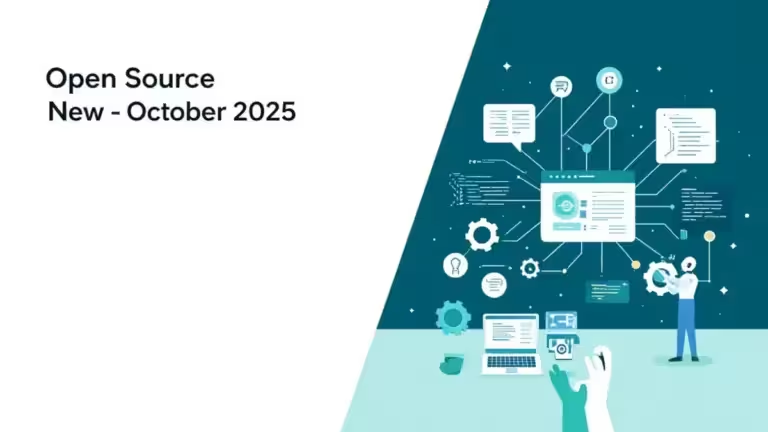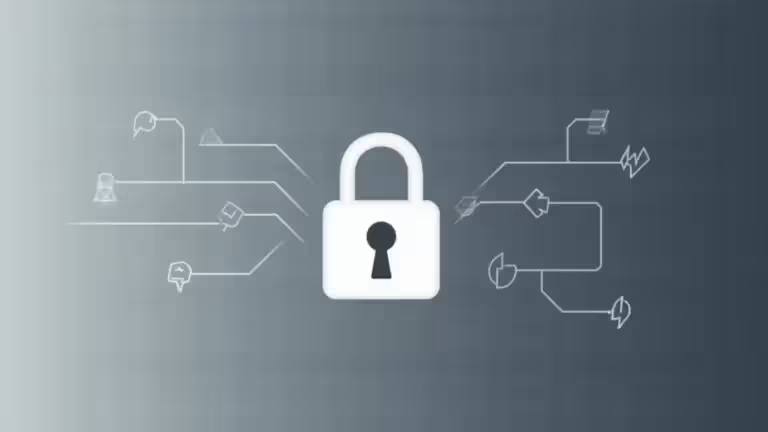Windows 11 : comment automatiser des clics et copier-coller ?

L’automatisation des tâches répétitives sur Windows 11 vous permet de gagner du temps et d’améliorer votre productivité, notamment si vous utilisez des outils d’intelligence artificielle générative sans utiliser leurs API. Ce guide est destiné aussi bien aux utilisateurs sans connaissances techniques qu’aux utilisateurs avancés, qui pourront explorer des fonctionnalités plus poussées grâce à l’utilisation de scripts.
En attendant les agents IA comme ChatGPT Operator (vous avez le temps !), automatisez vos tâches répétitives sur Windows 11 pour gagner en productivité et en confort.
Que vous souhaitiez automatiser des clics ou copier-coller du texte à plusieurs reprises, plusieurs solutions existent, allant des plus accessibles aux plus avancées. Voici comment optimiser ces actions efficacement.
Pourquoi automatiser des clics et copier-coller sur Windows 11 ?
Les actions répétitives, comme cliquer sur une interface ou copier-coller des données, peuvent rapidement devenir chronophages. En automatisant ces tâches, vous pouvez :
- Réduire les erreurs humaines.
- Gagner du temps sur des opérations récurrentes.
- Améliorer votre flux de travail.
Différentes méthodes existent, allant des outils intégrés de Windows 11 aux scripts avancés.
Automatiser sans code ou avec du code avec Power Automate
Windows 11 intègre Power Automate, une plateforme low-code permettant aux utilisateurs, qu’ils soient débutants ou expérimentés, d’optimiser leurs processus et d’automatiser les tâches répétitives.
Il est possible d’automatiser entièrement des actions sans recourir au code. Cependant, pour des usages plus avancés, les scripts s’avèrent particulièrement utiles. Si le code n’est pas votre tasse de thé, pensez à utiliser une IA générative comme ChatGPT (n’oubliez pas tester le code !)
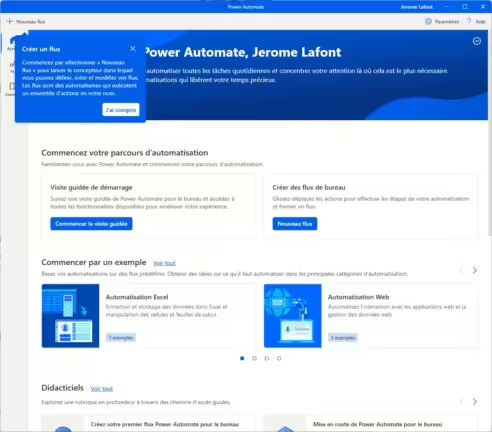
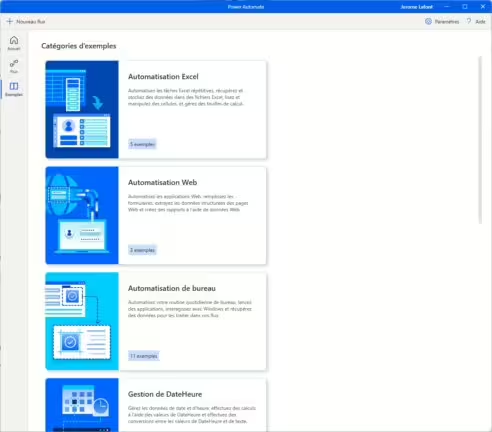
Fonctionnalités principales de Power Automate :
- Disponible sur toutes les versions de Windows 11 (Home, Pro, etc.).
- Plus de 400 actions préconfigurées permettant d’automatiser de nombreuses tâches sans compétences en programmation.
- Un enregistreur de processus qui capture les interactions avec la souris et le clavier, rendant l’automatisation accessible à tous.
- La possibilité d’automatiser des applications Microsoft et tierces, ainsi que d’échanger des données entre plusieurs logiciels.
- Power Fx, un langage low-code inspiré d’Excel, qui permet aux utilisateurs avancés d’ajouter de la logique personnalisée et de développer des automatisations plus complexes.
- Exemples d’automatisation : extraction et comparaison de prix sur des sites web, saisie automatique de données dans des formulaires, suivi des changements de prix, création de sauvegardes et conversions de fichiers.
Automatiser un clic avec Power Automate :
- Ouvrez Power Automate Desktop (préinstallé sur Windows 11).
- Créez une nouvelle automatisation.
- Ajoutez une action « Simuler un clic de souris ».
- Définissez la position X et Y de la souris.
- Exécutez l’automatisation pour tester le clic.
Copier-coller automatique avec Power Automate :
- Ajoutez une action « Envoyer des touches clavier ».
- Configurez la séquence Ctrl + C pour copier, puis Ctrl + V pour coller.
- Ajoutez un délai pour éviter les erreurs.
👉 Idéal pour : les utilisateurs souhaitant une solution sans programmation et intégrée à Windows, mais également pour ceux qui souhaitent aller plus loin avec Power Fx.
Limites de Power Automate
- L’interface peut sembler complexe pour les débutants.
- Moins rapide que des scripts dédiés comme AutoHotkey ou Python.
- Certaines automatisations avancées nécessitent une compréhension des flux et des variables.
AutoHotkey : des scripts simples pour automatiser les clics et copier-coller
AutoHotkey (AHK) est un outil léger qui permet d’automatiser de nombreuses actions avec de petits scripts personnalisables. L’interface est nettement plus austère que Power Automate.
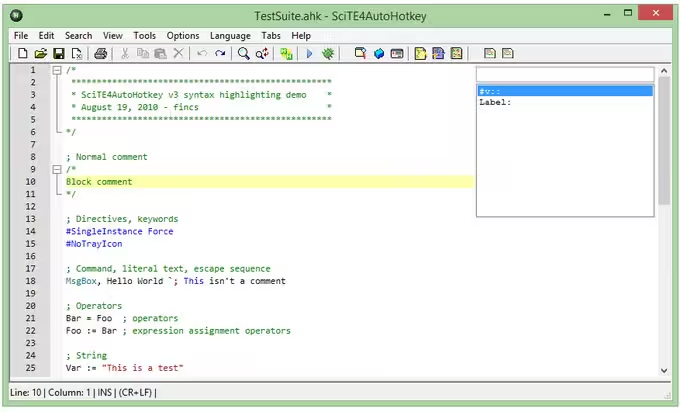
Exemple de script pour automatiser un clic :
^F1:: ; Active avec Ctrl + F1
Click 100, 200 ; Clic en X=100, Y=200
Sleep 500 ; Pause de 500 ms
Click 200, 300 ; Deuxième clic
return
Automatiser un copier-coller avec AutoHotkey :
F2::
Send, ^c ; Simule Ctrl+C
Sleep, 500 ; Pause pour garantir la copie
Send, ^v ; Simule Ctrl+V
return
👉 Idéal pour : ceux qui souhaitent une automatisation rapide et efficace avec peu de ressources.
Limites d’AutoHotkey
- Nécessite un apprentissage minimal du langage de script.
- Moins intuitif que les outils avec interface graphique.
- Sensible aux modifications d’interface des logiciels.
TinyTask : une solution ultra-simple pour enregistrer des actions
TinyTask est un logiciel ultra-léger qui permet d’enregistrer et de rejouer des actions de souris et clavier.
Utilisation :
- Télécharge TinyTask.
- Lance l’application (aucune installation requise).
- Clique sur Record pour enregistrer les actions (clics et copier-coller inclus).
- Réappuie sur Record pour arrêter l’enregistrement.
- Appuie sur Play pour rejouer l’action.
👉 Idéal pour : ceux qui veulent une solution clé en main, sans script ni configuration.
Limites de TinyTask
- Ne permet pas d’ajouter de logique conditionnelle.
- Peu flexible si des ajustements sont nécessaires.
- Pas adapté aux automatisations complexes.
Automatiser dans Microsoft Office avec VBA
Si ton besoin concerne Word ou Excel, VBA (Visual Basic for Applications) permet d’automatiser les copier-coller et autres interactions.
Exemple de macro pour copier-coller en VBA :
Sub CopierColler()
Selection.Copy
Application.Wait Now + TimeValue("00:00:01") ' Pause 1 seconde
Selection.Paste
End Sub👉 Idéal pour : les professionnels utilisant fréquemment Word et Excel.
Limites de VBA
- Fonctionne uniquement dans les logiciels Microsoft Office.
- Nécessite une certaine compréhension du langage VBA.
- Moins efficace pour des automatisations externes à Office.
PyAutoGUI : automatisation avancée avec Python
Si vous maîtrisez Python, PyAutoGUI est un excellent choix pour automatiser des actions complexes. Pour installer Python en toute sécurité sur Windows 11, je vous recommande ce guide.
Installation :
pip install pyautogui
Automatiser un clic en Python :
import pyautogui
import time
time.sleep(2) # Pause avant l’action
pyautogui.click(100, 200) # Clic à la position X=100, Y=200
Automatiser un copier-coller avec Python :
import pyautogui
import time
pyautogui.hotkey("ctrl", "c") # Copie
time.sleep(0.5)
pyautogui.hotkey("ctrl", "v") # Collage
👉 Idéal pour : les développeurs souhaitant intégrer l’automatisation dans des scripts plus complexes.
Limites de PyAutoGUI
- Nécessite l’installation de Python et de ses bibliothèques.
- Moins accessible aux non-développeurs.
- Moins efficace sur des interfaces dynamiques.
Quelle solution choisir ?
| Besoin | Solution recommandée | Limitations |
|---|---|---|
| Automatiser les clics | AutoHotkey, Power Automate, PyAutoGUI | Peut être sensible aux mises à jour d’interface |
| Automatiser copier-coller | AutoHotkey, Python, Power Automate | Exige parfois une gestion des délais |
| Solution sans code | Power Automate, TinyTask | Moins flexible que le scripting |
| Automatisation avancée | Python avec PyAutoGUI, Power Fx dans Power Automate | Nécessite des compétences en programmation |
| Automatisation dans Office | VBA | Limité aux logiciels Office |
L’automatisation sur Windows 11 vous permet d’optimiser vos tâches répétitives. Selon votre niveau technique et vos besoins, vous pouvez opter pour une solution intuitive comme Power Automate, ou l’utilisatoin de scripts avec AutoHotkey, Python ou Power Fx (Power Automate). N’hésitez pas à tester ces outils pour améliorer votre productivité et vous faire une idée !
Si vous hésitez sur la solution à choisir, je vous recommande Power Automate. C’est un outil de Microsoft, il profite donc d’une excellente intégration dans le système d’exploitation. Il est accessible aux utilisateurs sans connaissances techniques (No code) et permet également d’utiliser des scripts pour les développeurs.
Une dernière recommandation, prenez le temps de réfléchir à votre organisation de travail. C’est une étape importante pour automatiser votre flux de travail. Une feuille de papier et un petit schéma pour avoir les idées claires et savoir comment procéder. Dans un premier temps, réaliser quelques automatisations pour comprendre le principe et ensuite adapter votre interface et votre organisation sur Windows 11 pour faciliter les flux. Vous ne le regretterez pas !
Pour ne rien rater, abonnez-vous à Cosmo Games sur Google News et suivez-nous sur X (ex Twitter) en particulier pour les bons plans en direct. Vos commentaires enrichissent nos articles, alors n'hésitez pas à réagir ! Un partage sur les réseaux nous aide énormément. Merci pour votre soutien !