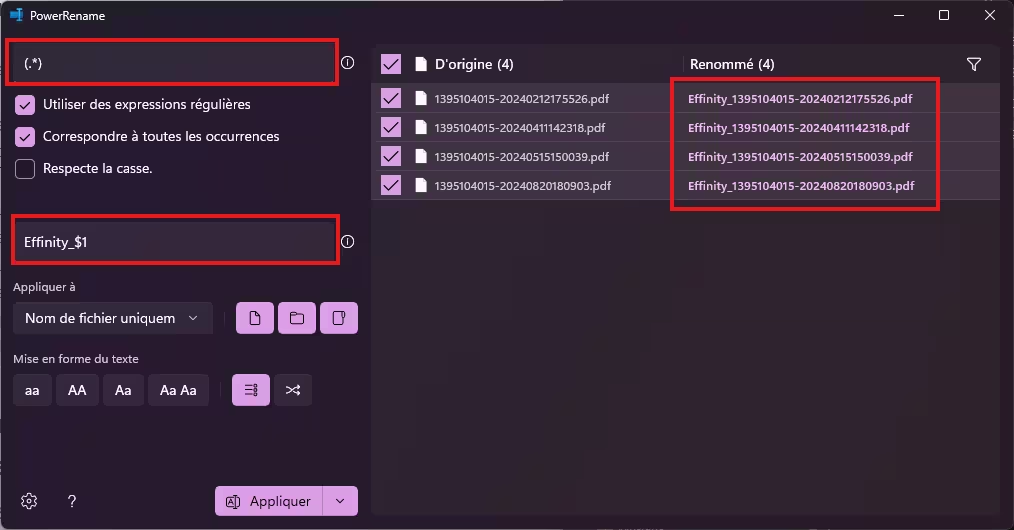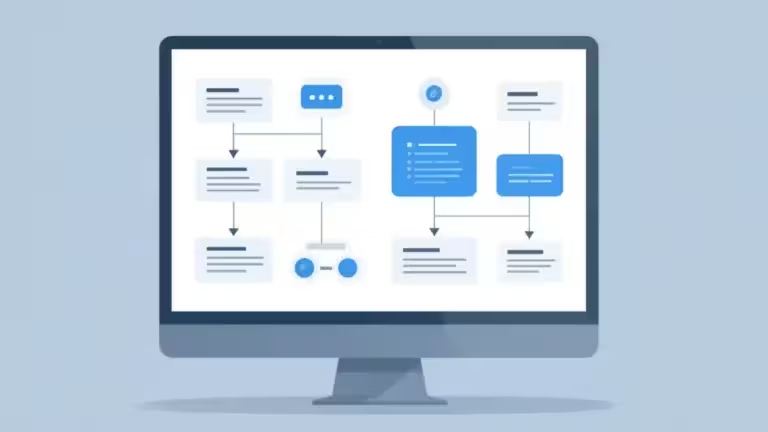Windows PowerRename : ajouter du texte devant le nom des fichiers ?

Pour ajouter du texte devant le nom de plusieurs fichiers en utilisant PowerRename dans Windows, suivez ces étapes ci-dessous.
PowerRename est un outil inclus dans la suite PowerToys. Ce dernier est édité par Microsoft est contient de nombreuses fonctionnalités pour améliorer votre productivité sous Windows 11. PowerRename est un outil puissant qui permet de renommer plusieurs fichiers en même temps, que ce soit ajouter du texte aux noms des fichiers ou remplacer complétement les noms de fichiers.
Toutefois PowerRename n’est pas très intuitif et pour en exploiter pleinement les possibilités, il faut utiliser des expressions régulières. Ce qui n’est pas à la portée de tout le monde. Dans ce guide nous concentrons sur l’ajout de texte devant le nom de fichier. Cependant vous pouvez aller plus loin en consultant le guide de Microsoft pour utiliser le renommage par expression régulière dans différents cas d’usage.
Comment ajouter du texte devant le nom des fichiers avec PowerRename
- Sélectionnez vos fichiers : Allez dans l’explorateur de fichiers, sélectionnez les fichiers pour lesquels vous voulez ajouter du texte au début du nom.
- Ouvrez PowerRename : Cliquez avec le bouton droit sur les fichiers sélectionnés, puis choisissez PowerRename dans le menu contextuel. Si PowerRename n’apparaît pas, assurez-vous d’avoir installé PowerToys, qui inclut cet outil.
- Dans PowerRename, sélectionnez les options « Utiliser des expressions régulières » et « Correspondre à toutes les occurrences«
- Configurer le champ de recherche et de remplacement :
- Champ « Recherche » : saisissez (.*), cela permet de récupérer les noms des fichiers originaux.
- Champ « Remplacement » : Entrez le texte que vous souhaitez ajouter au début de chaque nom de fichier. Par exemple, si vous voulez ajouter « Projet_ », tapez Projet_$1 dans le champ « Remplacement ». Le $1 signifie que vous récupérer l’ancien nom de fichier.
- Lancer le renommage : Une fois satisfait de l’aperçu, cliquez sur Appliquer pour effectuer les modifications.
Vos fichiers seront alors renommés avec le texte ajouté au début de chaque nom !
A noter, PowerRename garde en mémoire vos paramétres de renommage. Cela signifie que lorsque vous ouvrirez à nouveau l’outil, les mêmes paramétres seront présent par défaut. C’est très utile lorsque vous réalisez cette opération de manière récurante.
A lire : Windows : accéder à votre mobile via l’explorateur de fichier sans cable
Pour ne rien rater, abonnez-vous à Cosmo Games sur Google News et suivez-nous sur X (ex Twitter) en particulier pour les bons plans en direct. Vos commentaires enrichissent nos articles, alors n'hésitez pas à réagir ! Un partage sur les réseaux nous aide énormément. Merci pour votre soutien !