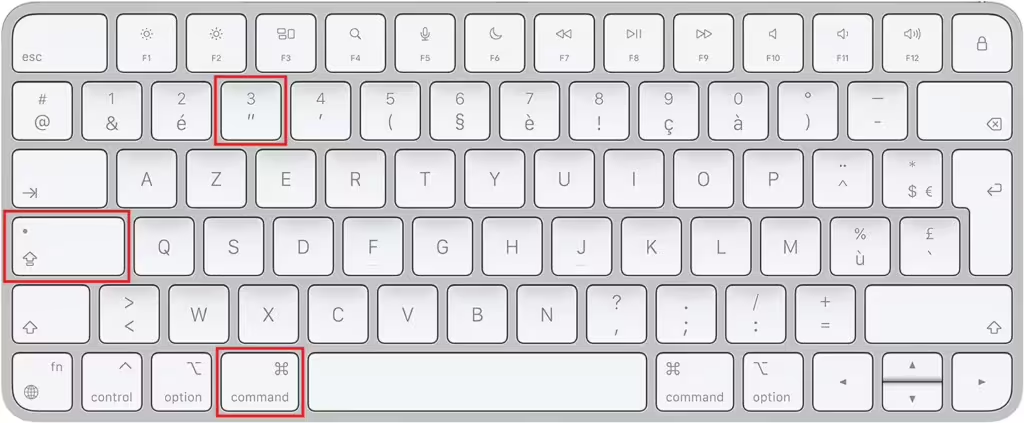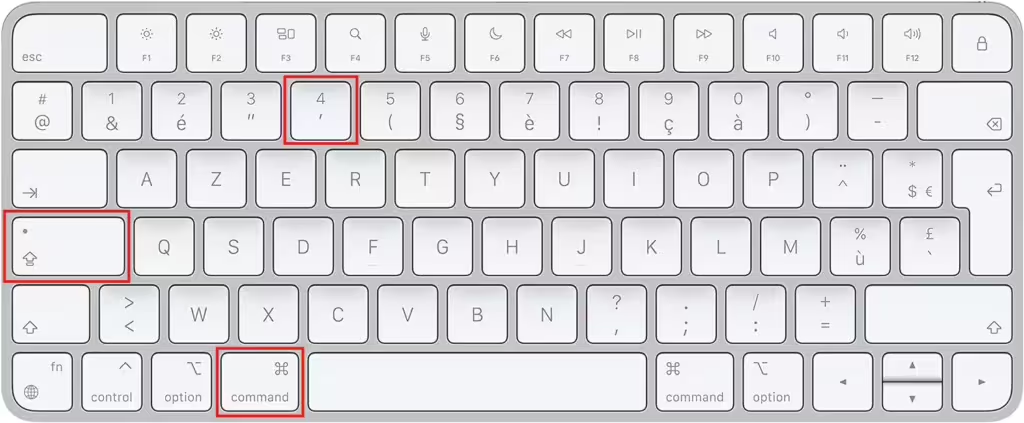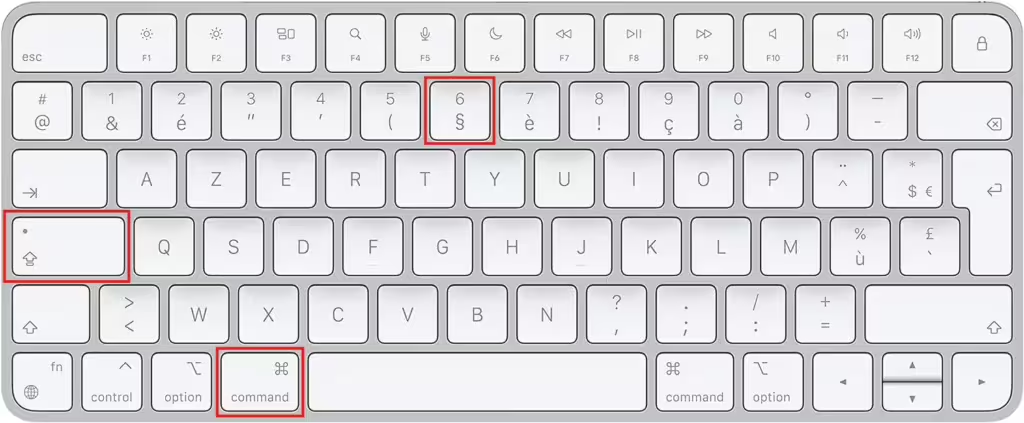Comment faire une capture d’écran sur Mac ?

Prendre une capture d’écran sur Mac est une opération simple et rapide, mais il existe plusieurs méthodes en fonction de vos besoins.
Que vous souhaitiez capturer l’intégralité de l’écran, une fenêtre spécifique ou une partie sélectionnée, macOS dispose de raccourcis pratiques pour chaque situation.
Les Macs disposent de fonctionnalités avancées pour la capture d’écran. Vous pouvez effectuer une capture grâce à un raccourci clavier, utiliser un outil graphique pratique, définir un minuteur et même annoter vos captures. Nous vous expliquerons comment tout cela fonctionne. Si vous cherchez comment faire une capture d’écran sur un ordinateur Windows, Linux ou Mac, vous pouvez également consulter notre guide général.
Qu’est-ce qu’une capture d’écran ?
Une capture d’écran est un fichier image numérique qui reproduit fidèlement le contenu affiché sur l’écran de votre Mac. Elle montre exactement ce que vous voyez sur votre moniteur ou votre ordinateur portable, ce qui élimine le besoin de photographier votre écran avec un autre appareil, comme un appareil photo ou un smartphone.
Les captures d’écran sont particulièrement pratiques lorsque vous devez résoudre un problème ou que vous souhaitez partager ce que vous voyez avec d’autres.
1. Capturer l’intégralité de l’écran
Pour capturer tout l’écran de votre Mac, il vous suffit d’utiliser le raccourci clavier suivant :
Cmd (⌘) + Shift (⇧) + 3
Cette action enregistre automatiquement une capture d’écran sur votre bureau, généralement sous le format PNG.
2. Capturer une partie de l’écran
Si vous souhaitez capturer seulement une partie spécifique de l’écran de votre Mac :
Cmd (⌘) + Shift (⇧) + 4
Cela transformera le curseur en une croix que vous pouvez déplacer pour sélectionner la zone à capturer. Dès que vous relâchez le clic, la capture sera enregistrée sur votre bureau.
3. Capturer une fenêtre spécifique
Pour une capture d’écran d’une fenêtre particulière, vous pouvez utiliser :
Cmd (⌘) + Shift (⇧) + 4, puis appuyez sur la barre d’espace.
Le curseur se transformera en icône d’appareil photo. Sélectionnez simplement la fenêtre que vous souhaitez capturer, et l’image sera sauvegardée sur votre bureau.
4. Capturer la Touch Bar (sur les modèles compatibles)
Si votre Mac dispose d’une Touch Bar, vous pouvez également en faire une capture d’écran en appuyant sur : Cmd (⌘) + Shift (⇧) + 6
Cette commande capturera tout ce qui est affiché sur la Touch Bar et enregistrera l’image.
Où retrouver vos captures d’écran sur Mac ?
Par défaut, toutes vos captures d’écran sur Mac sont enregistrées sur le bureau, avec un nom de fichier correspondant à la date et l’heure de la capture : « Capture d’écran [date] à [heure].png »
Si vous souhaitez modifier l’emplacement de sauvegarde, vous pouvez le faire via l’application Capture d’écran intégrée à macOS, accessible avec le raccourci Cmd (⌘) + Shift (⇧) + 5.
Comment modifier ou annoter une capture d’écran sur Mac ?
Après avoir réalisé une capture d’écran avec l’une des méthodes mentionnées ci-dessus, une miniature apparaîtra automatiquement dans le coin de votre écran. Si vous ne cliquez pas sur cette miniature, la capture sera enregistrée sur votre bureau (ou à un autre emplacement que vous avez configuré) une fois qu’elle disparaîtra.
En cliquant sur la miniature, vous accédez à un mode d’édition et d’annotation de la capture d’écran dans une nouvelle fenêtre. Bien que cette fenêtre n’ait pas de titre ni d’application visible dans le Dock, elle fait partie de l’application de capture d’écran intégrée de macOS.
Grâce aux icônes de la barre d’outils en haut de la fenêtre d’édition, vous pouvez facilement apporter des modifications à votre capture d’écran avant de l’enregistrer. Il est possible d’ajouter du texte ou une signature, de recadrer ou de faire pivoter l’image, de dessiner dessus, et bien d’autres choses encore.
Une fois que vous avez cliqué sur « Terminé », votre capture d’écran (avec toutes les modifications effectuées) sera enregistrée en tant que fichier image à l’emplacement de sauvegarde que vous avez choisi.
Dans le coin supérieur droit de la fenêtre, vous pouvez également effectuer d’autres actions. Pour enregistrer votre image, cliquez sur « Terminé ». Si vous souhaitez supprimer l’image, appuyez sur l’icône de la corbeille. Vous pouvez également utiliser le bouton de partage (un carré avec une flèche pointant vers le haut) pour partager la capture d’écran avec d’autres personnes.
Conclusion
Grâce aux raccourcis clavier de macOS, vous pouvez effectuer rapidement une capture d’écran sur Mac, que ce soit pour l’intégralité de l’écran, une fenêtre spécifique ou une zone choisie. Cela facilite énormément le travail, que vous soyez en train de partager une information visuelle ou d’illustrer un tutoriel.
En maîtrisant ces raccourcis, vous deviendrez plus efficace dans votre utilisation quotidienne de votre Mac.
Questions fréquentes pour faire une capture d’écran sur Mac
Voici une liste de questions fréquentes que les utilisateurs se posent souvent sur la manière de faire une capture d’écran sur Mac, avec des réponses simples et précises.
Utilisez le raccourci Cmd (⌘) + Shift (⇧) + 3 pour capturer tout l’écran. L’image sera automatiquement enregistrée sur le bureau.
Appuyez sur Cmd (⌘) + Shift (⇧) + 4. Le curseur se transformera en croix, vous permettant de sélectionner la zone que vous souhaitez capturer.
Appuyez sur Cmd (⌘) + Shift (⇧) + 4, puis sur la barre d’espace. Cliquez ensuite sur la fenêtre que vous voulez capturer.
Par défaut, les captures d’écran sont enregistrées sur le bureau sous forme de fichiers PNG avec un nom de fichier contenant la date et l’heure de la capture.
Appuyez sur Cmd (⌘) + Shift (⇧) + 5 pour accéder à l’outil de capture d’écran intégré. Dans les options, vous pouvez choisir un autre emplacement pour enregistrer vos captures d’écran.
Oui. Pour copier une capture d’écran au lieu de l’enregistrer, utilisez les mêmes raccourcis (par exemple Cmd (⌘) + Shift (⇧) + 4), mais en maintenant la touche Ctrl en plus. Cela copiera l’image dans le presse-papiers au lieu de l’enregistrer.
Oui. Si vous avez sélectionné une zone avec Cmd (⌘) + Shift (⇧) + 4 et que vous changez d’avis, appuyez simplement sur la touche Échap pour annuler la capture.
Si votre Mac dispose d’une Touch Bar, appuyez sur Cmd (⌘) + Shift (⇧) + 6 pour capturer son contenu.
Oui, bien que les raccourcis intégrés suffisent dans la plupart des cas, il existe des applications tierces comme Snagit, Lightshot ou Monosnap pour des fonctionnalités plus avancées, comme l’édition ou le partage instantané.
Après avoir capturé l’écran, cliquez sur l’aperçu qui apparaît dans le coin inférieur droit pour accéder à des options d’édition rapides, telles que recadrer, annoter ou dessiner sur l’image.
Pour ne rien rater, abonnez-vous à Cosmo Games sur Google News et suivez-nous sur X (ex Twitter) en particulier pour les bons plans en direct. Vos commentaires enrichissent nos articles, alors n'hésitez pas à réagir ! Un partage sur les réseaux nous aide énormément. Merci pour votre soutien !