Comment faire une capture d’écran sur Windows 11 ?
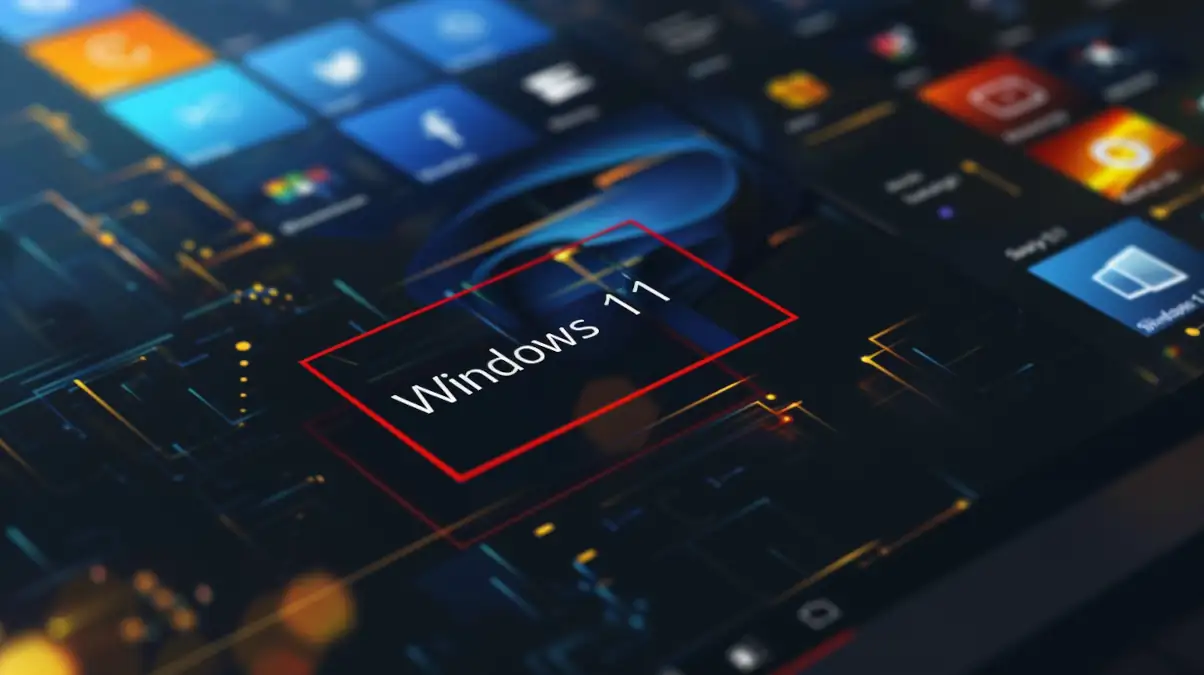
Capturer une image de votre écran sur Windows 11 peut être extrêmement utile, que ce soit pour partager des informations, sauvegarder une image ou simplement montrer une erreur technique.
Si vous êtes passé à Windows 11, vous vous demandez peut-être comment faire une capture d’écran facilement. Voici plusieurs méthodes rapides et efficaces pour capturer ce qui s’affiche sur votre écran.
Avec les versions récentes de Windows 11, Microsoft à configurer son système d’exploitation pour utiliser par défaut l’outil de capture d’écran (Snipping Tool). Cet outil est utilisé dans les méthodes 3 et 4. Si vous cherchez comment faire une capture d’écran sur un ordinateur Mac, Linux ou Windows, vous pouvez également consulter notre guide général.
Méthode 1 : Utiliser la touche « Impr écran »
La méthode classique pour faire une capture d’écran sur Windows 11 consiste à utiliser la touche « Impr écran » (Impression écran), « Impr » ou encore « Impr. Syst. », généralement située en haut à droite du clavier.
Cette méthode capture l’ensemble de votre ou vos écrans.
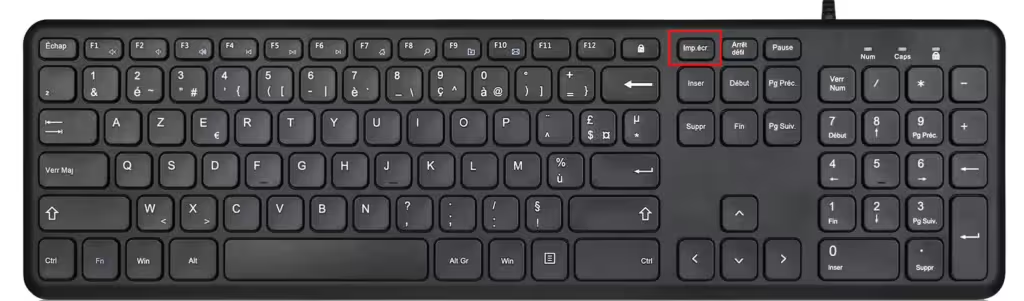
Étapes :
- Appuyez sur la touche Impr écran. Cela capture tout l’écran et enregistre l’image dans le presse-papiers.
- Ouvrez un programme comme Paint ou Word, puis appuyez sur Ctrl + V pour coller la capture d’écran.
- Enregistrez l’image sous le format de votre choix (PNG, JPEG, etc.).
A noter : si lorsque vous tapez sur la touche Impr écran, une fenêtre apparait en haut de votre écran, vous avez une version récente de Windows 11 qui utilise l’outil de capture décrite en méthode 3.
Méthode 2 : Windows + Impr écran
Pour une capture d’écran rapide qui s’enregistre automatiquement dans un dossier, cette méthode est idéale.
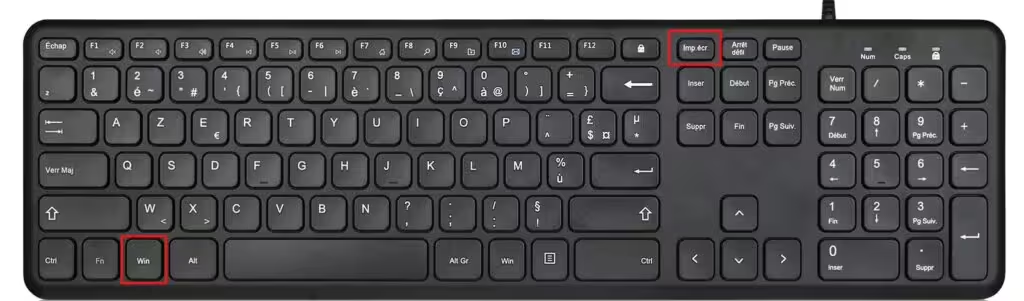
Étapes :
- Appuyez simultanément sur les touches Windows + Impr écran.
- L’écran va légèrement clignoter pour indiquer que la capture a été réalisée.
- L’image est automatiquement enregistrée dans le dossier Captures d’écran, situé dans Images.
Méthode 3 : Outil Capture d’écran de windows 11
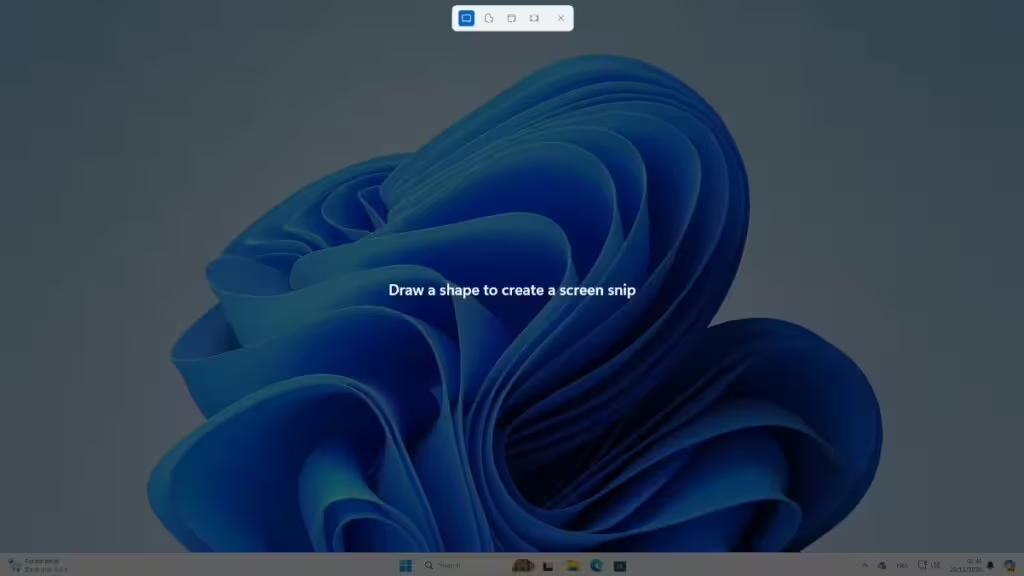
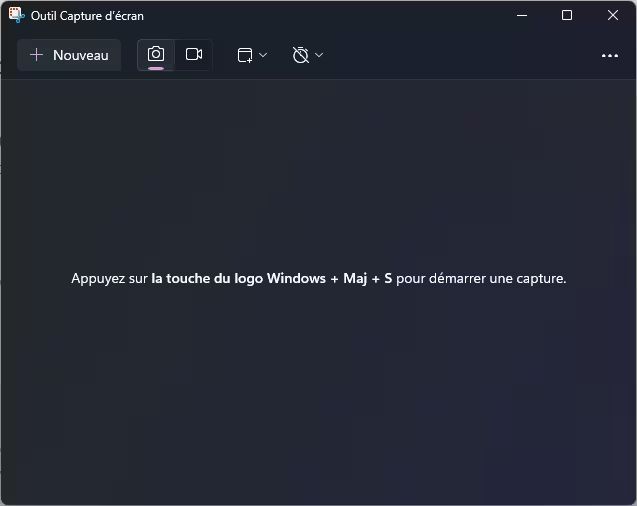
Windows 11 propose un outil natif nommé Outil Capture d’écran (Snipping Tool), qui permet de personnaliser vos captures. Si vous faites des captures d’écran régulièrement, c’est la méthode que je vous conseille. Dans les versions récentes de Windows 11, Microsoft à configurer le logiciel par défaut. C’est à dire que lorsque vous tapez sur la touche « Impr. Ecran », le logiciel s’ouvre automatiquement.
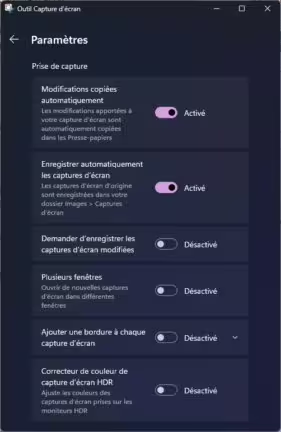
Le logiciel intégré à Windows 11 propose diverses options, permet également de capturer des vidéos et d’éditer vos captures d’écran (rogner, entourer …).
Étapes :
- Ouvrez l’outil en tapant « Capture d’écran » dans la barre de recherche Windows.
- Sélectionnez le type de capture souhaitée : plein écran, fenêtre active, ou zone personnalisée.
- Prenez votre capture
- Un popup apparait en bas à droite de votre écran pour confirmer la capture, vous pouvez cliquer dessus pour l’éditer dans l’outil de capture. Autrement retrouverez votre capture votre dossier imagecapture d’écran.
Lorsque vous ouvrez la capture d’écran avec l’outil, plusieurs options d’édition sont disponibles. Comme rogner, entourer, écrire du texte, l’utilisation est très simple mais très efficace. Il est parfaitement adapté pour une édition simple, ce qui le rend extrêmement productif. D’ailleurs, je l’ai utilisé pour les captures d’écran de ce guide.
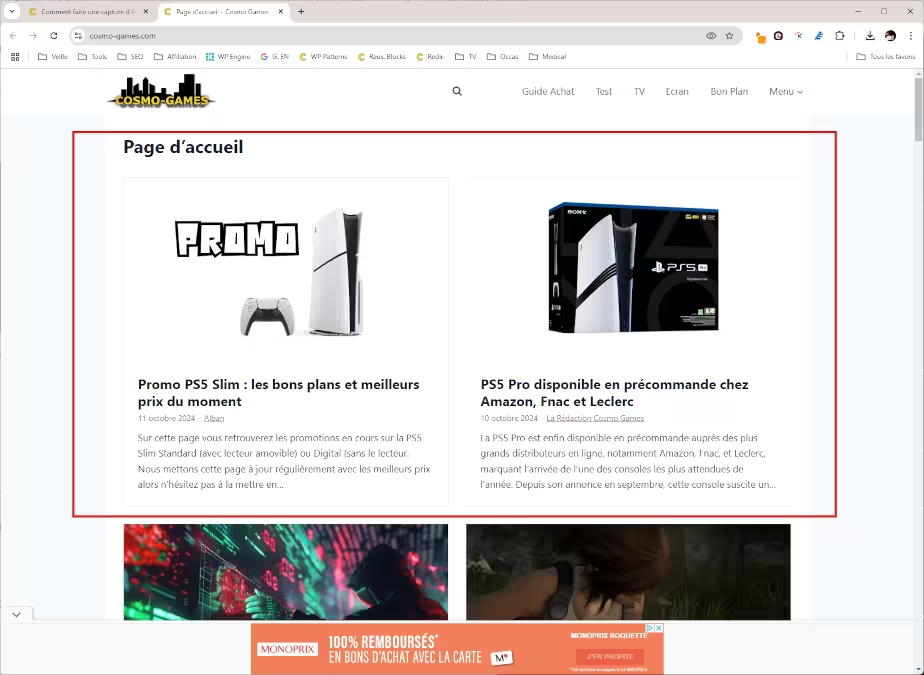
Méthode 4 : Windows + Shift + S
Cette combinaison de touches active l’outil de capture d’écran intégré pour des captures plus ciblées.
Étapes :
- Appuyez sur Windows + Shift + S.
- Choisissez parmi plusieurs options : capture rectangulaire, forme libre, fenêtre ou plein écran.
- La capture est envoyée dans le presse-papiers, où vous pourrez la coller dans l’application de votre choix.
Les formats d’image pour les captures d’écran
Pour enregistrer une capture d’écran sur Windows 11, il est important de choisir le bon format d’image en fonction de vos besoins :
- PNG : Idéal pour les captures contenant du texte ou des graphiques détaillés, avec une compression sans perte et une qualité d’image élevée.
- JPEG : Adapté aux photos ou aux images riches en couleurs, avec une compression plus agressive, mais une taille de fichier plus réduite.
- GIF : Utile pour les captures animées ou des images simples, mais avec une palette de couleurs limitée.
- BMP : Format non compressé offrant une qualité maximale, mais des fichiers très volumineux.
- WebP : Un format moderne qui combine les avantages de PNG et JPEG, avec une meilleure compression et une bonne qualité d’image.
- AVIF : Un format encore plus récent offrant une compression très efficace et une excellente qualité d’image, notamment pour les captures détaillées.
Le PNG et le WebP sont généralement les meilleurs choix pour des captures d’écran de haute qualité, tandis que le AVIF est une option prometteuse pour l’avenir avec une compression encore plus performante. Vous trouverez plus d’information sur notre guide détaillé pour savoir quel format d’image choisir pour une capture d’écran.
A noter, l’outil de capture de Windows 11 ne supporte que les formats PNG, JPEG et GIF. Pour les autres formats, il faudra donc utiliser un logiciel tiers pour la conversion. GIMP est une solution complète et gratuite, supporte les formats récents et offre de nombreuses fonctionnalités. Toutefois, c’est un logiciel qui demande quelques connaissances, il reste très similaire à Adobe Photoshop.
Conclusion
Ces différentes méthodes vous permettent de faire une capture d’écran sur Windows 11 de manière simple et rapide, en fonction de vos besoins. Que vous préfériez la méthode classique avec « Impr écran » ou l’outil plus flexible comme le Snipping Tool, Windows 11 offre plusieurs options pour capturer votre écran efficacement.
En utilisant l’une de ces méthodes, vous aurez toujours une solution sous la main pour sauvegarder ce qui s’affiche sur votre écran.
Questions fréquentes à propos des captures d’écran sur Windows 11
La méthode la plus rapide est d’appuyer sur Windows + Impr écran. Cela capture tout l’écran et enregistre automatiquement l’image dans le dossier « Captures d’écran » situé dans Images.
Si vous utilisez Windows + Impr écran, les captures sont enregistrées automatiquement dans le dossier Captures d’écran (images/Captures d’écran). Si vous utilisez l’outil de capture ou la touche « Impr écran », l’image est copiée dans le presse-papiers et peut être collée dans un programme comme Paint ou Word pour être sauvegardée.
Appuyez sur Alt + Impr écran pour capturer uniquement la fenêtre active. Vous devrez ensuite coller cette capture dans une application (comme Paint) pour l’enregistrer.
Appuyez sur Windows + Shift + S pour utiliser l’outil de capture intégré, qui vous permet de sélectionner une zone spécifique de l’écran. L’image est copiée dans le presse-papiers, que vous pouvez ensuite coller dans un programme de votre choix.
Après avoir capturé l’écran avec l’une des méthodes, collez l’image dans un programme comme Paint. Ensuite, cliquez sur Fichier > Enregistrer sous, puis choisissez le format souhaité (PNG, JPEG, etc.).
Oui, lorsque vous utilisez Impr écran ou Windows + Impr écran, l’intégralité de tous les écrans sera capturée si vous utilisez plusieurs moniteurs. Pour capturer un seul écran, vous devrez peut-être sélectionner une zone spécifique à l’aide de Windows + Shift + S.
L’utilisation de Windows + Shift + S ou de l’outil Capture d’écran est idéale pour des captures fréquentes et personnalisées, car ces méthodes offrent une plus grande flexibilité pour choisir les zones et enregistrer directement.
Il est possible que la touche Impr écran soit désactivée ou que vous deviez utiliser une combinaison de touches spécifique avec la touche Fn (fonction) sur certains claviers. Vérifiez également les paramètres clavier dans Windows.
Pour ne rien rater, abonnez-vous à Cosmo Games sur Google News et suivez-nous sur X (ex Twitter) en particulier pour les bons plans en direct. Vos commentaires enrichissent nos articles, alors n'hésitez pas à réagir ! Un partage sur les réseaux nous aide énormément. Merci pour votre soutien !






