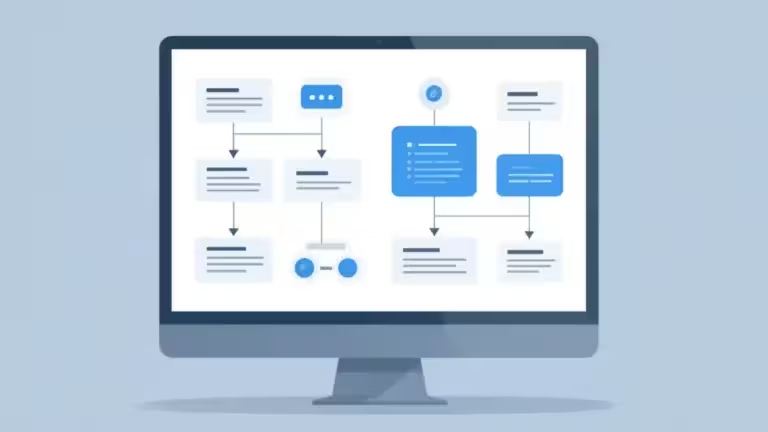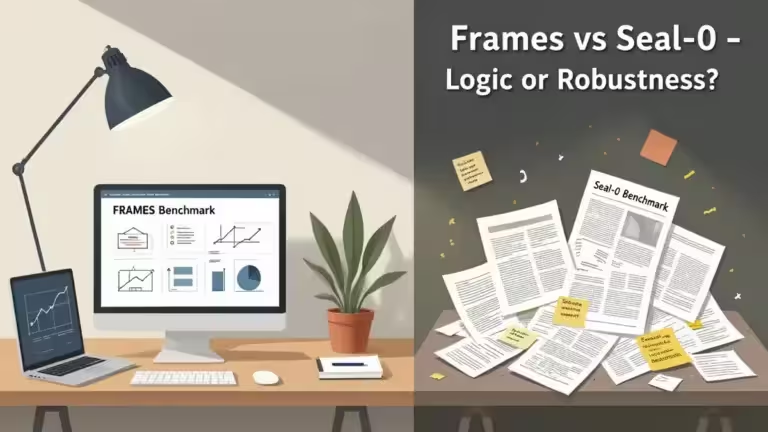Changer automatiquement le mode d’alimentation pour les jeux Windows 11

Si vous avez déjà cherché une option de Windows 11 pour changer automatiquement le mode d’alimentation lorsqu’un jeu est lancé, vous savez qu’il n’y a pas d’option de ce genre. C’est dommage, ce serait vraiment un ajout utile dans le système d’exploitation de Microsoft.
Lorsque je joue à des jeux vidéo sur Windows 11, l’optimisation des performances de mon PC est toujours un point que j’ai en tête. L’une des nombreuses façons d’améliorer les performances en jeu est d’utiliser le mode d’alimentation « Performance élevée » lorsque vous lancez un jeu. Cette optimisation permet de maximiser l’utilisation des ressources système pour les jeux exigeants. Seulement voilà… je fais rarement cette opération, et quand je la fais, j’oublie de remettre les paramètres en mode équilibré ou économie d’énergie. Vu ma facture d’électricité, c’est un point qui me dérange !
Je me suis dit que c’était l’occasion d’écrire une page sur ce sujet et d’étudier les possibilités pour changer automatiquement le mode d’alimentation de Windows 11 en mode performance lorsque je lance un jeu. Le mode jeu qui s’active automatiquement au lancement d’un jeu ne change malheureusement pas le mode d’alimentation.
Pourquoi changer le mode d’alimentation sur Windows 11 ?
Le mode d’alimentation de votre PC détermine comment les ressources matérielles sont utilisées. En fonction du mode choisi, Windows 11 peut favoriser les performances ou, à l’inverse, limiter l’utilisation des ressources pour économiser de l’énergie. Par défaut, Windows 11 utilise un mode d’alimentation « Équilibré » qui ajuste la puissance en fonction de la demande, mais pour les jeux vidéo, il est souvent nécessaire d’opter pour un mode de performance élevé pour garantir la meilleure expérience possible, en particulier pour les jeux exigeants.
Lorsqu’un jeu est lancé, il sollicite énormément le processeur, la carte graphique et la mémoire vive. Si votre PC est en mode d’alimentation économie d’énergie, les performances peuvent être réduites, ce qui peut entraîner des lags ou une faible fréquence d’images. C’est pourquoi, changer automatiquement le mode d’alimentation lorsque vous lancez un jeu serait vraiment utile. Sans oublier de revenir au mode initial lorsque vous quittez le jeu.
Comment changer automatiquement le mode d’alimentation lors du lancement d’un jeu ?
Windows 11 ne propose pas de méthode native pour changer automatiquement le mode d’alimentation lorsqu’un jeu est lancé, mais il existe plusieurs solutions pour automatiser ce processus.
J’ai recherché et testé différentes solutions, et voici mes retours d’expérience :
1. Utiliser un logiciel tiers : Power Plan Assistant
Power Plan Assistant est un logiciel tiers qui vous permet de gérer automatiquement les modes d’alimentation sur Windows en fonction des applications que vous exécutez. Grâce à ce programme, vous pouvez configurer votre PC pour passer au mode haute performance chaque fois que vous lancez un jeu vidéo. Il vous suffit de paramétrer les règles pour chaque application, et le logiciel s’occupe du reste.
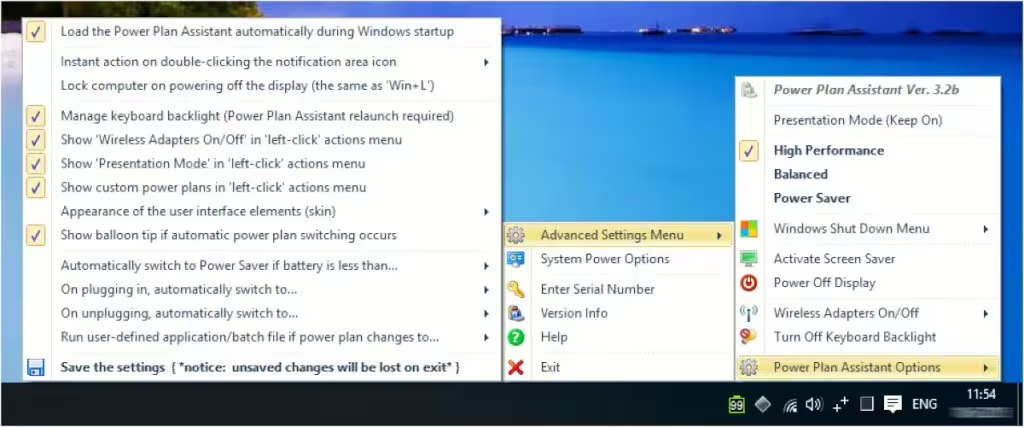
- Téléchargez et installez Power Plan Assistant.
- Ouvrez le logiciel et configurez-le pour qu’il passe automatiquement au mode haute performance lorsque vous lancez un jeu.
- Définissez également un mode d’économie d’énergie ou équilibré pour revenir en arrière après la fermeture du jeu.
Avec ce logiciel, vous n’avez plus besoin de vous soucier de changer manuellement le mode d’alimentation chaque fois que vous voulez jouer.
Avis : bien que Power Plan Assistant existe depuis de nombreuses années, il ne mentionne pas de compatibilité avec Windows 11. Seul Windows 7, 8 et 10 sont indiqués. C’est une option appréciée par certains, mais je ne la recommande pas, que ce soit pour l’absence de mention de Windows 11 et le manque de sécurité sur le téléchargement.
2. GiMeSpace Power Control pour optimiser automatiquement le mode de l’alimentation
GiMeSpace Power Control a une approche différente. Au lieu de changer le mode d’alimentation en fonction du programme, il le change en fonction de la charge CPU. Le problème est qu’il ne tient pas compte de la charge GPU, c’est à mes yeux sont principal défaut.
C’est un logiciel gratuit conçu pour optimiser la gestion de l’alimentation sur les systèmes Windows. Il permet de basculer automatiquement entre des plans d’alimentation à faible et haute consommation en fonction de la charge du processeur, offrant ainsi un équilibre entre économies d’énergie et performances accrues lors de tâches intensives.
Selon les informations disponibles, GiMeSpace Power Control est compatible avec Windows Vista et les versions ultérieures, y compris Windows 10 et 11. Il a l’avantage d’être distribué sur le Microsoft Store, ce qui est rassurant concernant la sécurité du logiciel.
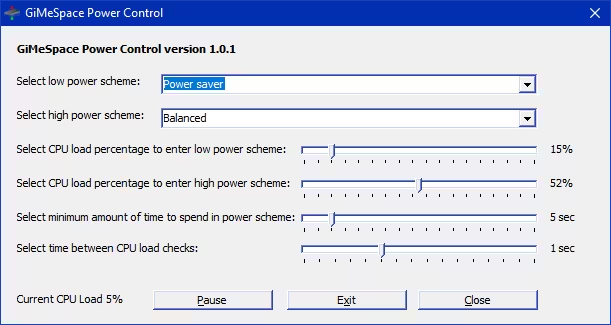
En résumé, GiMeSpace Power Control est une solution efficace pour gérer l’alimentation de votre système Windows 11, offrant une utilisation flexible et une compatibilité avec les versions récentes de Windows.
Avis des utilisateurs
Les utilisateurs apprécient GiMeSpace Power Control pour sa capacité à économiser de l’énergie tout en maintenant des performances optimales. Il permet de créer des profils avec différentes configurations de consommation d’énergie et de basculer entre eux automatiquement ou manuellement.
La fonction de commutation automatique est particulièrement utile, car elle détecte la charge du processeur et active le mode économie d’énergie lorsque la charge est inférieure à un seuil spécifié par l’utilisateur.
Mon avis
Comme je l’ai indiqué au début de cette section, mon principal reproche est qu’il ne tient pas compte de la charge GPU. Certains jeux sollicitent le GPU et peu le CPU, dans ce cas de figure le mode d’alimentation de Windows 11 ne sera changer automatiquement. Toutefois en abaissant la charge CPU pour le mode performance, on peut déclencher le changement automatiquement sur certains jeux, mais ce n’est idéal.
3. Utiliser des scripts et le planificateur de tâches ?
J’ai exploré une autre solution. Elle consiste à créer un script personnalisé et à l’exécuter automatiquement grâce au Planificateur de tâches de Windows 11. L’objectif étant de changer le mode d’alimentation en fonction du jeu que vous lancez.
… la gestion des déclencheurs du planificateur de tâches ne permet pas de lancer un fichier bat lors du lancement d’un jeu.
Next !
4. Utiliser les logiciels de cartes graphiques comme NVIDIA ou AMD
Les logiciels comme NVIDIA GeForce Experience ou AMD Radeon Software ne permettent pas de changer directement le mode d’alimentation de Windows 11, mais ils optimisent la gestion des ressources en fonction des jeux. Ces outils permettent de changer les réglages graphiques pour chaque jeu et de garantir que votre carte graphique fonctionne à son niveau optimal.
Bien qu’ils ne modifient pas directement le mode d’alimentation, ces logiciels aident à améliorer les performances en ajustant automatiquement les paramètres graphiques pour chaque jeu, ce qui peut également réduire la nécessité de changer constamment les paramètres d’alimentation.
5. Utiliser un script PowerShell avec un moniteur d’événements
Je sais… je vais perdre de nombreux lecteurs ici. Toutefois même si vous n’êtes pas à l’aise avec ce genre d’outil, c’est relativement accessible.
Vous pouvez créer un script PowerShell pour surveiller l’activité de votre système et détecter le lancement de jeux via le gestionnaire de processus. Une fois qu’un jeu est détecté, le script peut exécuter une commande pour changer le mode d’alimentation.
Exemple de script PowerShell
Voici un exemple de script PowerShell qui surveille les processus lancés et change automatiquement le mode d’alimentation lorsque le jeu spécifique est lancé. Ce script peut être exécuté en arrière-plan.
Copier/coller ce code dans un fichier avec l’extension .PS1 (extension de fichier pour les script PowerShell. N’oubliez pas de changer le nom de l’éxecutabe du jeu dans le script (sans le .exe à la fin).
# Mode d'alimentation pour les jeux (performances élevées)
$GameExe = "game" # Remplacez par le nom de l'exécutable de votre jeu sans le .exe à la fin (par exemple : ShadowOfWar et non ShadowOfWar.exe)
$HighPerformance = "SCHEME_HIGH_PERFORMANCE"
$Balanced = "SCHEME_BALANCED"
# Fonction pour surveiller les processus
function Monitor-Game {
Write-Host "Waiting for change"
while ($true) {
$process = Get-Process | Where-Object { $_.Name -like $GameExe }
if ($process) {
# Le jeu est lancé, changer le mode d'alimentation
powercfg -setactive $HighPerformance
Write-Host "Mode alimentation Performances."
break
}
Start-Sleep -Seconds 10
}
# Lorsque le jeu est fermé, revenir au mode équilibré
while ($process) {
$process = Get-Process | Where-Object { $_.Name -like $GameExe }
Start-Sleep -Seconds 10
}
# Le jeu est fermé, restaurer le mode d'alimentation équilibré
powercfg -setactive $Balanced
Write-Host "Mode alimentation equilibre retabli."
}
Monitor-GameFonctionnement du script :
- Le script vérifie si un processus correspondant au nom du jeu est lancé.
- Si le jeu est détecté, il bascule automatiquement le mode d’alimentation vers « Performances élevées ».
- Une fois le jeu fermé, il rétablit le mode « Équilibré ».
Comment exécuter le script :
- Pour exécuter le script, faites un clic droit sur le fichier et choisissez Exécuter avec PowerShell. Vous pouvez également exécuter le script via PowerShell en naviguant jusqu’au dossier où il est enregistré et en exécutant la commande
.ChangePowerPlan.ps1. - Vous pouvez exécuter ce script PowerShell en arrière-plan avant de lancer votre jeu.
- Pour automatiser davantage, vous pouvez utiliser le Planificateur de tâches pour exécuter ce script au démarrage du système ou lorsque vous lancez une application spécifique.
Remarque :
Assurez-vous que l’exécution des scripts PowerShell est activée sur votre système. Si elle est désactivée, vous pouvez la permettre en utilisant la commande suivante dans PowerShell en tant qu’administrateur :
Set-ExecutionPolicy RemoteSignedCela permet d’exécuter des scripts locaux tout en restreignant les scripts téléchargés à partir d’Internet.
Sur Cosmo-games, si vous nous suivez, vous savez que nous sommes très attachés à la sécurité information. Avant de copier / coller un code pour l’executer sur votre ordinateur, je vous conseille de comprendre ce que fait le code, ceci afin de s’assurer qu’il n’est pas malveillant.
6. Utiliser un script en Python avec une bibliothèque de surveillance des processus
Si vous êtes toujours là, c’est que quelques lignes de code ne vous font pas peur. Alors, pour aller un peu plus loin, voici une autre solution, mais cette fois-ci en Python.
Une autre approche consiste à utiliser un script Python pour surveiller l’exécution des programmes et interagir avec le système. Le langage Python dispose de bibliothèques puissantes qui permettent de surveiller les processus en cours et d’exécuter des commandes système pour changer les modes d’alimentation.
Tout d’abord, il vous faut installer Python si ce n’est pas déjà fait, suivez notre guide dédié.
Voici un exemple utilisant la bibliothèque psutil pour surveiller l’exécution d’un jeu :
"""
Copyright (c) 2024, Xoonity (https://xoonity.com)
Tous droits réservés.
Auteur : GeeKanji, Alban
Site Web : https://cosmo-games.com
Version : 1.0
Date : 07/12/2024
Tested with Python 3.8
Licence :
Ce script est libre de droits, mais toute redistribution ou modification du code
doit inclure ce commentaire de copyright.
"""
import psutil
import time
import os
# Nom de l'exécutable du jeu
game_exe = "game.exe" # Remplacez par le nom de l'exécutable du jeu
# Fonction pour changer le mode d'alimentation
def change_power_scheme(scheme):
if scheme == "high":
os.system("powercfg -setactive SCHEME_HIGH_PERFORMANCE")
elif scheme == "balanced":
os.system("powercfg -setactive SCHEME_BALANCED")
# Surveillance des processus
while True:
game_running = False
for proc in psutil.process_iter(attrs=['pid', 'name']):
if game_exe.lower() in proc.info['name'].lower():
game_running = True
break
if game_running:
change_power_scheme("high") # Passer en mode haute performance
print("Mode d'alimentation : Performances élevées")
else:
change_power_scheme("balanced") # Revenir au mode équilibré
print("Mode d'alimentation : Équilibré")
time.sleep(5) # Vérifier toutes les 5 secondes
7. En Python, adapter le mode d’alimentation en fonction de l’usage
Les jeux vidéo ont tendance à utiliser des ressources systèmes (processeur, carte graphique, mémoire vive) beaucoup plus intensivement que les applications classiques. Vous pouvez créer un script qui surveille l’utilisation de ces ressources pour détecter l’activité d’un jeu, indépendamment du nom du programme. Si l’utilisation des ressources dépasse un certain seuil, vous pouvez supposer qu’un jeu est en cours d’exécution.
Exemple de script Python utilisant psutil pour surveiller l’utilisation des ressources, ce script a été testé avec Python 3.8 :
# -*- coding: utf-8 -*-
"""
Copyright (c) 2024, Xoonity (https://xoonity.com)
Tous droits réservés.
Auteur : GeeKanji, Alban
Site Web : https://cosmo-games.com
Version : 1.0
Date : 07/12/2024
Tested with Python 3.8
Description :
Ce script surveille l'utilisation du CPU et du GPU pour détecter si un jeu est en cours d'exécution.
Si un jeu est détecté (en fonction de l'utilisation du CPU et du GPU), il bascule automatiquement
en mode haute performance. Si aucune activité de jeu n'est détectée, il revient au mode équilibré.
Licence :
Ce script est libre de droits, mais toute redistribution ou modification du code
doit inclure ce commentaire de copyright.
Ce script nécessite les bibliothèques suivantes :
- psutil : pour surveiller l'utilisation du CPU.
- GPUtil : pour surveiller l'utilisation du GPU.
"""
import psutil # pip install psutil
import time
import GPUtil # pip install GPUtil, Import de GPUtil pour obtenir l'utilisation du GPU
import os
# Seuil d'utilisation pour détecter un jeu (valeurs en pourcentage)
CPU_THRESHOLD = 70 # Exemple : Si l'utilisation du CPU dépasse 70%
GPU_THRESHOLD = 40 # Exemple : Si l'utilisation du GPU dépasse 40%
# Fonction pour changer le mode d'alimentation
def change_power_mode(mode):
if mode == "high":
os.system("powercfg -setactive SCHEME_HIGH_PERFORMANCE")
print("Mode d'alimentation changé pour Performances élevées.")
elif mode == "balanced":
os.system("powercfg -setactive SCHEME_BALANCED")
print("Mode d'alimentation rétabli à Équilibré.")
def check_if_game_is_running():
# Vérifier l'utilisation du CPU
cpu_usage = psutil.cpu_percent(interval=1)
# Vérifier l'utilisation du GPU
try:
gpus = GPUtil.getGPUs() # Récupérer les informations des GPUs
gpu_usage = gpus[0].load * 100 # Utilisation du GPU (en pourcentage)
except Exception as e:
gpu_usage = 0
# Vérifier si l'utilisation du CPU ou du GPU dépasse les seuils définis
if cpu_usage > CPU_THRESHOLD or gpu_usage > GPU_THRESHOLD:
return True
return False
# Initialisation : on commence avec le mode équilibré
change_power_mode("balanced")
while True:
if check_if_game_is_running():
print("Un jeu est en cours d'exécution.")
# Si un jeu est détecté, passer en mode haute performance
change_power_mode("high")
else:
print("Pas de jeu en cours.")
# Si aucun jeu n'est détecté, revenir au mode équilibré
change_power_mode("balanced")
time.sleep(20) # pause de 20 secondes
Explication :
- Ce script surveille en continu l’utilisation du CPU et du GPU. Si l’une de ces ressources dépasse un seuil spécifique (par exemple, 70% pour le CPU ou 40% pour le GPU), il en déduit qu’un jeu est probablement en cours d’exécution.
- Lorsqu’une activité CPU et/ou GPU est détecté (jeux ou autres), il change automatiquement le mode d’alimentation pour passer en performance
- Lorsque l’activité CPU et/ou GPU repasse sous les seuils, il revient automatiquement au mode d’alimentation équilibré.
Limitation :
- Cette méthode ne garantit pas à 100% qu’un jeu est en cours. Certains programmes lourds peuvent aussi consommer beaucoup de ressources, et l’utilisation du GPU dépend des configurations matérielles et des pilotes. Cette approche fonctionne mieux avec des jeux vidéo qui sollicitent fortement la carte graphique. Globalement cette limitation n’est gênante, puisqu’elle adapte en fonction de la charge. Si votre ordinateur effectue une tâche lourde, il est toujours utile de changer de mode, l’éxecution n’en sera que pl
Installer les dépendances nécessaires (psutil)
Avant d’exécuter le script, vous devez vous assurer que les modules psutil et GPUtil sont installés. Ces modules permettent de surveiller l’utilisation du processeur, de la mémoire, du GPU et d’autres paramètres système.
Installation de psutil :
- Ouvrir l’invite de commandes ou PowerShell sur votre PC (vous pouvez le faire en cherchant « cmd » ou « PowerShell » dans le menu Démarrer).
- Installer psutil en exécutant la commande suivante dans l’invite de commande ou PowerShell. Copier le code
pip install psutilSi pip n’est pas reconnu, cela signifie que Python n’est pas correctement installé ou que son chemin d’accès n’est pas défini. Vous devrez installer Python et l’ajouter à votre chemin d’exécution. - Installer GPUtil avec la commande
pip install GPUtil
Comment exécuter le script :
- Ouvrir un éditeur de texte : Vous pouvez utiliser un éditeur de texte basique comme Notepad sur Windows, ou un éditeur de code comme Visual Studio Code, Sublime Text ou PyCharm.
- Copier le script Python : Copiez le script Python dans l’éditeur de texte.
- Enregistrer le fichier avec l’extension .py
- Pour finir, changer l’emplamcent de la ligne de commande pour vous placer dans le répertoire de votre fichier à executer : cd /chemindevotrerépertoire/
- Executer la commande : python votrefichier.py
8. Avec l’App Nvidia : changer le mode d’alimentation en fonction des jeux
Pourquoi je n’ai pas parlé de cette solution plus tôt ? Tout d’abord elle ne s’adresse qu’aux posseceurs de carte de la marque. Ensuite l’App Nvidia est récente, elle remplace GeForce Experience. Enfin, tous les jeux ne sont pas supportés par l’application. Pour finir, il faut avoir accès à la section « Paramètres de pilote » pour modifier le mode d’alimentation pour un jeu donné et de nombreux jeux ne supporte pas cette option de Nvidia.
Cela fait beaucoup de « si ». Toutefois pour les jeux pleinement pris en charge, c’est une méthode sécurisante et efficace.
- Dans le menu à gauche, sélectionnez « Graphismes«
- Ensuite choisissez un jeu
- Faites défilez vers le bas jusqu’à l’encart « Paramétres de pilote » (si il n’est pas présent, c’est que le jeu n’est pas supporté par l’application Nvidia)
- Cliquez sur la partie à droite de « Mode de gestion de l’alimentation » et choisissez « Performances maximales«
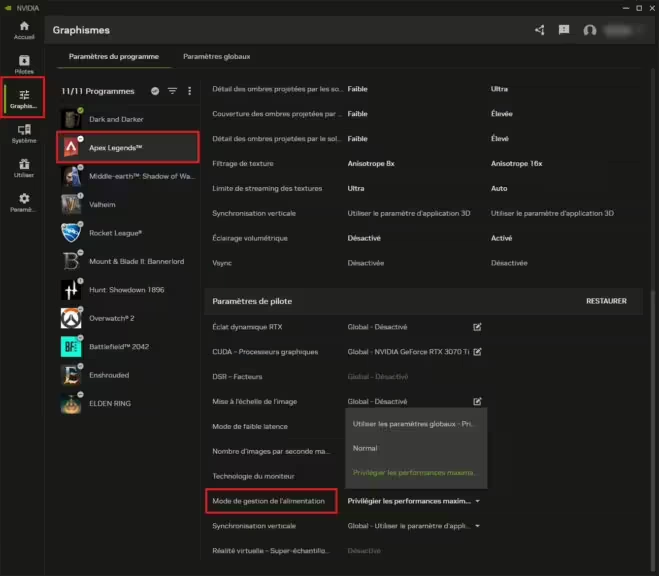
Conclusion
Optimiser les performances de vos jeux sur Windows 11 passe par un ajustement du mode d’alimentation, qui peut avoir un impact direct sur la fluidité et la réactivité du système. En configurant Windows 11 pour changer automatiquement le mode d’alimentation lors du lancement d’un jeu, vous pouvez vous assurer que votre PC utilise toute sa puissance pour offrir la meilleure expérience de gaming possible.
Que ce soit en utilisant des logiciels tiers, en automatisant avec des scripts ou en optimisant les paramètres via les outils de carte graphique, vous avez plusieurs options pour ajuster les ressources système en fonction de vos besoins.
En appliquant ces ajustements, vous profiterez pleinement de vos jeux vidéo sous Windows 11, sans avoir à vous soucier de l’impact sur les performances.
Si vous n’êtes pas à l’aise avec ces différentes solutions, laissez tout simplement Windows 11 ajuster automatiquement les paramètres d’alimentation en fonction de la charge avec le mode d’alimentation équilibré. Ce n’est pas la solution optimale, mais elle a le mérite d’être simple.
Pour ne rien rater, abonnez-vous à Cosmo Games sur Google News et suivez-nous sur X (ex Twitter) en particulier pour les bons plans en direct. Vos commentaires enrichissent nos articles, alors n'hésitez pas à réagir ! Un partage sur les réseaux nous aide énormément. Merci pour votre soutien !