Comment activer ou désactiver le démarrage rapide de Windows 11 ?

Le démarrage rapide (Fast Boot) est une fonctionnalité intégrée à Windows 11 conçue pour réduire le temps nécessaire au lancement de votre système. Par défaut, cette option est activée après l’installation de Windows 11, mais des problèmes de démarrage peuvent nécessiter de la désactiver ou de la réactiver.
Dans d’autres cas, la désactivation complète de cette option peut être préférable pour certaines configurations matérielles ou logicielles. Découvrez comment configurer cette fonctionnalité efficacement pour optimiser votre expérience. Retrouvez tous les guides, informations, actualités Windows 11 sur notre page principale.
Qu’est-ce que le démarrage rapide ?
Le démarrage rapide combine les avantages de l’arrêt classique et de l’hibernation. Plutôt que d’éteindre complètement l’ordinateur, Windows enregistre une partie des données dans un fichier de mise en veille, ce qui accélère le chargement des ressources au prochain démarrage.
Cette fonctionnalité améliore la vitesse de démarrage, mais elle peut aussi entraîner des problèmes de compatibilité avec certains matériels ou logiciels.
Activer ou désactiver le démarrage rapide de Windows 11
Étape 1 : Accéder aux paramètres d’alimentation
- Cliquez sur l’icône de recherche dans la barre des tâches et tapez « Panneau de configuration », sélectionnez le.
- Puis « Matériel et audio«
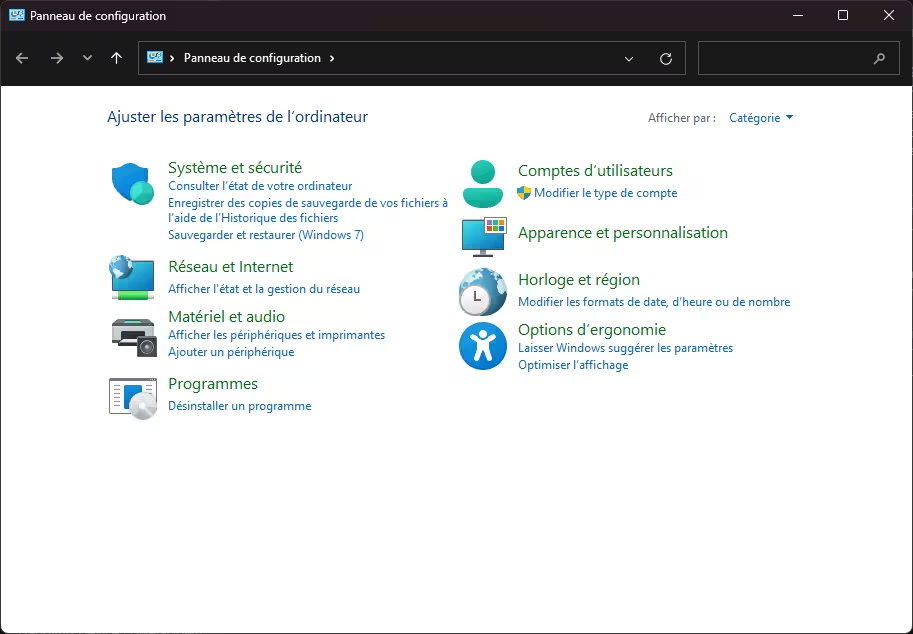
- Ensuite « Options d’alimentation«
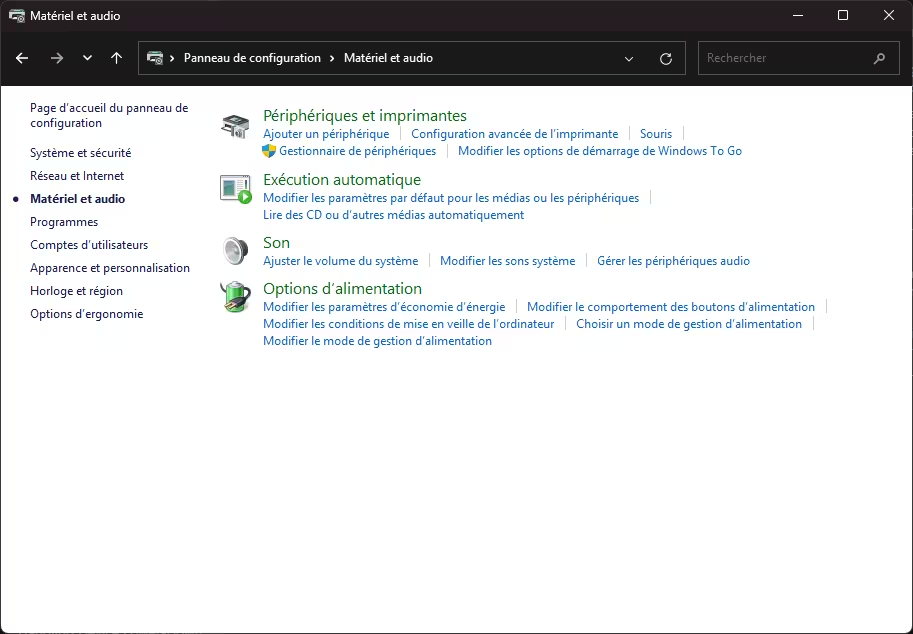
- Sélectionnez Choisir l’actions des boutons d’alimentation dans le menu de gauche.
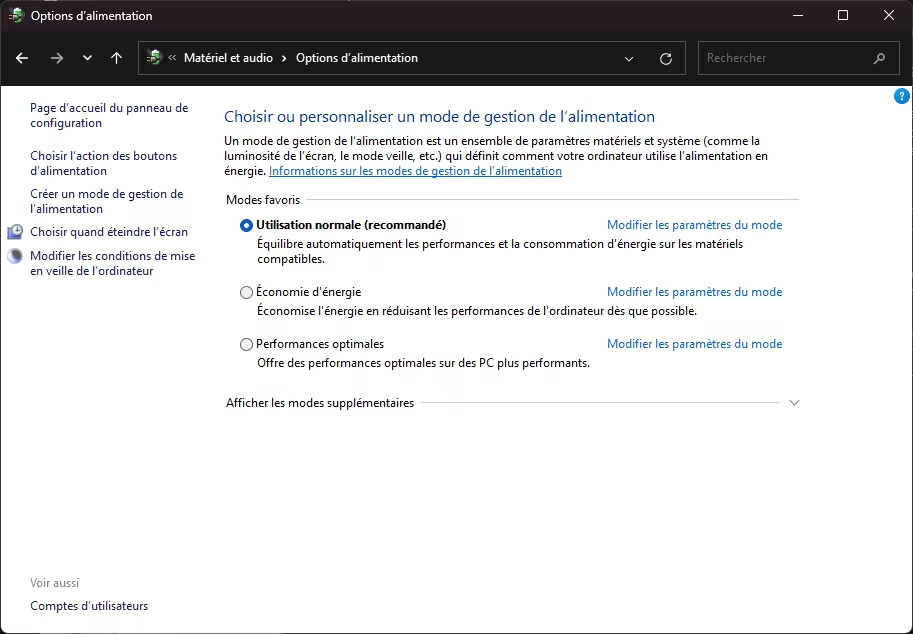
Étape 2 : Modifier les paramètres de démarrage rapide
- Dans la fenêtre qui s’ouvre, cliquez sur Modifier des paramètres actuellement non disponibles.
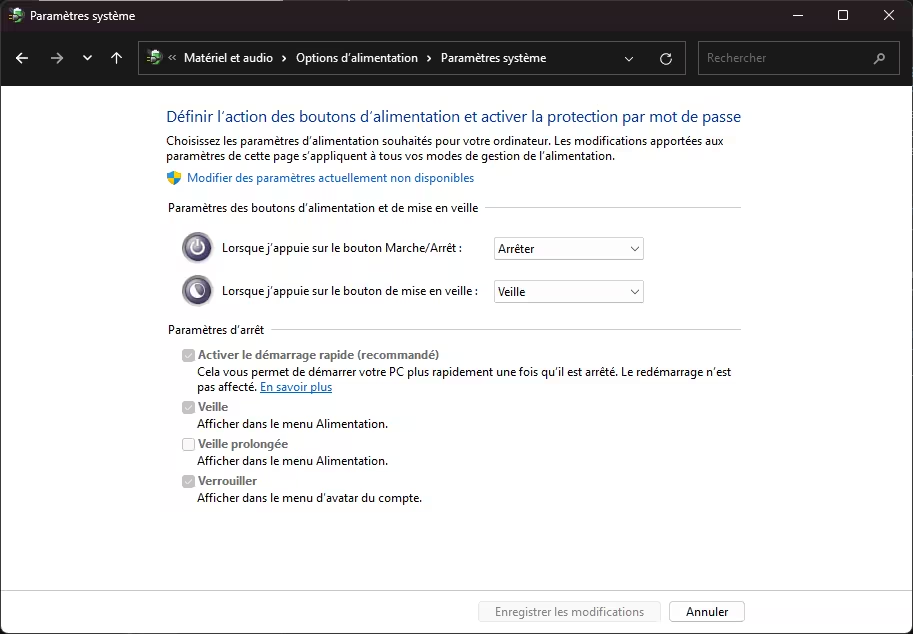
- Sous la section Paramètres d’arrêt, vous trouverez l’option Activer le démarrage rapide (recommandé).
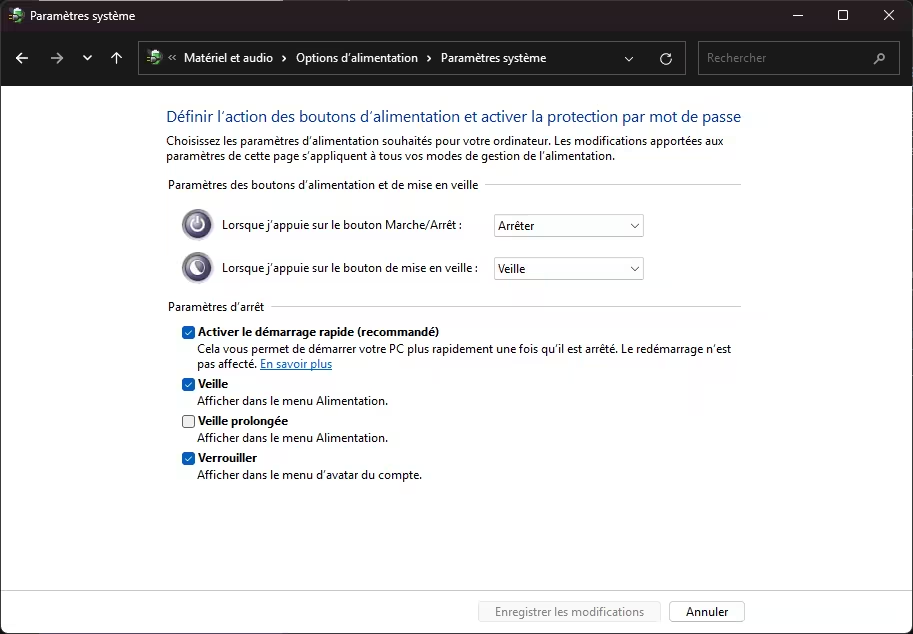
- Pour activer le démarrage rapide : Cochez cette case et cliquez sur Enregistrer les modifications.
- Pour désactiver le démarrage rapide : Décochez cette case et enregistrez vos changements.
Quand désactiver le démarrage rapide ?
Bien que le démarrage rapide soit utile, certaines situations nécessitent sa désactivation :
- Problèmes de compatibilité matérielle : Certains périphériques USB ou matériels anciens peuvent mal fonctionner avec cette fonctionnalité.
- Double démarrage (dual boot) : Si vous utilisez plusieurs systèmes d’exploitation sur le même ordinateur, le démarrage rapide peut interférer avec leurs partitions.
- Résolution des problèmes : Lorsque des erreurs de démarrage surviennent, désactiver puis réactiver cette fonctionnalité peut résoudre les conflits.
Avantages et inconvénients du démarrage rapide
| Avantages | Inconvénients |
|---|---|
| Réduit le temps de démarrage | Peut causer des incompatibilités |
| Optimise les ressources au lancement | Empêche parfois l’accès au BIOS via une touche dédiée |
| Simple à activer ou désactiver | Nécessite un redémarrage complet pour appliquer certaines mises à jour |
Conseils pour optimiser le démarrage de Windows 11
En complément de l’activation ou de la désactivation du démarrage rapide, vous pouvez améliorer la vitesse de démarrage grâce aux astuces suivantes :
- Limitez les programmes qui se lancent automatiquement au démarrage via le gestionnaire de tâches.
- Gardez vos pilotes à jour, en particulier ceux liés au stockage et au BIOS.
- Nettoyez régulièrement les fichiers temporaires pour maintenir les performances.
Quelle est la différence entre l’hibernation et le démarrage rapide de Windows 11 ?
Pour comprendre la différence entre hibernation et démarrage rapide dans Windows 11, voici une explication simplifiée :
Hibernation
L’hibernation est une fonctionnalité qui enregistre l’état complet de votre ordinateur, y compris toutes les applications ouvertes et les fichiers en cours, dans un fichier spécial appelé Hiberfil.sys. Une fois cette sauvegarde terminée, l’ordinateur s’éteint complètement pour économiser de l’énergie. Lorsque vous le rallumez, le système restaure exactement là où vous en étiez, comme si vous n’aviez jamais éteint votre PC.
Démarrage rapide
Le démarrage rapide, quant à lui, est un mélange entre un arrêt classique et une hibernation partielle. Toutefois il n’intervient que lorsque vous lancez Windows 11.
Voici ce qui se passe :
- À l’arrêt : Le système ferme toutes les applications et déconnecte les utilisateurs, comme lors d’un arrêt normal.
- Avant de s’éteindre : Windows sauvegarde uniquement une partie des informations système essentielles (le noyau Windows et les pilotes) dans le fichier Hiberfil.sys.
- Au redémarrage : Au lieu de tout recharger depuis zéro (comme un démarrage classique), Windows récupère ces informations sauvegardées, ce qui accélère le processus.
Les différences clés
| Critère | Hibernation | Démarrage rapide |
|---|---|---|
| Que sauvegarde Windows ? | Tout l’état du système (apps, fichiers, etc.) | Seulement le noyau et les pilotes essentiels |
| Temps de redémarrage | Plus long (restaure tout) | Plus court (charge uniquement les éléments clés) |
| Énergie consommée | Aucun courant (ordinateur éteint) | Aucun courant (ordinateur éteint également) |
| Usage principal | Reprendre là où vous vous étiez arrêté | Démarrer rapidement le système |
L’hibernation est idéale si vous voulez reprendre exactement là où vous avez laissé votre travail, tandis que le démarrage rapide est conçu pour accélérer le lancement de l’ordinateur sans conserver votre session précédente. Les deux utilisent le fichier Hiberfil.sys, mais pour des objectifs différents.
Quelle est le comportement par défaut de Windows 11 lorsque je laisse mon ordinateur inactif ?
Par défaut, si vous laissez Windows 11 fonctionner sans intervenir, il suit un comportement prédéfini basé sur les paramètres de gestion d’alimentation.
Voici le comportement par défaut :
- Après quelques minutes d’inactivité : Écran désactivé
- Après une période un peu plus longue : Mise en veille
- Après une longue période : Veille prolongée (Hybernation)
Windows 11 ne cesse d’évoluer et son interface de gestion aussi. Aujourd’hui ces paramètres sont accessibles depuis l’interface « Optimiser les performances d’alimentation et les économie d’énergie de l’appareil » à partir du menu démarrer.
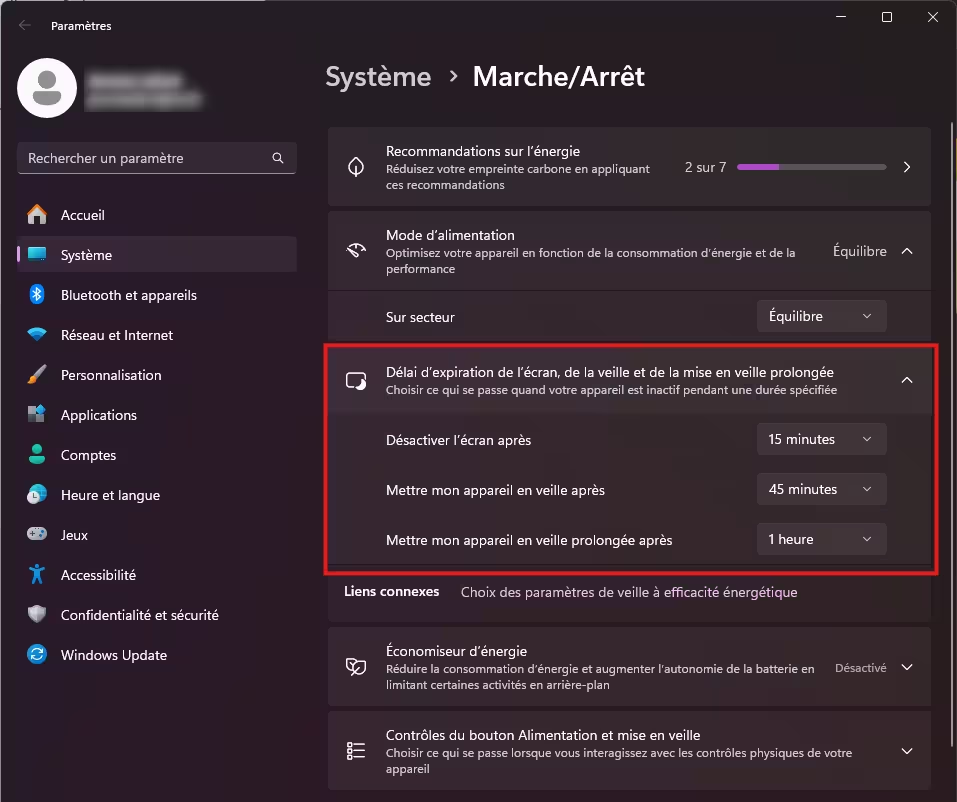
Microsoft a introduit quelques changements, dont celui-ci dans l’interface de gestion. Pour connaitre toutes les nouveautés de la mise à jour Windows 24H2, suivez ce lien.
En bref, le démarrage rapide de Windows 11
Activer ou désactiver le démarrage rapide de Windows 11 est une opération simple mais essentielle pour résoudre certains problèmes ou adapter votre système à vos besoins. En comprenant les avantages et les inconvénients de cette fonctionnalité, vous pouvez optimiser votre ordinateur tout en assurant sa compatibilité avec vos périphériques et logiciels.
Si vous vous souciez de la consommation énergétique de votre ordinateur, le meilleur moyen pour la mesurer est d’acquérir une prise électrique avec un Wattmètre, on en trouve pour quelques euros comme le montre ce lien ou alors des multiprises pour surveillez la consommation de votre PC et vos écrans. Modifier vos paramètres dans Windows 11 et le bios, puis surveillez la consommation, aucun logiciel ne vous donnera des valeurs exactes sur la consommation électrique.
A lire : PC Portable : optimiser la durée de vie de votre batterie et son intégrité
Questions fréquentes sur démarrage rapide de Windows 11
L’activation du démarrage rapide permet de démarrer votre ordinateur plus rapidement.
En général, le démarrage rapide est sûr et ne nuit pas à votre matériel. Cependant, si vous rencontrez des problèmes de démarrage ou des conflits avec des logiciels ou des périphériques externes, vous pouvez essayer de désactiver cette fonctionnalité pour voir si cela résout les problèmes.
Le démarrage rapide ne devrait pas affecter les mises à jour de Windows. Cependant, il est conseillé de désactiver le démarrage rapide si vous rencontrez des problèmes lors de l’installation de certaines mises à jour, car cela peut empêcher un redémarrage complet nécessaire à l’application des modifications.
Si vous constatez que le démarrage rapide ne fonctionne pas correctement après l’avoir activé, essayez de désactiver et réactiver la fonction. Vous pouvez également vérifier si tous vos pilotes sont à jour ou effectuer un démarrage en mode sans échec pour identifier d’éventuels conflits avec des logiciels tiers.
Le démarrage rapide fonctionne mieux avec un disque SSD (Solid State Drive), mais il peut également être utile sur un disque dur traditionnel (HDD), bien que l’amélioration du temps de démarrage soit moins significative.
Le démarrage rapide peut poser des problèmes avec certains systèmes en réseau ou les disques partagés, car il repose sur la mise en veille de certaines parties du système. Dans ce cas, il est préférable de le désactiver pour éviter des conflits ou des erreurs d’accès aux ressources réseau.
Pour ne rien rater, abonnez-vous à Cosmo Games sur Google News et suivez-nous sur X (ex Twitter) en particulier pour les bons plans en direct. Vos commentaires enrichissent nos articles, alors n'hésitez pas à réagir ! Un partage sur les réseaux nous aide énormément. Merci pour votre soutien !






