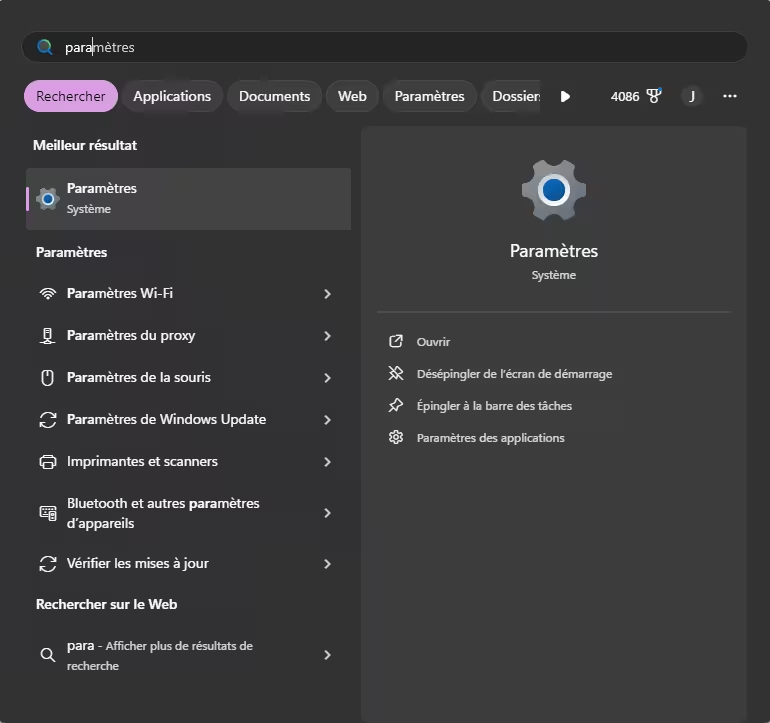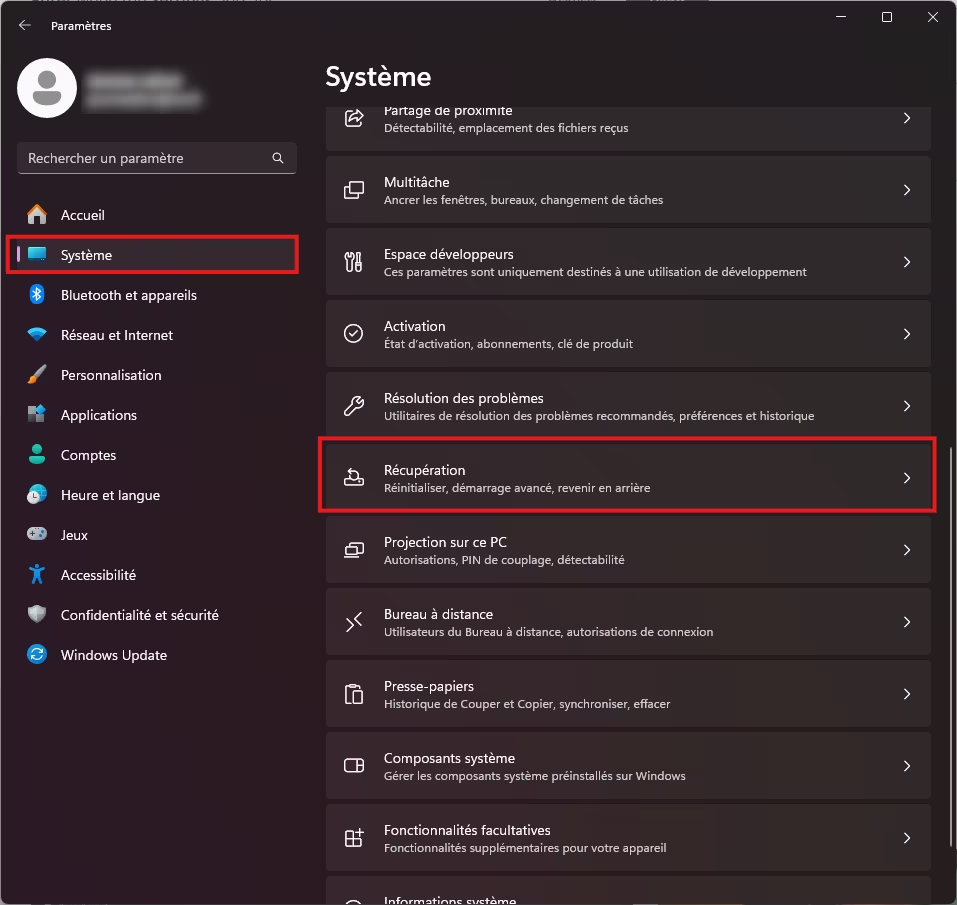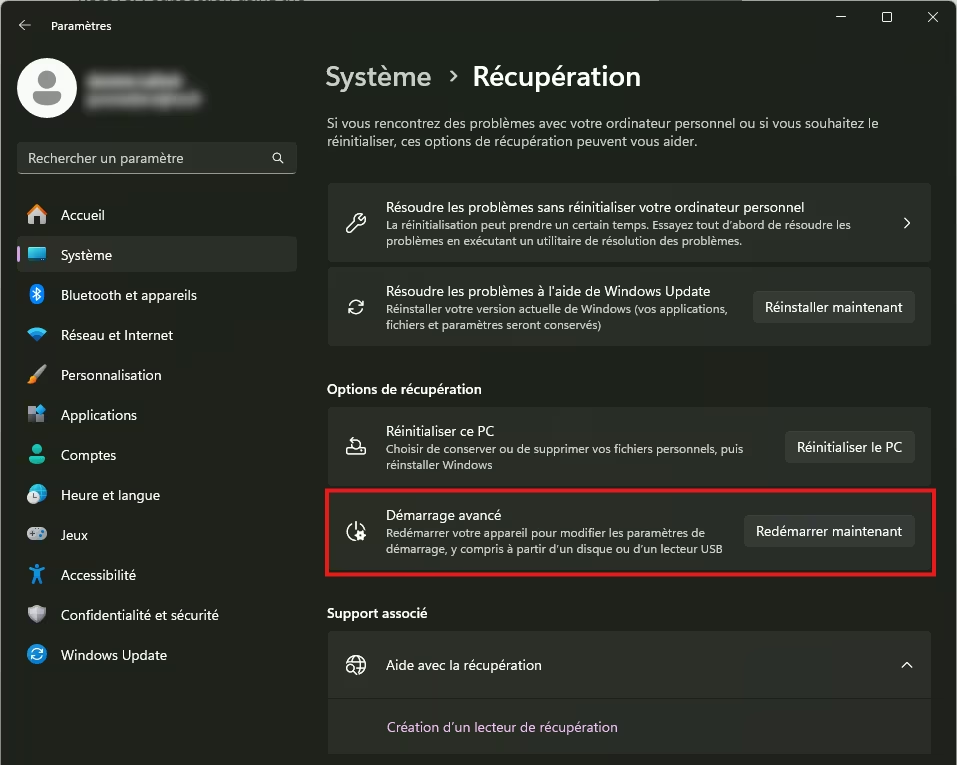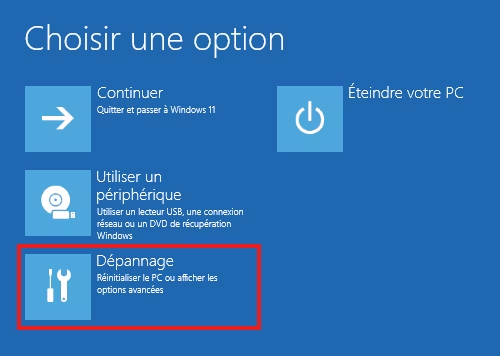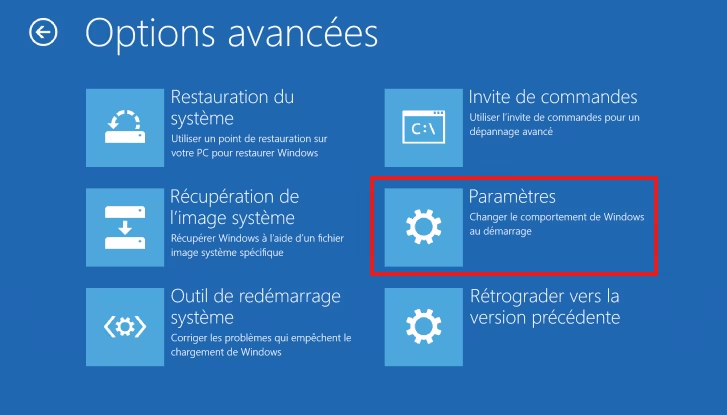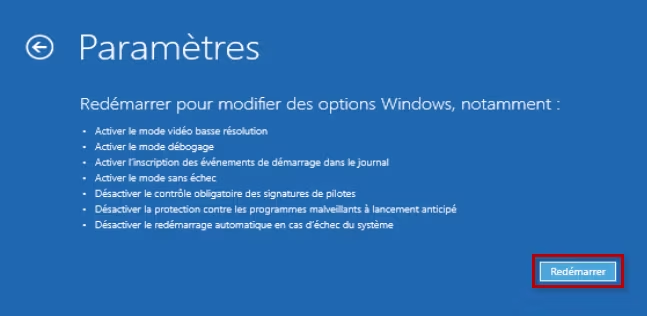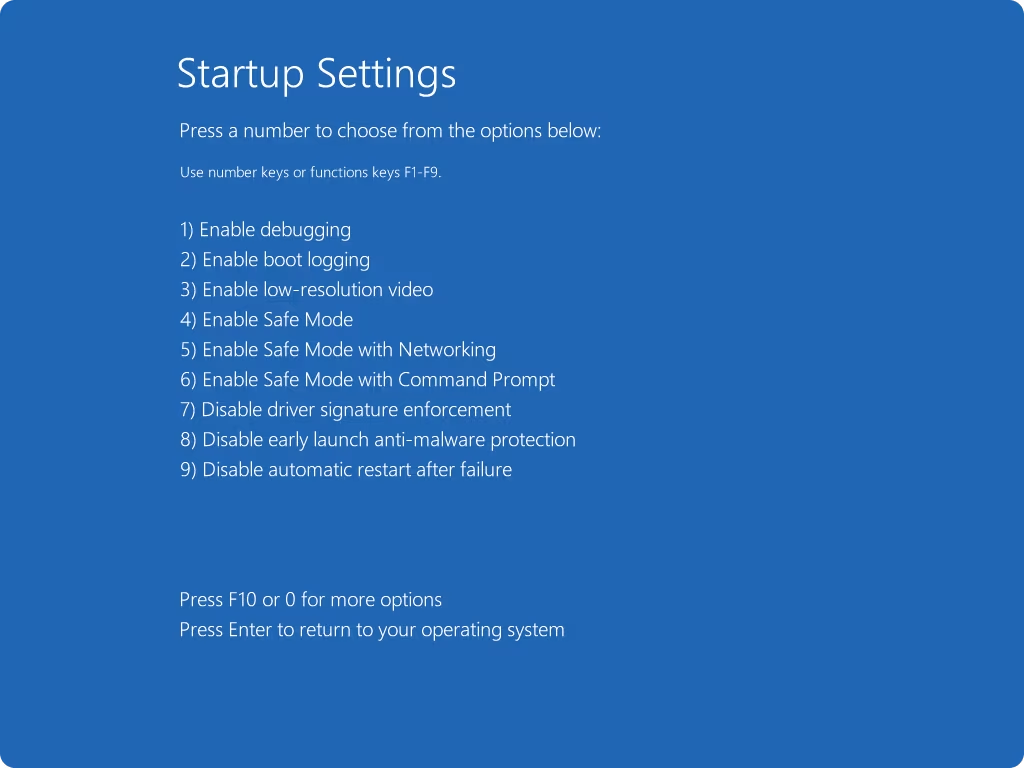Comment démarrer Windows 11 en mode sans échec ?

Le mode sans échec ou « Safe mode » en anglais est une fonctionnalité de Windows 11, permettant de diagnostiquer et résoudre des problèmes système. Bien que Windows 11 soit un système d’exploitation relativement robuste, il est toujours utile de savoir comment démarrer en mode sans échec. En effet, même les systèmes les plus performants peuvent parfois être confrontés à des logiciels malveillants, des pilotes défectueux, des bugs système, une erreur de configuration ou encore un problème matériel.
Quelle que soit la cause, il est parfois préférable de redémarrer Windows 11 en mode sans échec, une version simplifiée du système qui utilise uniquement les pilotes et applications de base. Cela peut être précieux, car si vous faites face à des problèmes sur Windows 11, comme des lenteurs, des blocages ou l’incapacité de démarrer (par exemple, après une mise à jour de pilote ou de Windows), démarrer en mode sans échec peut être la bonne solution, vous permettant de potentiellement identifier la cause du problème et de la résoudre.
Que ce soit pour désinstaller un programme récalcitrant, éliminer un virus ou identifier un conflit matériel, cette option offre un environnement simplifié pour intervenir efficacement. Découvrez comment accéder au mode sans échec de manière rapide et simple, sans oublier comment bien l’utiliser pour résoudre vos problèmes. Pour plus de guides et d’informations sur Windows 11, consultez notre page principale.
Qu’est-ce que le mode sans échec sous Windows 11 ?
Le mode sans échec démarre votre ordinateur avec un ensemble minimal de pilotes et de services. En réduisant les processus actifs au strict nécessaire, il aide à isoler et identifier les causes d’un problème. Par exemple, si un problème disparaît en mode sans échec, il est probable qu’une application ou un pilote en soit à l’origine.
Les versions antérieures de Windows exigeaient de maintenir une touche spécifique pendant le démarrage pour accéder au mode sans échec, mais avec Windows 11, la méthode a changé. Lisez la suite pour découvrir les différentes façons de démarrer en mode sans échec sur Windows 11 et comment en sortir.
Les différentes méthodes pour démarrer Windows 11 en mode sans échec
Voici plusieurs façons d’accéder à ce mode de dépannage sous Windows 11.
1. Méthode 1 : utiliser les paramètres de Windows 11
- Accéder aux paramètres : Cliquez sur le menu Démarrer, puis sélectionnez Paramètres (ou utilisez le raccourci clavier Windows + I).
- Rendez-vous dans Système > Récupération : une fois la fenêtre de paramètres Windows 11 ouverte, choisissez dans le menu de gauche « Système« , puis faites défiles vers le bas la partie droite jusqu’à « Récupération«
- Démarrage avancé : Sous la section Options de récupération, cliquez sur Redémarrer maintenant. Une fenêtre de confirmation apparaîtra, lorsque vous confirmerez l’ordinateur redémarrera et affichera ensuite des options avancées. Attention, si vous avez un travail en cours non sauvegardé, annulez l’opération et sauvegarder vos fichiers ou données dans les applications.
- Accéder aux options avancées : Après le redémarrage, sélectionnez Dépannage
- Ensuite, choisir Option avancées
- Enfin sélectionnez Paramètres.
- Sélectionnez Redémarrer, lors du redémarrage des options vous serons proposées
- Démarrer en mode sans échec : une fois Windows redémarré, une liste d’options s’affiche. Appuyez sur la touche F4 pour démarrer en mode sans échec. Si vous souhaitez activer le réseau, appuyez sur F5. Vous trouverez plus bas sur cette page des explications complètes sur chacun de ces paramètres et leurs utilités.
2. Méthode 2 : utiliser le raccourci Shift + Redémarrer
Plus simple, plus rapide, c’est la méthode à privilégier lorsque vous avez besoin de relancer plusieurs fois Windows 11 en mode sans échec… et oui, parfois c’est long et compliqué de trouver la source du problème. Il faut voir le bon côté, cela vous évitera certainement d’acheter un PC neuf, un peu de sueur et de réflexion pour conserver votre argent au chaud ! N’oubliez pas qu’un seul composant peut provoquer un plantage de Windows 11.
Carte mère, mémoire, stockage ou carte graphique, une fois identifié, si le problème est matériel, il suffira de remplacer seulement un élément. Bon courage pour votre recherche !
- Maintenez la touche Shift enfoncée, puis cliquez sur Redémarrer depuis le menu d’alimentation dans le coin inférieur droit.
- Après redémarrage, suivez les mêmes étapes indiquées dans la première méthode pour accéder au mode sans échec via les options avancées de Windows 11.
3. Méthode 3 : via l’invite de commande
Je ne vous recommande pas cette méthode, si vous n’êtes pas à l’aise avec les outils informatiques. Les méthodes précédentes sont plus adaptées pour démarrer Windows 11 en mode sans échec en toute sécurité.
- Ouvrir l’invite de commande : Recherchez « Invite de commandes » dans la barre de recherche, puis exécutez-la en tant qu’administrateur.
- Entrer la commande : Tapez la commande ci-dessous et et appuyez sur Entrée.
bcdedit /set {default} safeboot minimal - Redémarrer l’ordinateur : Ensuite tapez la commande ci-dessous pour redémarrer directement en mode sans échec.
shutdown /r - Pour revenir au mode normal, utilisez la commande :
bcdedit /deletevalue {default} safeboot
4. Méthode 4 : en cas d’échec de démarrage classique
Si Windows 11 ne démarre pas correctement, il basculera automatiquement vers l’environnement de récupération. Dans cet environnement :
- Cliquez sur Dépannage > Options avancées > Paramètres de démarrage.
- Suivez les étapes indiquées dans la méthode 1 pour démarrer en mode sans échec.
Comment utiliser les paramètres de démarrage en mode sans échec sous Windows 11
Le mode sans échec de Windows 11 offre plusieurs paramètres de démarrage permettant de diagnostiquer et résoudre des problèmes spécifiques. Chaque option est conçue pour cibler des situations précises et identifier la cause sous-jacente des dysfonctionnements.
Voici la liste des paramètres disponibles, leur utilité, et les types de problèmes qu’ils permettent de résoudre.
Liste détaillée des paramètres de démarrage et leurs utilités
1. Activer le débogage
- Utilité : Ce mode est destiné aux administrateurs système et aux professionnels de l’informatique. Il permet de démarrer Windows en activant les outils de débogage pour diagnostiquer des problèmes complexes, tels que des conflits matériels ou des erreurs de pilotes.
- Type de problème identifié : Incompatibilités matérielles ou défaillances liées aux configurations système avancées.
2. Activer la journalisation de démarrage
- Utilité : Ce mode crée un fichier nommé
ntbtlog.txt, qui répertorie tous les pilotes chargés pendant le démarrage de Windows. Ce journal est crucial pour identifier un pilote problématique. - Type de problème identifié : Échec du démarrage dû à des pilotes corrompus, incompatibles ou manquants.
3. Activer la vidéo basse résolution
- Utilité : Démarre Windows avec une résolution et une fréquence de rafraîchissement minimales tout en utilisant le pilote vidéo actuel. Cette option est idéale pour résoudre les problèmes d’affichage.
- Type de problème identifié : Écrans noirs, affichage erratique, ou paramètres d’affichage incorrects. Par exemple malgré un problème matériel avec votre carte graphique, ce mode peut fonctionner.
4. Activer le mode sans échec
- Utilité : Ce mode réduit Windows à son état le plus basique, en chargeant uniquement les pilotes et services essentiels. Si le problème ne se manifeste pas en mode sans échec, cela indique que des applications ou des pilotes tiers sont probablement en cause.
- Type de problème identifié : Conflits logiciels, problèmes liés aux applications ou aux services non essentiels.
5. Mode sans échec avec prise en charge réseau
- Utilité : Ce mode ajoute les pilotes réseau et les services nécessaires pour accéder à Internet ou à un réseau local. Il est utile pour télécharger des correctifs ou effectuer des diagnostics en ligne.
- Type de problème identifié : Dépannage d’applications nécessitant une connexion réseau, comme les logiciels de sécurité ou les mises à jour critiques.
6. Invite de commandes en mode sans échec
- Utilité : Lance Windows en mode sans échec avec une interface en ligne de commande au lieu de l’environnement graphique habituel. Cela permet d’exécuter des commandes pour réparer le système ou accéder à des outils avancés.
- Type de problème identifié : Problèmes bloquant l’accès à l’interface graphique, tels que des erreurs critiques ou des conflits dans les fichiers système.
7. Désactiver l’application des signatures de pilote
- Utilité : Cette option autorise temporairement l’installation de pilotes non signés ou contenant des signatures incorrectes. Cela peut être nécessaire pour installer des pilotes spécifiques lors de diagnostics matériels.
- Type de problème identifié : Problèmes causés par l’absence de pilotes signés ou l’impossibilité d’installer certains pilotes.
8. Désactiver la protection anti-programme malveillant à lancement anticipé
- Utilité : Désactive temporairement la protection ELAM (Early Launch Anti-Malware), qui bloque les pilotes malveillants lors du démarrage. Cette option peut être utilisée pour diagnostiquer des blocages potentiellement liés à cette fonctionnalité de sécurité.
- Type de problème identifié : Conflits entre la sécurité ELAM et certains pilotes ou logiciels légitimes.
9. Désactiver le redémarrage automatique en cas d’échec du système
- Utilité : Empêche Windows de redémarrer automatiquement après une panne, permettant d’observer le message d’erreur ou le comportement exact avant le plantage.
- Type de problème identifié : Boucles de redémarrage ou échecs répétés empêchant d’identifier l’origine du problème.
Microsoft fourni une liste des paramètres de démarrage du mode sans échec avec ce lien, toutefois les informations sont moins complètes.
Comment bien utiliser ces paramètres
- Analyse ciblée : Choisissez le paramètre en fonction des symptômes observés. Par exemple, utilisez la vidéo basse résolution si l’écran est noir ou flou, et la journalisation de démarrage pour des échecs dus à des pilotes.
- Documentation : Notez les erreurs ou comportements observés après l’activation d’un paramètre. Ces informations peuvent être utiles pour des recherches en ligne ou pour les professionnels de l’assistance technique.
- Dépannage progressif : Testez les options une par une, en commençant par les plus simples comme le mode sans échec classique avant d’essayer des solutions avancées.
En utilisant ces outils, vous pouvez diagnostiquer efficacement une grande variété de problèmes et restaurer le bon fonctionnement de votre système.
Comment sortir du mode sans échec de Windows 11 ?
Sortir du mode sans échec sous Windows 11 est très facile : il vous suffit d’ouvrir le menu Démarrer, de cliquer sur le bouton d’alimentation et de choisir Arrêter ou Redémarrer le PC. Lors du redémarrage, Windows 11 se lancera normalement.
Quand utiliser le mode sans échec ?
- Désinstaller une application ou un pilote qui provoque des erreurs.
- Exécuter une analyse antivirus approfondie.
- Restaurer le système à une date antérieure.
- Identifier des problèmes matériels ou logiciels spécifiques.
Que faire si je n’arrive pas à identifier le problème ?
Si, malgré vos efforts, le problème persiste et reste difficile à diagnostiquer en mode sans échec, ne paniquez pas. Voici une série d’actions que vous pouvez entreprendre pour obtenir de l’aide ou approfondir le diagnostic.
1. Utiliser l’outil de diagnostic intégré à Windows
Windows 11 propose plusieurs outils intégrés pour vous aider à identifier des problèmes complexes :
- Outil de vérification des fichiers système (SFC) : Il scanne et répare les fichiers système corrompus. Exécutez cette commande en mode sans échec via l’invite de commandes :
sfc /scannow - DISM (Deployment Image Servicing and Management) : Répare l’image système de Windows avec la commande :
DISM /Online /Cleanup-Image /RestoreHealth
2. Analyser les pilotes via la journalisation de démarrage
Activez l’option Journalisation de démarrage dans les paramètres de démarrage avancés pour générer un fichier ntbtlog.txt. Consultez ce fichier pour identifier des pilotes qui échouent à se charger ou causent des conflits. Utilisez ensuite le Gestionnaire de périphériques pour mettre à jour, désactiver ou désinstaller ces pilotes.
3. Revenir à un point de restauration système
Si le problème est récent, il est possible qu’un point de restauration système permette de ramener Windows 11 à un état fonctionnel à l’aide du mode sans échec. Suivez ces étapes :
- Accédez à Dépannage > Options avancées > Restauration du système.
- Choisissez un point de restauration antérieur à l’apparition du problème.
Afin de ne plus vous retrouvez dans une mauvaise situation, je vous conseille de mette en place une solution de sauvegarde complète. Le guide pour savoir comment sauvegarder Windows 11 peut vous être utile. C’est l’assurance de ne perdre aucune donnée et également de restaurer sans effort votre Windows 11 sur votre PC actuel ou un nouveau.
4. Vérifier les erreurs matérielles
Si aucun problème logiciel n’est identifié, il est possible qu’un composant matériel soit défectueux. Voici comment procéder :
- Testez la RAM : Utilisez l’outil de diagnostic de mémoire intégré à Windows ou un logiciel comme MemTest86 pour détecter d’éventuelles erreurs.
- Vérifiez le disque dur ou le SSD : Exécutez une commande
chkdskpour vérifier l’intégrité du disque :chkdsk /f /r
5. Consulter des forums et ressources en ligne
Des communautés d’utilisateurs peuvent fournir des conseils précieux :
- Microsoft Community : Des experts et d’autres utilisateurs partagent leurs solutions.
- Forums techniques (ex. Tom’s Hardware, How-To Geek, Linus Tech Tips: Forums) : Posez votre question avec les détails spécifiques de votre problème. Plus vous donnerez d’informations, plus vous aurez de chance d’être aider.
6. Utiliser l’outil de création d’un support d’installation de Windows 11
Si le mode sans échec de Windows 11 ne vous aide pas, l’outil de création d’un support d’installation de Windows 11 peut être utilisé pour réparer un système défectueux dans certaines situations. Bien qu’il soit principalement conçu pour créer un support d’installation (clé USB ou DVD), il offre également des options de dépannage et de réparation qui peuvent restaurer votre système sans nécessiter une réinstallation complète.
Pour créer un support d’installation, consultez la page de Microsoft. Si votre ordinateur n’est plus fonctionnel, créé ce support sur un autre PC.
7. Contactez le support Microsoft
Contacter le support Microsoft peut être une excellente idée, surtout si vous avez déjà tenté toutes les solutions de dépannage classiques sans succès. Voici pourquoi et comment utiliser efficacement cette option.
- Accès à des experts certifiés : Le support Microsoft est géré par des professionnels formés pour résoudre les problèmes spécifiques à Windows 11.
- Solutions adaptées : Ils ont accès à des bases de données internes et peuvent fournir des solutions personnalisées basées sur des cas similaires signalés par d’autres utilisateurs.
- Assistance pour des problèmes complexes : Si votre problème implique des fonctionnalités avancées de Windows 11, des licences, ou des erreurs inhabituelles, le support est souvent la meilleure option.
- Rapidité pour les questions critiques : En cas de problème bloquant ou urgent, le support peut vous guider étape par étape pour rétablir le bon fonctionnement de votre ordinateur.
Quand contacter le support Microsoft ?
- Après avoir testé les solutions disponibles, comme le mode sans échec, les outils intégrés (SFC, DISM, etc.), ou les options de restauration.
- Si vous rencontrez des messages d’erreur spécifiques, que vous pouvez transmettre directement au support pour une analyse rapide.
- En cas de licence ou activation problématique, par exemple après une réinstallation de Windows 11 ou une mise à jour matérielle.
Pour contacter le support, utilisez ce lien.
8. Faire appel à un professionnel ou un amis !
Si le problème persiste malgré toutes ces étapes, il est peut-être temps de consulter un technicien spécialisé. Assurez-vous de lui fournir les informations suivantes pour accélérer le diagnostic :
- Les symptômes exacts du problème.
- Les actions déjà entreprises, comme les outils utilisés ou les journaux générés (par exemple, ntbtlog.txt).
- Toute modification récente, comme l’installation d’un logiciel, d’un pilote ou d’une mise à jour.
9. Réinstaller Windows 11 en dernier recours
Si toutes les tentatives échouent, une réinstallation propre de Windows 11 peut résoudre le problème. Avant de procéder, sauvegardez vos données importantes sur un disque externe ou un service cloud. Vous pouvez télécharger une image ISO officielle de Windows 11 sur le site de Microsoft et l’utiliser pour réinstaller le système.
En suivant ces étapes, vous maximisez vos chances d’identifier et de résoudre même les problèmes les plus complexes. Si vous avez encore des questions, n’hésitez pas à consulter les ressources officielles ou à demander de l’aide à des experts.
Résumé
Démarrer en mode sans échec est une solution efficace pour résoudre une multitude de problèmes sous Windows 11. Que vous choisissiez d’accéder à cette fonctionnalité via les paramètres, l’invite de commande ou directement après un plantage, les méthodes proposées ci-dessus s’adaptent à vos besoins.
Si vous n’arrivez pas à résoudre ou identifier le problème avec le mode sans échec, essayer de créer un support d’installation Windows 11. En dernier recours, réinstallez complétement Windows 11, suivez ce guide pour installer Windows 11 comme si c’était un PC neuf.
Questions fréquentes sur le mode sans échec de Windows 11
Le mode sans échec est une fonctionnalité qui permet de démarrer Windows avec un minimum de pilotes et de services. Cela aide à diagnostiquer et résoudre des problèmes liés au système d’exploitation, aux pilotes, ou aux logiciels tiers.
Vous devriez utiliser le mode sans échec si votre ordinateur rencontre des problèmes récurrents, comme des plantages, des écrans bleus, ou des performances inhabituelles. Ce mode est particulièrement utile pour désinstaller des logiciels problématiques, analyser des virus, ou isoler des conflits matériels.
Le mode sans échec classique démarre uniquement avec les services et pilotes essentiels.
Le mode sans échec avec prise en charge réseau inclut en plus les pilotes et services nécessaires pour se connecter à Internet ou à un réseau local. Ce dernier est utile pour effectuer des mises à jour ou télécharger des outils de dépannage.
Redémarrez simplement votre ordinateur sans effectuer d’autres actions.
Si le mode sans échec ne fonctionne pas, cela peut indiquer un problème matériel ou un problème critique dans les fichiers système. Essayez de démarrer avec un disque de récupération ou un support d’installation de Windows 11 pour accéder à l’environnement de réparation.
Oui, de nombreux antivirus disposent d’une version allégée ou portable qui fonctionne en mode sans échec. Cela peut être utile pour éliminer des menaces difficiles à supprimer en mode normal.
Cette option permet de désactiver temporairement l’exigence de signatures numériques sur les pilotes installés. Elle est utilisée lorsque vous devez installer un pilote non signé ou incompatible, souvent pour des tests ou des équipements spécifiques.
Le mode sans échec est conçu pour éliminer les éléments non essentiels afin de minimiser les interférences et faciliter le diagnostic. Les fonctionnalités supplémentaires, comme les effets visuels ou les services non critiques, sont désactivées pour limiter les causes possibles de problèmes.
Le fichier ntbtlog.txt, généré en mode journalisation de démarrage, est généralement localisé dans le répertoire C:Windows. Vous pouvez l’ouvrir avec un éditeur de texte pour identifier les pilotes chargés ou non lors du démarrage.
Non, le mode sans échec n’effectue pas de réparation automatique. Cependant, il fournit un environnement simplifié pour identifier et corriger manuellement les problèmes. Pour des réparations automatiques, utilisez l’option Réparation du démarrage dans l’environnement de récupération Windows.
Pour ne rien rater, abonnez-vous à Cosmo Games sur Google News et suivez-nous sur X (ex Twitter) en particulier pour les bons plans en direct. Vos commentaires enrichissent nos articles, alors n'hésitez pas à réagir ! Un partage sur les réseaux nous aide énormément. Merci pour votre soutien !