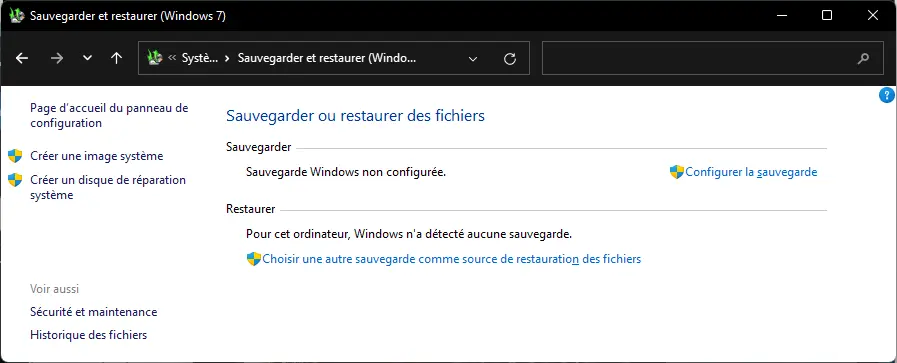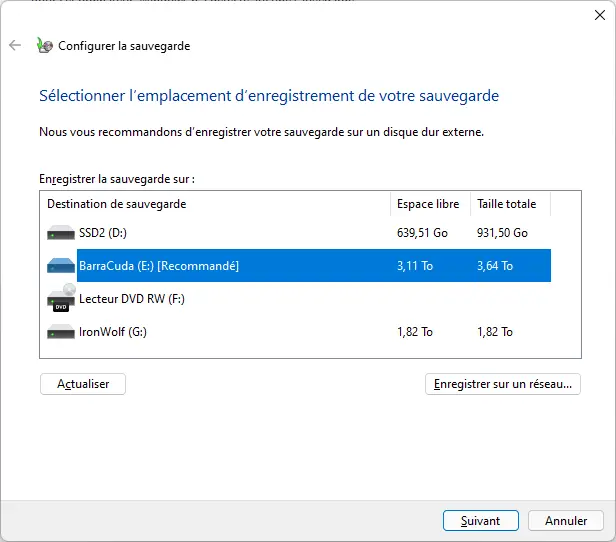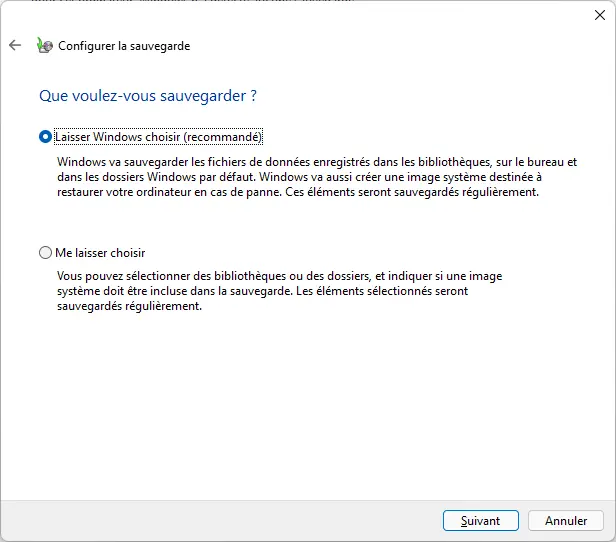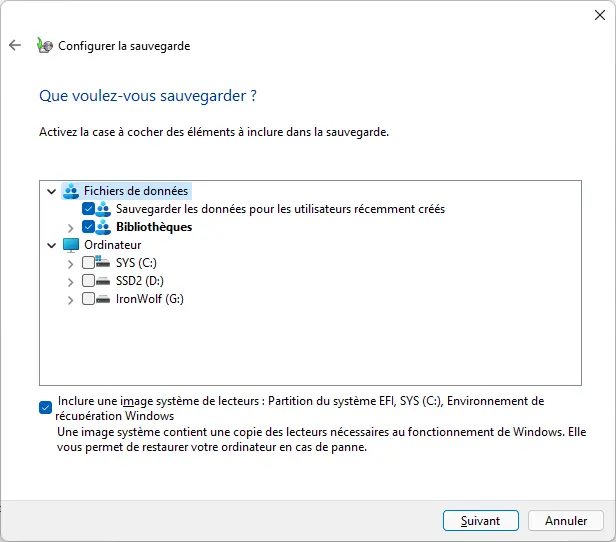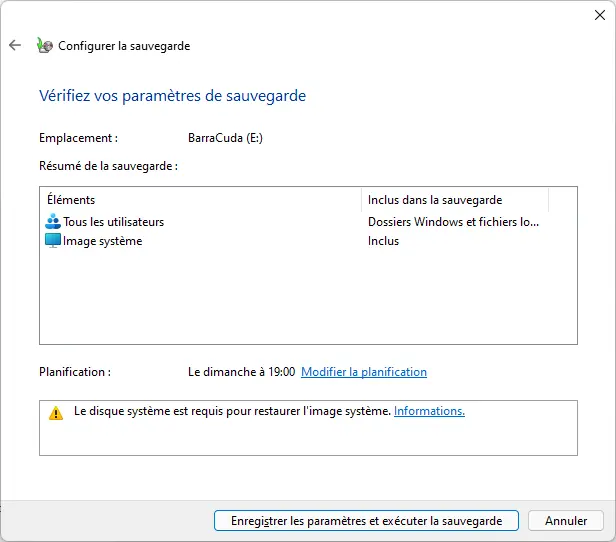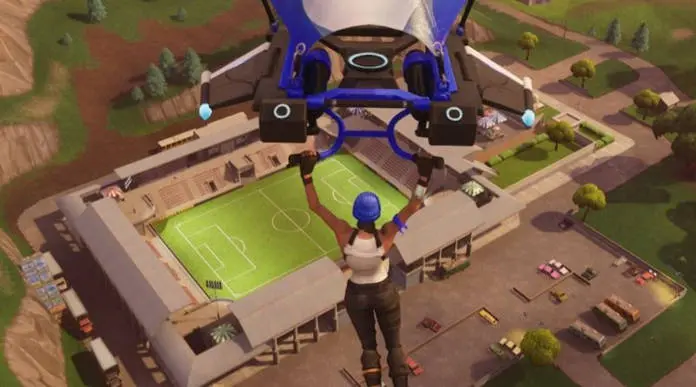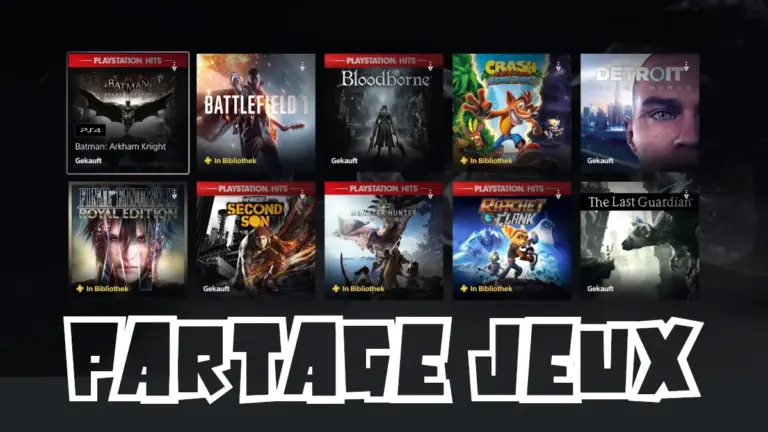Comment sauvegarder Windows 11 ? Backup complet sur disque ou USB
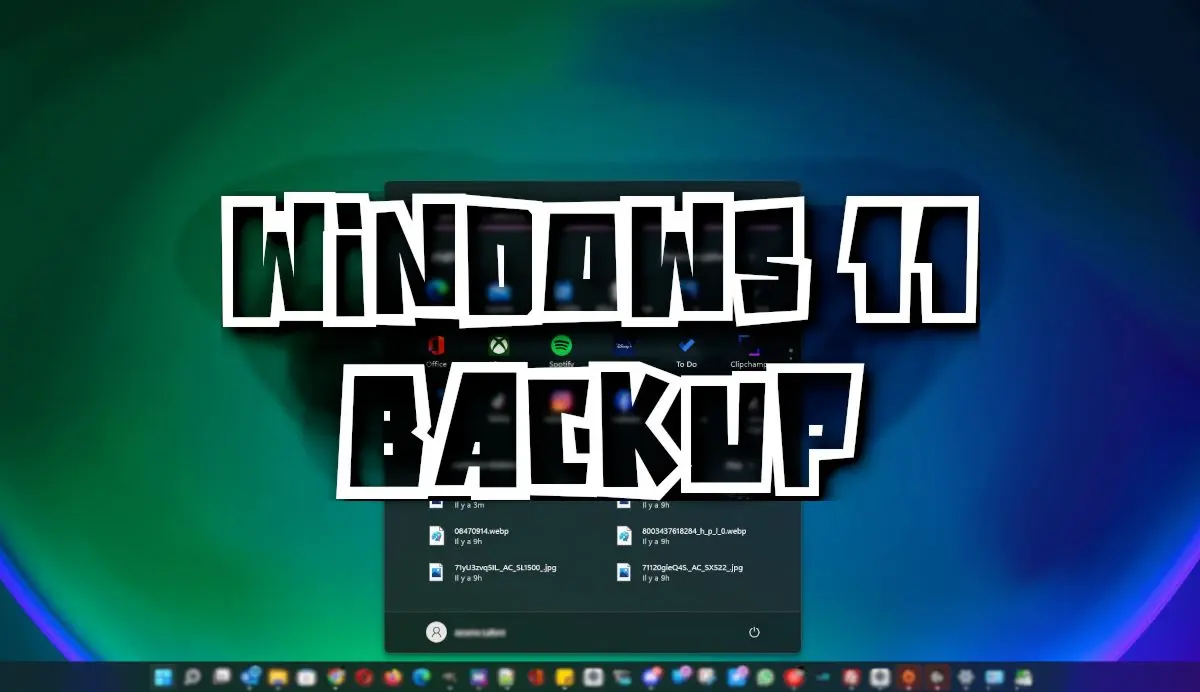
Comment sauvegarder Windows 11 sur un disque dur interne, externe, un lecteur réseau ou encore sur une clef USB ? Le système d’exploitation de Microsoft intègre un outil pour faire une sauvegarde / un backup complet du système et aussi de vos fichiers personnels. Une sauvegarde complète de Windows est très utile lorsque vos fichiers essentiels disparaissent. Bien que Windows ait parcouru un long chemin depuis son lancement, il est loin d’être parfait. Même avec Windows 11, une erreur peut arriver ou un composant peut être défaillant.
En fait, un PC sous Windows 11 est tout aussi susceptible de connaître des défaillances occasionnelles que sous Windows 10. Il est donc nécessaire de disposer d’une sauvegarde complète, au cas où les choses tourneraient mal. Voici comment vous pouvez effectuer une sauvegarde complète de Windows.
Quel outil utiliser pour faire une sauvegarde de Windows 11 ?
Il y a de nombreuses applications payantes pour faire des sauvegardes complètes de Windows 11. Cependant le système d’exploitation de Microsoft est déjà bien fourni, il existe en fait deux outils intégrés.
Introduit avec Windows 8, la fonction « Historique des fichiers » se destine principalement à sauvegarder vos fichiers personnels. La fonction « Sauvegarder et restaurer (Windows 7) » est présente dans Windows 11, son objectif est principalement de sauvegarder votre système d’exploitation.
| Historique des fichiers | Sauvegarder et restaurer (Windows 7) | |
| Contenu | Sauvegarde du bureau, des documents, de la musique, des photos et vidéos et d’autres fichiers / dossier de travail. | Sauvegarde du système, de lecteurs entiers ainsi que de fichiers dans votre dossier utilisateur. La création de disques de réparation du système est également prise en charge. |
| Fréquence de sauvegarde | Heure par heure par défaut, le paramètre peut être ajusté | |
| Support de sauvegarde | Disques durs internes, externes, réseaux | Disques durs internes, externes et réseau. Un lecteur externe ou réseau est préférable en cas de crash important du système. |
| Restauration | Restaurez l’historique complet de vos fichiers, ou parcourez et restaurez la version précédente s’ils sont perdus, endommagés ou supprimés. | Restaurer l’image système ou restaurer les fichiers à la version sauvegardée à la date que vous sélectionnez. |
| Objectif principal | Sauvegarder vos fichiers personnels ou obtenir un historique d’un dossier de travail | Sauvegarder le système d’exploitation |
Les deux outils peuvent être utilisé conjointement. Sauvegarder et restaurer pour sécuriser votre système d’exploitation. Et « Historique des fichiers » pour créer une sauvegarde régulière d’un dossier de travail par exemple, ce qui permet de revenir aux versions précédentes si jamais vous effacer ou modifier un fichier par erreur.
Comment faire une sauvegarde complète de Windows 11 ?
Grâce à la méthode de sauvegarde et de restauration, vous pouvez créer une image de l’ensemble du système et des fichiers de votre PC. Vous pouvez stocker cette sauvegarde sur un lecteur internet, externe ou réseau. Il est préférable de stocker ce fichier sur un lecteur externe ou réseau, si jamais votre PC rencontre un dégât physique (eau, feu, choc ou autre).
- Allez dans la barre de recherche du menu Démarrer, tapez « panneau de configuration » et sélectionnez-le.
- Ensuite choisissez « Système et sécurité« .
- Puis « Sauvegarder et restaurer (Windows 7)« . Windows 7 est indiqué, car il s’agit d’un outil introduit avec Windows 7 qui a évolué avec le temps.
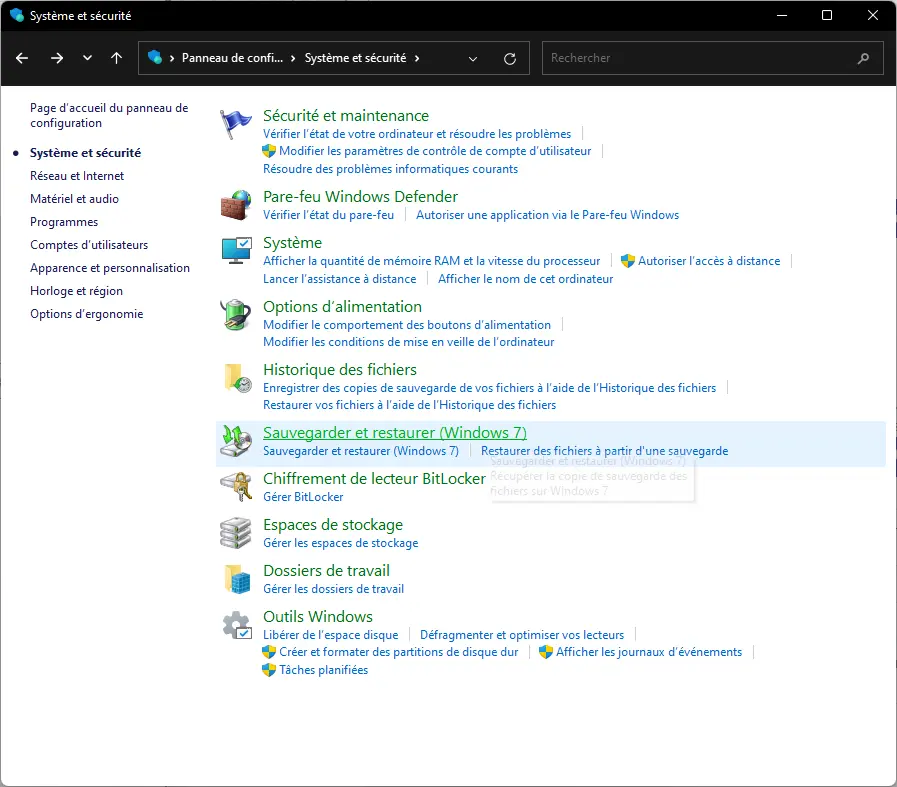
- Ensuite cliquez sur « Configurer la sauvegarde » de Windows 11
- Choisissez un emplacement
- L’écran suivant permet de choisir ce que vous souhaitez sauvegarder. Dans la majorité des cas, « Laisser Windows Choisir » sera suffisant. Mais si vous voulez inclure un dossier de travail sur le lecteur principal ou un lecteur secondaire, alors la deuxième option « Me laisser choisir » est celle qu’il vous faut.
- Si vous avez choisir l’option « Me laisser choisir » alors vous pourrez inclure un ou plusieurs autres dossiers comme le montre la capture ci-dessous :
- Confirmer la sauvegarde, cliquer sur « Enregistrer les paramètres et exécuter »
Questions fréquentes
Lorsque vous choisissez un emplacement, assurez-vous que votre clef USB est bien connectée à votre PC et sélectionnez là dans la liste des emplacements. Attention, ce n’est pas un support idéal pour ce genre d’opération. De plus, il est nécessaire de laisser la clef USB constamment connecté afin que les sauvegardes soient régulières. Préférez plutôt un disque USB ou encore un lecteur réseau.
Vous avez des questions sur cette procédure ou vous souhaitez plus de détails pour savoir comment sauvegarder Windows 11 ? Alors n’hésitez pas à utiliser les commentaires.
A lire aussi
Si vous appréciez nos articles, ne manquez les prochains en vous abonnant à Cosmo Games sur Google News, vous pouvez également nous suivre sur X (ex Twitter). N'hésitez pas à partager vos réactions, commentaires ou remarques dans les commentaires, afin d'enrichir le contenu, de mieux vous comprendre et intégrer les différents points de vue.