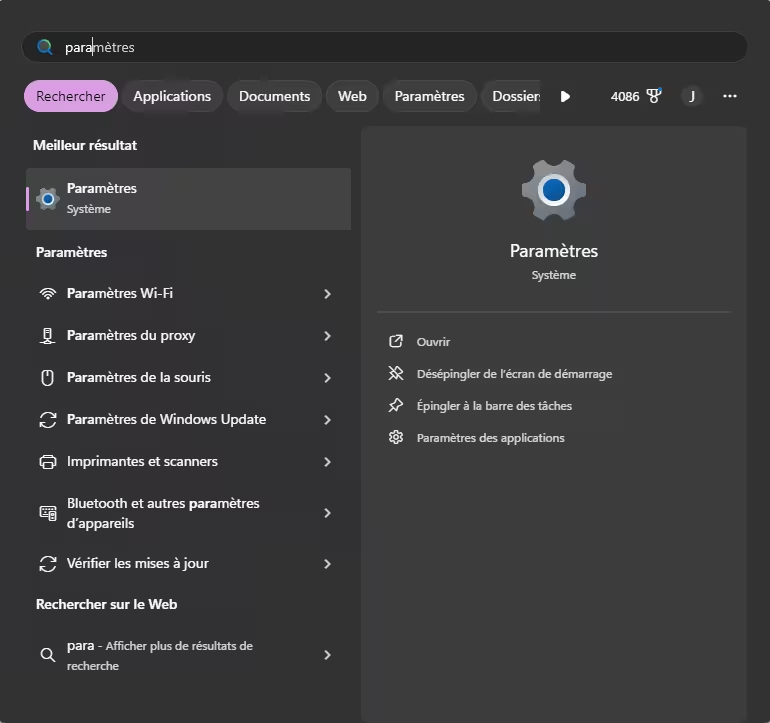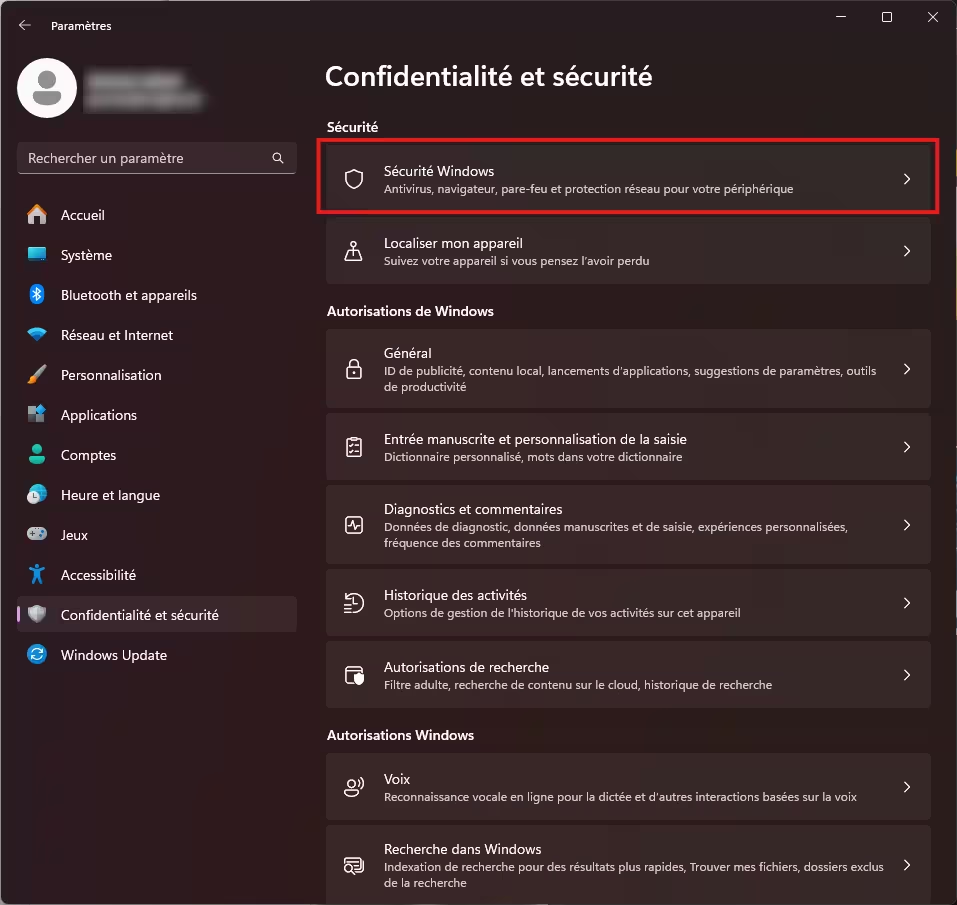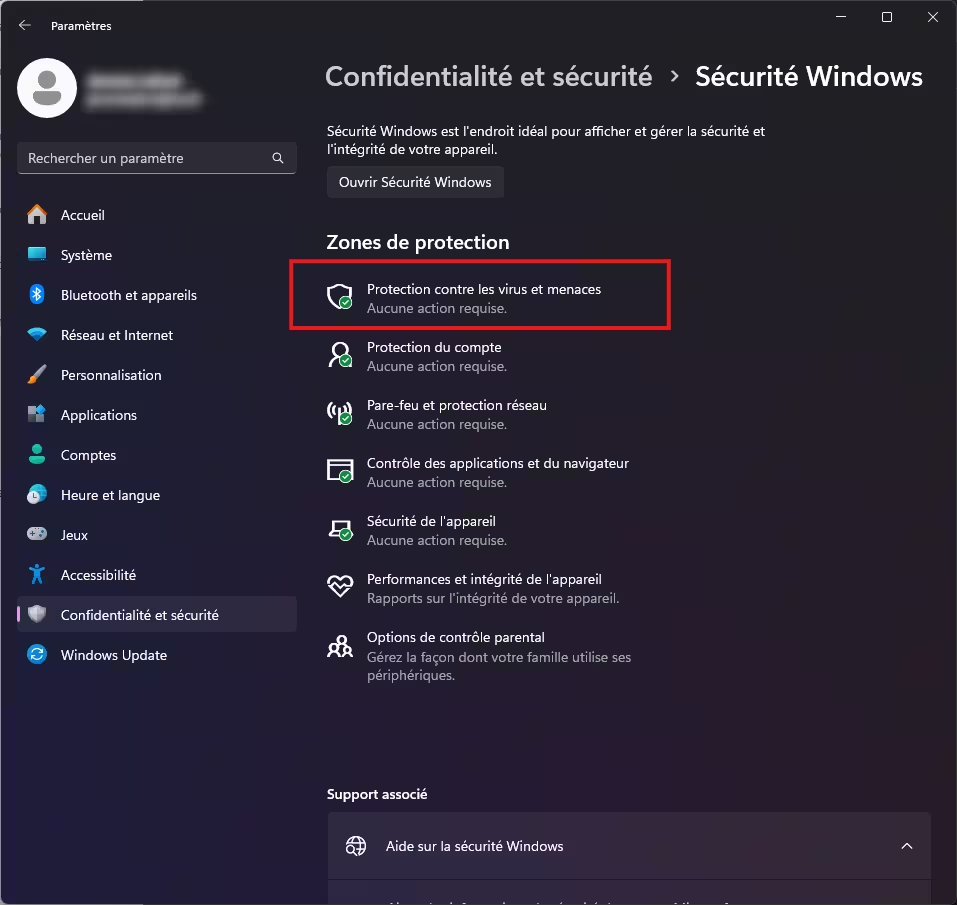Comment désactiver Windows Defender sur votre PC ?

Il y a différentes méthodes pour désactiver Windows Defender sur votre ordinateur. Windows Defender est une solution de sécurité intégrée au système d’exploitation qui protège votre ordinateur contre les virus, les logiciels malveillants et autres menaces. Cependant, il peut arriver que vous souhaitiez le désactiver, par exemple pour utiliser un autre antivirus ou pour des raisons spécifiques.
Dans cet article, nous allons vous expliquer comment désactiver Windows Defender, étape par étape, de manière simple et avec plusieurs méthodes.
Je ne vous conseille pas de désactiver Windows Defender de manière permanente. Windows Defender à l’avantage d’être très bien intégré au système d’exploitation. De plus, il bénéficie de nombreuses mises à jour pour vous protéger des dernières menaces, comme le montre le fichier des changements de Microsoft.
Comme nous l’avons vu dans un article précédent, se protéger des logiciels malveillants est plus que jamais crucial pour la sécurité de vos données. Ces dernières années, la cybercriminalité a connu une croissance considérable, la diversité des Malwares en est un bon exemple.
A lire : Les groupes de hackers étatiques : qui sont-ils et quels sont leurs objectifs ?
Pourquoi désactiver Windows Defender ?
Bien que Windows Defender offre une protection robuste et gratuite, certaines situations peuvent justifier sa désactivation :
- Vous installez un autre antivirus.
- Vous rencontrez des problèmes de compatibilité avec un logiciel ou un matériel.
- Vous effectuez des tests spécifiques nécessitant la désactivation temporaire de l’antivirus.
Méthode 1 : Désactiver temporairement Windows Defender via les paramètres
Voici la méthode la plus simple pour désactiver Windows Defender temporairement :
- Accédez aux Paramètres Windows : Cliquez sur le menu Démarrer puis sur tapez Paramètres (icône en forme de roue dentée) et cliquez dessus.
- Rendez-vous dans Confidentialité et sécurité > Sécurité Windows.
- Ouvrez la protection contre les virus : Sélectionnez Protection contre les virus et menaces.
- Cliquez sur Gérer les paramètres sous la section Paramètres de protection contre les virus et menaces.

- Désactivez la protection en temps réel : basculez le bouton de Protection en temps réel sur Désactivé et confirmez votre choix lorsque le message de contrôle apparaît.
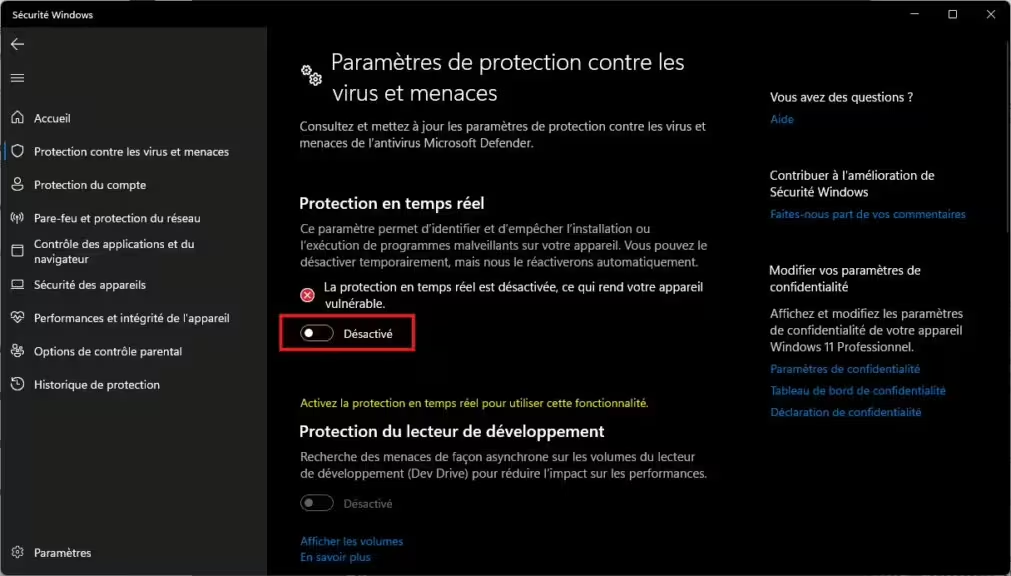
? Remarque : Cette méthode désactive uniquement Windows Defender de manière temporaire. La protection se réactivera automatiquement après un redémarrage ou un certain temps.
Méthode 2 : désactiver Windows Defender pour un programme spécifique
Il est tout à fait possible de désactiver Windows Defender pour un programme spécifique, sans désactiver entièrement l’antivirus. Cela peut être utile si un logiciel de confiance est bloqué par Windows Defender de manière injustifiée.
Pour cela, vous pouvez ajouter une exception ou une exclusion dans les paramètres de Windows Defender.
Étapes pour désactiver Windows Defender pour un programme spécifique
- Ouvrez les paramètres de Windows Defender :
- Cliquez sur le menu Démarrer, puis recherchez Sécurité Windows et ouvrez l’application.
- Dans le menu de gauche, choisissez Protection contre les virus et menaces.
- Puis cliquez sur Gérer les paramètres sous Paramètres de protection contre les virus et menaces.
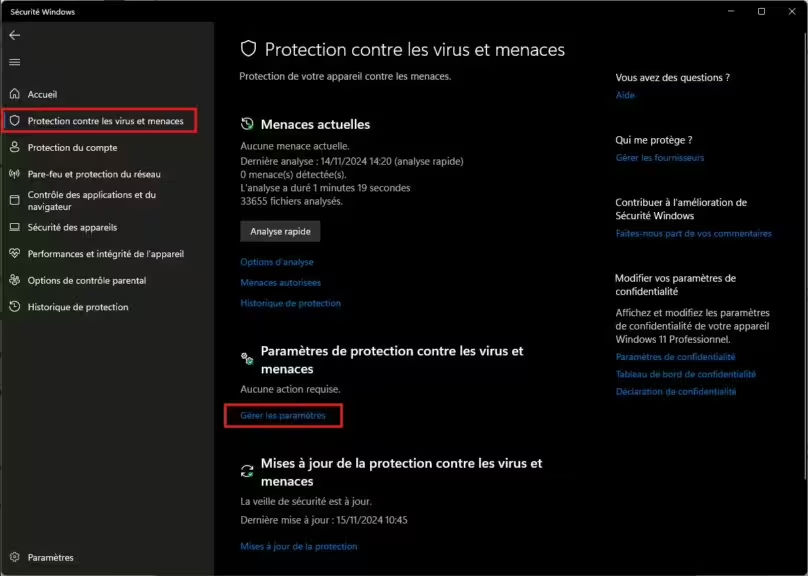
- Accédez à la gestion des exclusions : descendez jusqu’à la section Exclusions, puis sélectionnez Ajouter ou supprimer des exclusions.
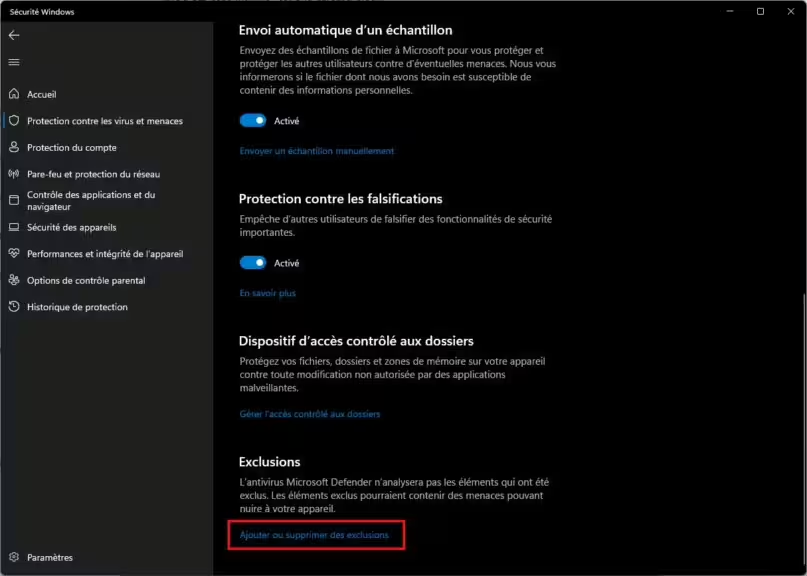
- Ajoutez une exclusion pour le programme : Cliquez sur Ajouter une exclusion.
- Sélectionnez le type d’exclusion que vous souhaitez ajouter :
- Fichier : pour exclure un fichier spécifique.
- Dossier : pour exclure tout un dossier contenant plusieurs fichiers.
- Type de fichier : pour exclure tous les fichiers avec une certaine extension (par exemple,
.exe). - Processus : pour exclure un processus en cours d’exécution.
- Sélectionnez le type d’exclusion que vous souhaitez ajouter :
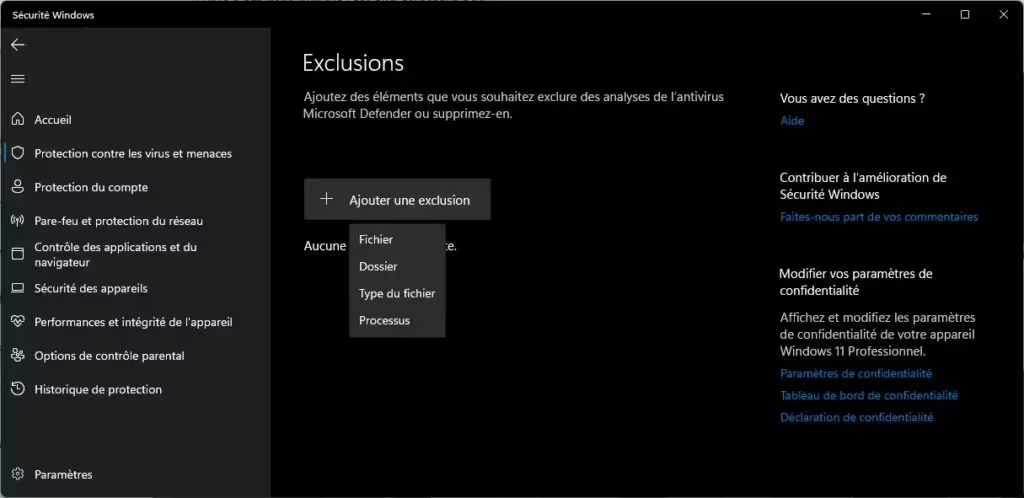
- Naviguez jusqu’au programme ou dossier concerné et ajoutez-le.
- Vérifiez que le programme fonctionne : relancez le programme et vérifiez qu’il n’est plus bloqué par Windows Defender.
? Remarque : Assurez-vous que le programme pour lequel vous créez une exclusion est sûr. Ajouter une exclusion réduit la sécurité en permettant à un fichier ou processus d’échapper à la surveillance de Windows Defender.
Pourquoi désactiver Windows Defender pour un programme spécifique ?
- Certains logiciels, en particulier les utilitaires ou les outils de développement, peuvent être faussement identifiés comme des menaces (faux positifs).
- Cette méthode permet de maintenir la protection globale de votre ordinateur tout en évitant des interruptions pour des applications de confiance.
En suivant ces étapes, vous pouvez ajuster la protection offerte par Windows Defender tout en continuant à protéger efficacement votre PC contre les véritables menaces.
Méthode 3 : Désactiver définitivement Windows Defender via l’éditeur de stratégie de groupe (Windows Pro et Enterprise)
Si vous utilisez une version Windows Pro ou Enterprise de Windows, vous pouvez désactiver Windows Defender de manière permanente :
- Ouvrez l’éditeur de stratégie de groupe locale :
- Appuyez sur Win + R, tapez gpedit.msc, puis appuyez sur Entrée.
- Accédez aux paramètres de Windows Defender :
- Naviguez jusqu’à Configuration ordinateur > Modèles d’administration > Composants Windows > Microsoft Defender Antivirus.
- Désactivez l’antivirus :
- Double-cliquez sur Désactiver Microsoft Defender Antivirus.
- Sélectionnez Activé, puis cliquez sur Appliquer et OK.
- Redémarrez votre PC : cela garantit que les changements sont pris en compte.
Méthode 3 : Désactiver Windows Defender via le registre (Windows Home)
Pour les utilisateurs de Windows Home, l’éditeur de registre peut être utilisé pour désactiver définitivement Windows Defender. Attention : modifiez le registre avec précaution.
- Ouvrez l’éditeur de registre :
- Appuyez sur Win + R, tapez
regedit, puis appuyez sur Entrée.
- Appuyez sur Win + R, tapez
- Naviguez jusqu’à la clé suivante :
HKEY_LOCAL_MACHINESOFTWAREPoliciesMicrosoftWindows Defender- Créez une nouvelle clé :
- Faites un clic droit dans le volet droit, sélectionnez Nouveau > Valeur DWORD (32 bits).
- Nommez-la DisableAntiSpyware et donnez-lui la valeur 1.
- Redémarrez votre ordinateur : Les modifications prendront effet après le redémarrage.
Conseils importants avant de désactiver Windows Defender
- Ne laissez jamais votre PC sans protection. Si vous désactivez Windows Defender, installez immédiatement un autre logiciel antivirus fiable.
- La désactivation temporaire est préférable pour éviter tout risque d’infection.
- Pensez à réactiver Windows Defender si vous n’utilisez pas d’alternative.
Conclusion
Que ce soit pour des raisons spécifiques ou pour installer une autre solution de sécurité, désactiver Windows Defender peut être utile dans certains cas. Cependant, gardez toujours à l’esprit que votre ordinateur doit être protégé contre les menaces en ligne.
N’oubliez pas de suivre ces étapes avec précaution et de réactiver la protection lorsque cela est nécessaire.
A lire : Comment savoir si Windows 11 est activé ?
Pour ne rien rater, abonnez-vous à Cosmo Games sur Google News et suivez-nous sur X (ex Twitter) en particulier pour les bons plans en direct. Vos commentaires enrichissent nos articles, alors n'hésitez pas à réagir ! Un partage sur les réseaux nous aide énormément. Merci pour votre soutien !