Comment faire une capture d’écran avec NVIDIA GeForce Experience ?

Prendre des captures d’écran de haute qualité avec NVIDIA GeForce Experience est une bonne solution pour immortaliser vos moments de jeu favoris ou partager vos meilleures actions avec vos amis.
Si vous utilisez une carte graphique NVIDIA, vous avez accès à GeForce Experience et donc à la fonctionnalité Shadowplay, un logiciel puissant conçu pour simplifier la capture d’écran, l’enregistrement de vidéo et le partage en ligne de vos exploits vidéoludiques. L’un des avantages des cartes graphiques NVIDIA est sans aucun doute la multitude d’outils proposés par la marque.
Il y a de nombreuses solutions, si vous hésitez sur la solution à utiliser, consulter notre page sur les logiciels de capture d’écran les plus populaires. Autrement, voici comment utiliser GeForce Experience pour faire une capture d’écran en quelques étapes simples.
A lire : Comment faire une capture d’écran sur ordinateur ?
Étape 1 : Vérifiez l’installation de NVIDIA GeForce Experience
Avant de commencer, assurez-vous que NVIDIA GeForce Experience est installé sur votre ordinateur. Ce logiciel est généralement inclus avec les pilotes pour les cartes graphiques NVIDIA, mais si vous ne l’avez pas, vous pouvez le télécharger gratuitement sur le site officiel de NVIDIA.
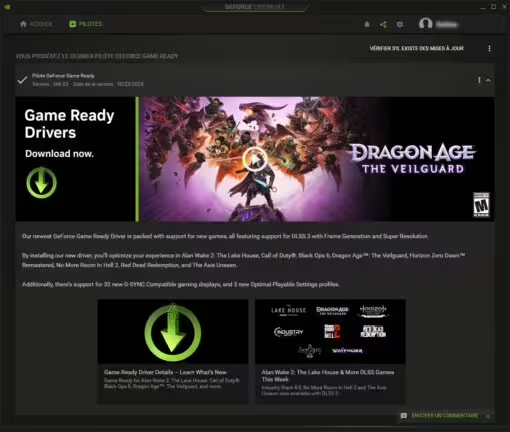
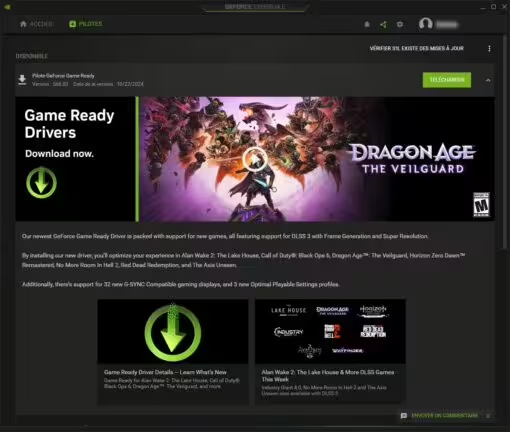
Ouvrez GeForce Experience : Une fois installé, lancez GeForce Experience en le recherchant dans le menu démarrer ou en utilisant le raccourci créé sur votre bureau. Vérifiez que vous avez les derniers pilotes dans l’onglet « Pilotes ».
14 novembre 2024 : Une nouvelle application est disponible Nvidia App. Elle rassemble le panneau de configuration, GeForce Experiénce et RTX Expérience. L’objectif de Nvidia est de rassembler tous ces outils dans une seule interface et de simplifier la gestion. Elle propose de nombreuses améliorations dont l’enregistrement en 4K à 120 images par seconde, en utilisant le codec AV1, pour des vidéos de meilleure qualité.
Étape 2 : Configurez NVIDIA GeForce Experience pour capturer des images
- GeForce Experience : Une fois installé, lancez GeForce Experience en le recherchant dans le menu démarrer ou en utilisant le raccourci créé sur votre bureau.
- Superposition en jeu : Vérifiez qu’elle est activée
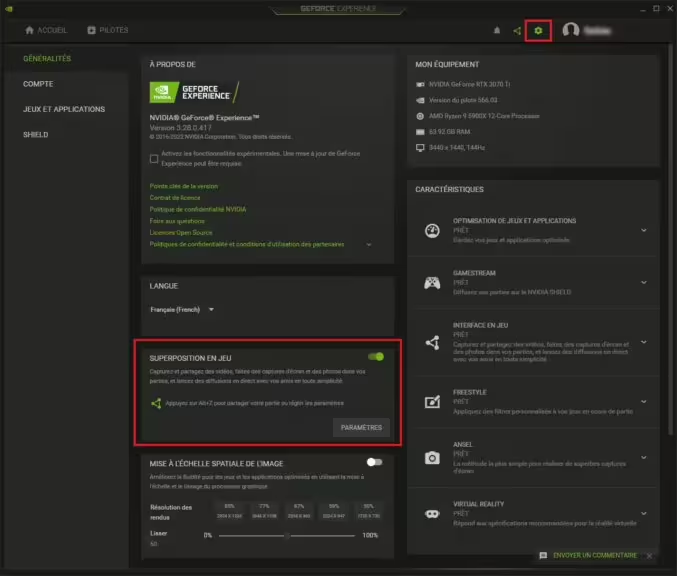
- Vérifiez la compatibilité de votre système avec l’interface en jeu : si tout est coché, cela signifie que votre carte graphique, vos pilotes et votre système remplissent les prérequis.
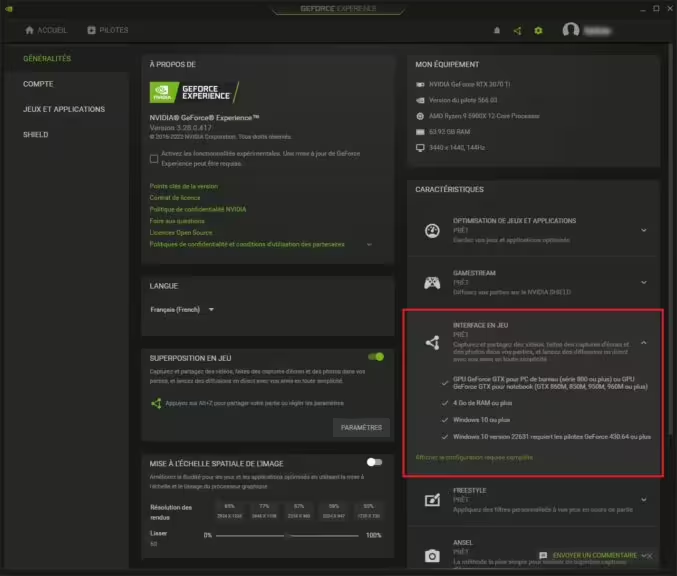
- (optionel) Paramètres de la superposition en jeu : pour personnaliser l’interface et les paramètres, cliquez sur « Paramétres ». C’est ici que vous trouverez toutes les options pour modifier les raccourcis, partager sur les réseaux sociaux, sur Twitch ou YouTube, les emplacements des fichiers et les options d’affichage en superposition (FPS, performances …).
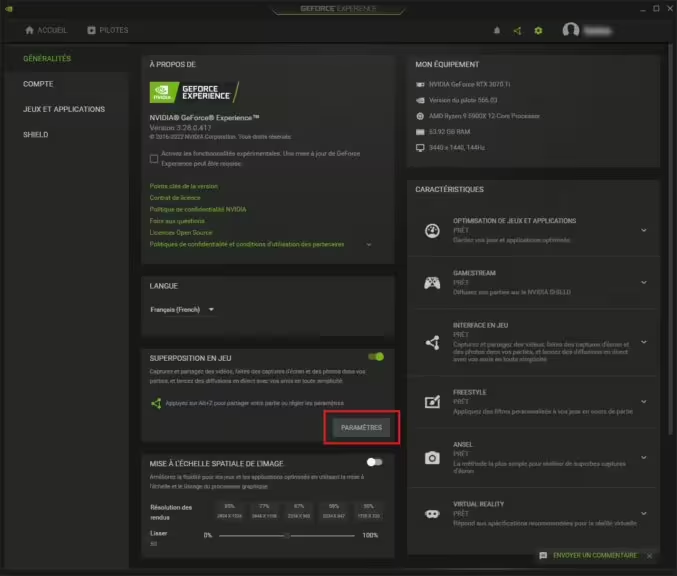
Étape 3 : Capture d’écran en un clic avec NVIDIA GeForce Experience
Une fois que Shadowplay est configuré, vous pouvez capturer des images à tout moment pendant votre jeu. NVIDIA GeForce Experience permet de prendre des captures d’écran en appuyant simplement sur une combinaison de touches, habituellement Alt + F1.
Cette combinaison peut être personnalisée dans les paramètres si vous préférez un autre raccourci.
- Lancez votre jeu préféré et préparez-vous à immortaliser vos meilleurs moments.
- Appuyez sur le raccourci Alt + F1 dès que vous souhaitez prendre une capture d’écran. NVIDIA GeForce Experience enregistrera instantanément l’image dans votre galerie. Attention, par défaut l’image est enregistré dans le répertoire « Vidéo », ce qui prête à confusion, dans un sous répertoire avec le nom du jeu. Par exemple « Vidéos/Apex Legends » ou encore « Vidéos/Elden Ring ».
- Accèder à la Galerie Nvidia avec les touches ALT +Z pour voir ou partager vos images.
- Ou Accédez au répertoire Vidéo de Windows pour voir, éditer ou partager vos captures d’écran.
Étape 4 : Partagez vos captures d’écran
Avec GeForce Experience, non seulement vous pouvez capturer des images, mais vous pouvez aussi les partager directement sur vos réseaux sociaux ou les enregistrer dans le cloud pour les retrouver facilement.
Pour un partage sur les réseaux sociaux, il faut d’abord connecter GeForce Expérience à votre compte. Cette option se trouve dans les paramétres de la superposition en jeu. (Application « GeForce Experience/Paramètres » puis dans l’encart « Superposition en jeu » à nouveau « Paramètres » et ensuite « Connexion ».
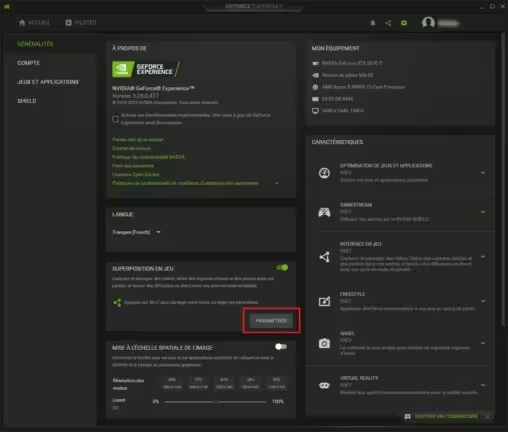
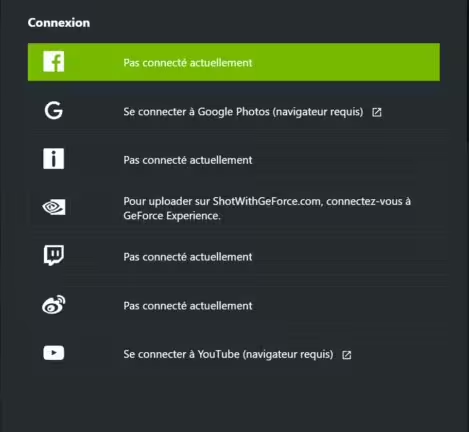
Comme le montre les captures d’écrans ci-dessous, GeForce Experience permet de partager vos images ou vidéos sur Facebook, Google Photo, Imgur, Shot With Geforce de Nvidia, Twitch et YouTube.
L’option de partage de capture d’écran ou de vidéo est accessible dans la galerie (ALT +Z puis Galerie) où vous verrez des options de partage vers Facebook, Google Photos, et plus encore.
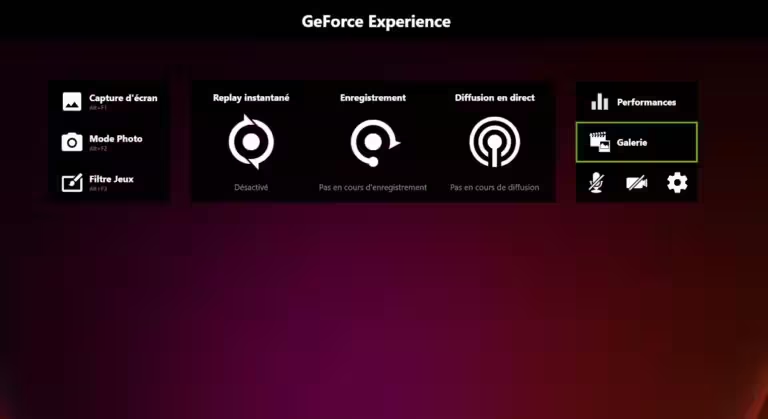
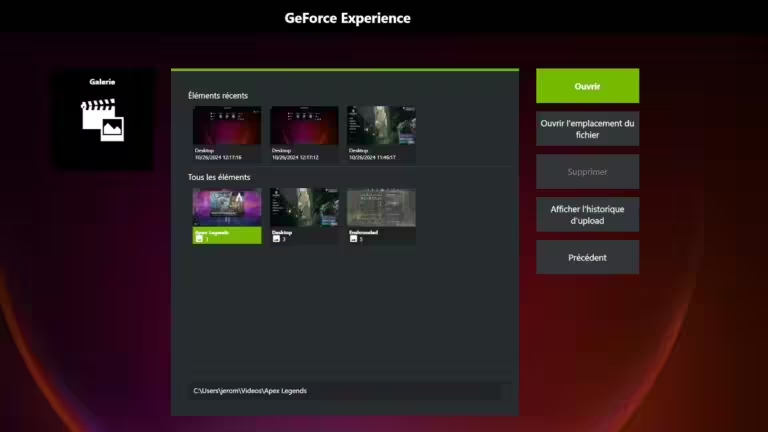
Conseils pour des captures d’écran optimisées
- Utilisez le mode plein écran pour obtenir des captures de meilleure qualité sans interface superposée.
- Optimisez les réglages graphiques de votre jeu pour capturer des images encore plus spectaculaires.
- Personnalisez les raccourcis de GeForce Experience pour un accès rapide et intuitif.
En suivant ces étapes, vous pouvez capturer des moments exceptionnels de vos jeux avec NVIDIA GeForce Experience et profiter des nombreuses fonctionnalités de Shadowplay pour gérer vos captures d’écran facilement.
Que vous souhaitiez sauvegarder vos performances impressionnantes ou montrer un environnement époustouflant, ce logiciel vous permet de réaliser des captures d’écran de haute qualité. Pour aller plus loin dans les captures d’écrans avec les outils NVIDIA, consultez notre guide pour utiliser Ansel (le mode photo).
Questions fréquentes à propos des captures d’écran avec GeForce Experience
Pour activer la capture d’écran, ouvrez GeForce Experience, accédez aux paramètres en cliquant sur l’icône en forme d’engrenage, et activez l’option In-Game Overlay. Cela vous donnera accès à Shadowplay, qui inclut les fonctions de capture d’écran et d’enregistrement vidéo.
Par défaut, le raccourci pour prendre une capture d’écran est Alt + F1. Ce raccourci peut être modifié dans les paramètres du logiciel pour une combinaison de touches personnalisée.
Par défaut, les captures d’écran sont enregistrées dans le dossier Vidéos > Nom Du Jeu ou directement dans le dossier « Vidéo / Desktop » lié à votre compte Windows utilisateur. Vous pouvez également modifier l’emplacement de sauvegarde dans les paramètres de l’application.
Les captures d’écran sont prises avec la meilleure qualité, vous pouvez l’améliorer avec les paramètres graphiques de vos jeux. Dans les paramètres de Shadowplay, vous pouvez régler la qualité de l’image des captures vidéo (ALT + Z, puis Paramétres et Qualité Vidéo), de base à haute qualité.
Plusieurs raisons peuvent expliquer cela, comme une version de pilote obsolète, une incompatibilité avec certains jeux en mode fenêtré, ou des paramètres de Shadowplay désactivés. Assurez-vous d’avoir les derniers pilotes NVIDIA, que la superposition en jeu est activée et que vous êtes en mode plein écran dans le jeu.
Oui, la première fois GeForce Experience vous demandera l’autorisation de faire des captures d’écran de votre bureau. Toutefois, le logiciel est conçu principalement pour capturer des images et des vidéos de jeux. Pour des captures d’écran de votre bureau ou d’autres applications, il est préférable d’utiliser les outils natifs de Windows ou d’autres logiciels de capture d’écran dédiés.
GeForce Experience est le logiciel global qui comprend plusieurs fonctionnalités pour les cartes graphiques NVIDIA, dont l’optimisation des jeux et la mise à jour des pilotes. Shadowplay est une fonctionnalité intégrée dans GeForce Experience qui permet la capture d’écran et l’enregistrement vidéo.
Oui, GeForce Experience permet de partager directement vos captures d’écran sur des réseaux sociaux comme Facebook et Google Photos via l’interface de la galerie (ALT + Z). Vous pouvez également configurer des comptes de réseaux sociaux dans l’application pour un partage rapide.
Si la capture d’écran ou l’enregistrement vidéo ralentit vos jeux, essayez de réduire la qualité d’enregistrement, désactivez d’autres applications gourmandes en ressources, et assurez-vous que les pilotes de votre carte graphique sont à jour. Un redémarrage de l’ordinateur peut parfois aider aussi.
Pour ne rien rater, abonnez-vous à Cosmo Games sur Google News et suivez-nous sur X (ex Twitter) en particulier pour les bons plans en direct. Vos commentaires enrichissent nos articles, alors n'hésitez pas à réagir ! Un partage sur les réseaux nous aide énormément. Merci pour votre soutien !






