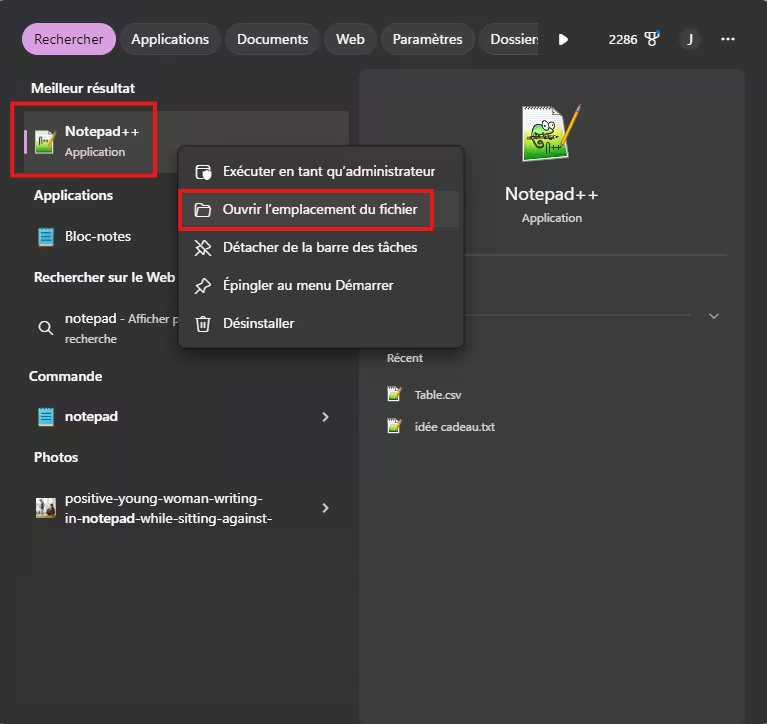Comment mettre une application sur le bureau de Windows 11 ?

Personnaliser votre bureau Windows 11 en ajoutant vos applications préférées peut grandement améliorer votre productivité. Cette opération est simple et rapide, mais les étapes peuvent varier en fonction du type d’application (installée, depuis le Microsoft Store ou une application web).
Dans cet article, nous détaillons les différentes méthodes pour mettre une application sur le bureau de Windows 11. Windows 11 bénéficie de nombreuses mises à jour majeures avec de nouvelles fonctionnalités. Pour rester informer, gagner en productivité et améliorer votre expériences, retrouvez toutes l’actualité et les guides sur Windows 11 avec ce lien.
A lire : Comment faire une capture d’écran sur ordinateur ?
Pourquoi ajouter une application sur le bureau ?
Avoir vos logiciels favoris accessibles directement depuis le bureau facilite leur lancement sans avoir à naviguer dans le menu Démarrer ou la barre des tâches. Vous gagnez en efficacité, que ce soit pour le travail ou les loisirs.
De plus, si vous utilisez de nombreuses applications, c’est un moyen de les retrouver facilement, même si vous avez oublié le nom exact. Vous pouvez également les organisées par théme.
Méthode 1 : Créer un raccourci sur le bureau pour une application installée
Ouvrez l’explorateur de fichiers :
- Appuyez sur Win + E pour lancer l’explorateur de fichiers.
- Rendez-vous dans le dossier où l’application est installée. Généralement, c’est dans C:Program Files ou C:Program Files (x86)
Créer le raccourci :
- Glisser/déposer le fichier exécutable de l’application (.exe) depuis l’explorateur de fichier vers votre bureau.
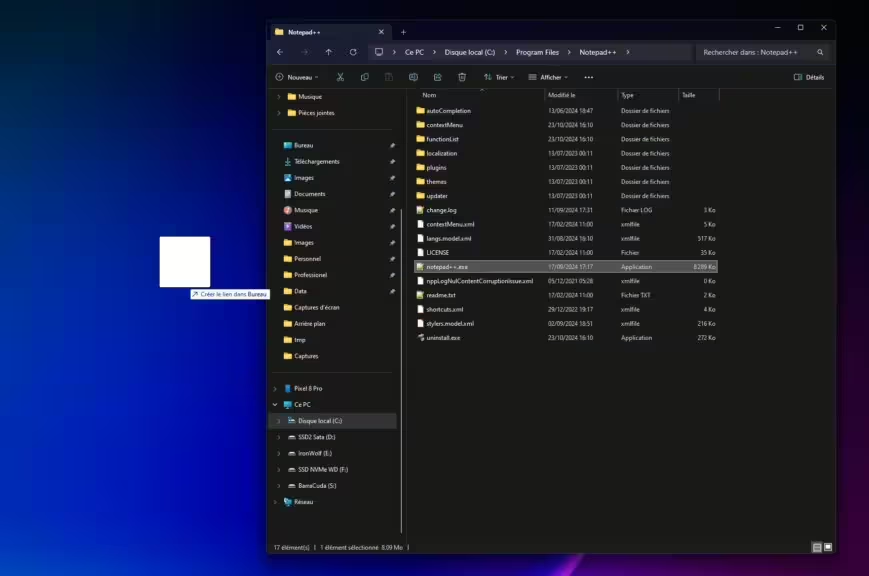
Vérifiez sur le bureau :
- Vous verrez une icône représentant l’application. Il suffit de double-cliquer dessus pour lancer le logiciel.
Méthode 2 : Ajouter une application au bureau depuis le menu Démarrer
Ouvrez le menu Démarrer :
- Cliquez sur l’icône Windows dans la barre des tâches ou appuyez sur la touche Windows.
Recherchez l’application :
- Tapez le nom de l’application dans la barre de recherche.
Créer un raccourci sur le bureau :
- Une fois l’application localisée, faites un clic droit sur son nom.
- Sélectionnez Ouvrir l’emplacement du fichier si disponible. Une fois dans le dossier, suivez les étapes de la méthode 1 pour créer le raccourci.
- Si cette option n’apparaît pas, choisissez Épingler à l’écran de démarrage, puis faites glisser l’icône de l’écran de démarrage au bureau.
Méthode 3 : Placer une application web ou un site sur le bureau de Windows 11
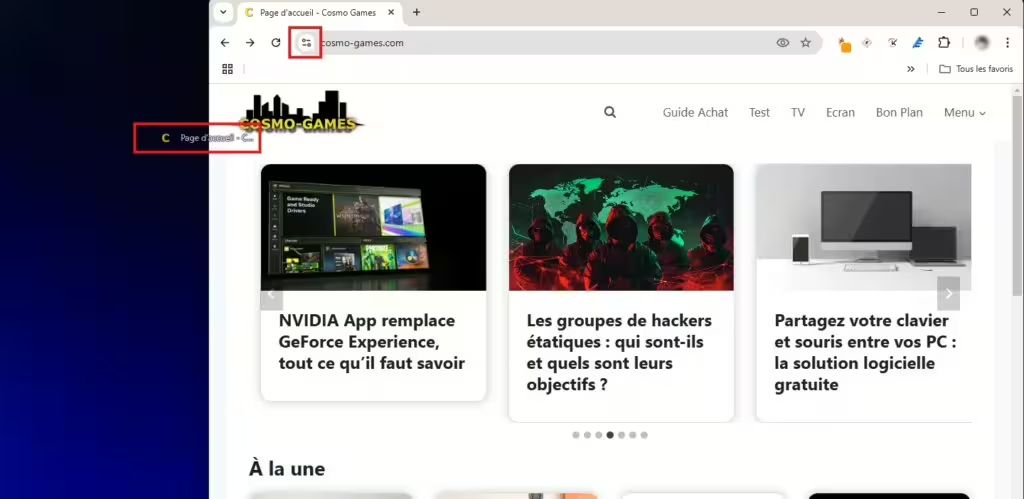
- Ouvrez votre navigateur (Microsoft Edge, Chrome, Firefox, etc.).
- Accédez au site ou web app : tapez l’adresse de l’application ou du site dans la barre d’adresse.
- Créer un raccourci sur le bureau avec Microsoft Edge ou Chrome :
- à gauche de l’URL dans votre navigateur, il y une icône
- Glisser/déposer l’icône sur votre bureau
Voici l’icône de Google Chrome :
Et ici l’icône de Microsft Edge :
A lire : Comment verrouiller Windows 11 avec un smartphone Android ou iPhone ?
Astuces supplémentaires
- Vous pouvez personnaliser les icônes des raccourcis pour mieux les identifier. Faites un clic droit sur l’icône, sélectionnez Propriétés, puis cliquez sur Changer d’icône.
- Si votre bureau semble encombré, utilisez des dossiers pour regrouper vos applications.
Conclusion
Savoir comment mettre une application sur le bureau de Windows 11 est une compétence pratique pour un accès rapide à vos outils essentiels. Que ce soit en créant des raccourcis pour des logiciels installés ou pour des applications web, ces méthodes vous permettront de personnaliser votre espace de travail en toute simplicité. Prenez le temps d’organiser votre bureau pour optimiser votre expérience utilisateur.
A lire : Comment mettre à jour Google Chrome sur Windows 11 et 10 ?
Questions fréquentes pour mettre une application sur le bureau de Windows 11
Oui, vous pouvez créer un raccourci pour la plupart des applications installées, qu’elles proviennent du Microsoft Store ou soient téléchargées depuis le web. Cependant, certaines applications web ou services en ligne nécessitent un navigateur pour fonctionner.
Il n’est pas possible de déplacer directement une application de la barre des tâches au bureau. Toutefois, vous pouvez rechercher l’application dans le menu Démarrer ou dans son emplacement d’installation pour y créer un raccourci que vous déplacerez sur le bureau.
Pour organiser vos raccourcis :
Faites un clic droit sur le bureau, sélectionnez Réorganiser automatiquement les icônes ou désactivez cette option pour placer manuellement vos icônes.
Utilisez des dossiers pour regrouper des raccourcis similaires (par exemple, « Jeux » ou « Travail »).
Oui, pour modifier l’icône d’un raccourci :
Faites un clic droit sur le raccourci et choisissez Propriétés.
Cliquez sur Changer d’icône sous l’onglet Raccourci.
Sélectionnez une nouvelle icône ou téléchargez-en une personnalisée.
Cela peut se produire si le fichier cible de l’application a été déplacé ou supprimé. Vérifiez que le programme est toujours installé et recréez le raccourci en suivant les étapes mentionnées dans l’article.
Si votre bureau devient difficile à gérer :
Supprimez les raccourcis inutilisés en les sélectionnant et en appuyant sur Suppr.
Créer des dossiers pour regrouper vos applications par théme
Pour ne rien rater, abonnez-vous à Cosmo Games sur Google News et suivez-nous sur X (ex Twitter) en particulier pour les bons plans en direct. Vos commentaires enrichissent nos articles, alors n'hésitez pas à réagir ! Un partage sur les réseaux nous aide énormément. Merci pour votre soutien !