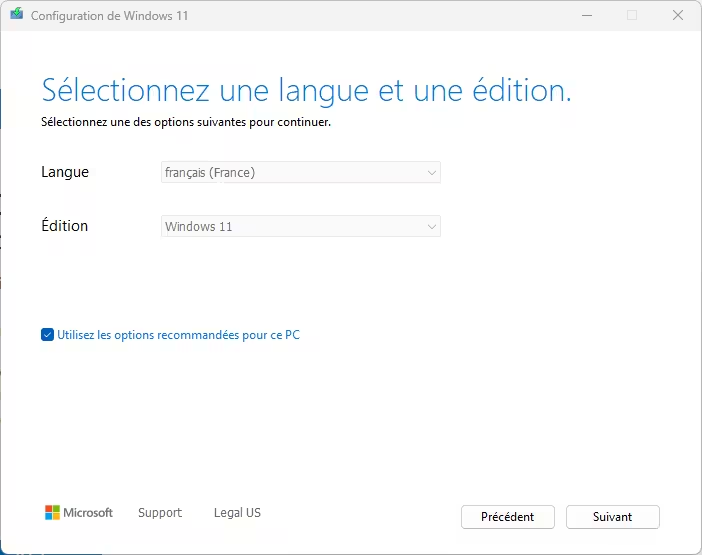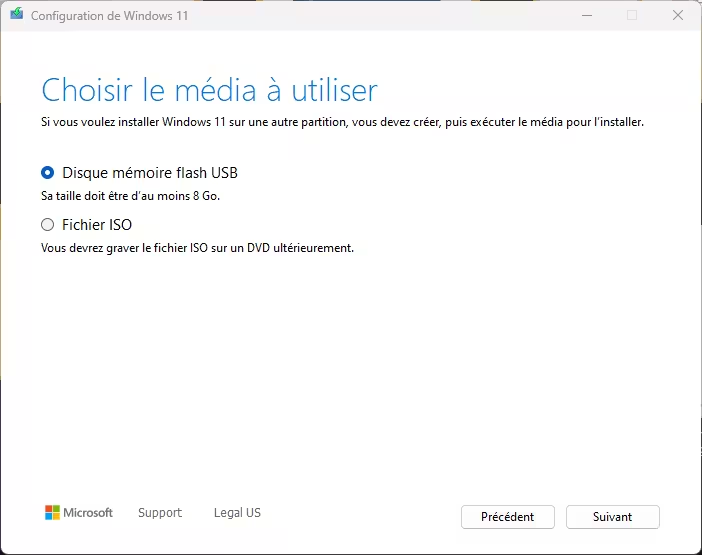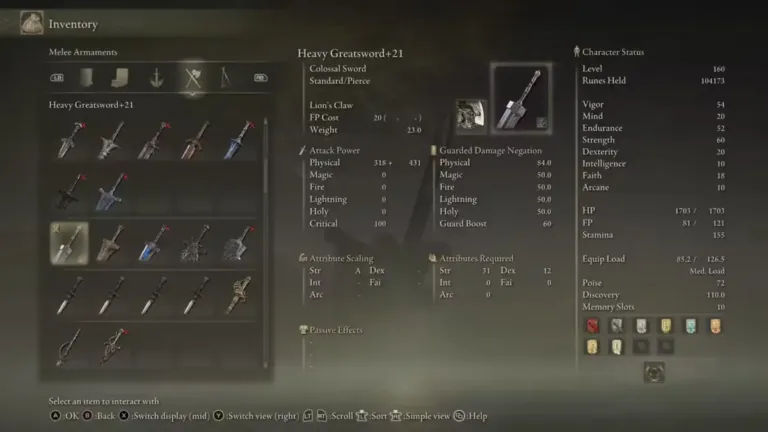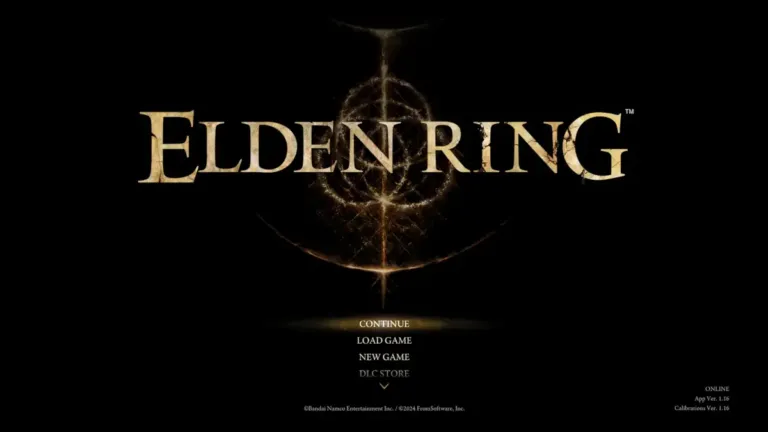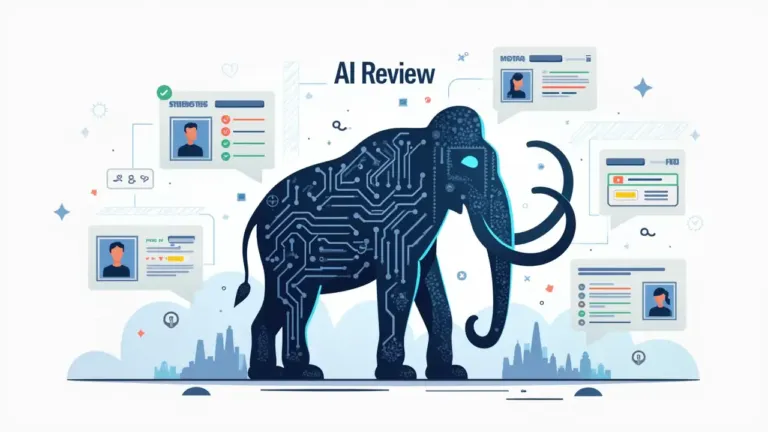Comment passer de Windows 10 à Windows 11 ?
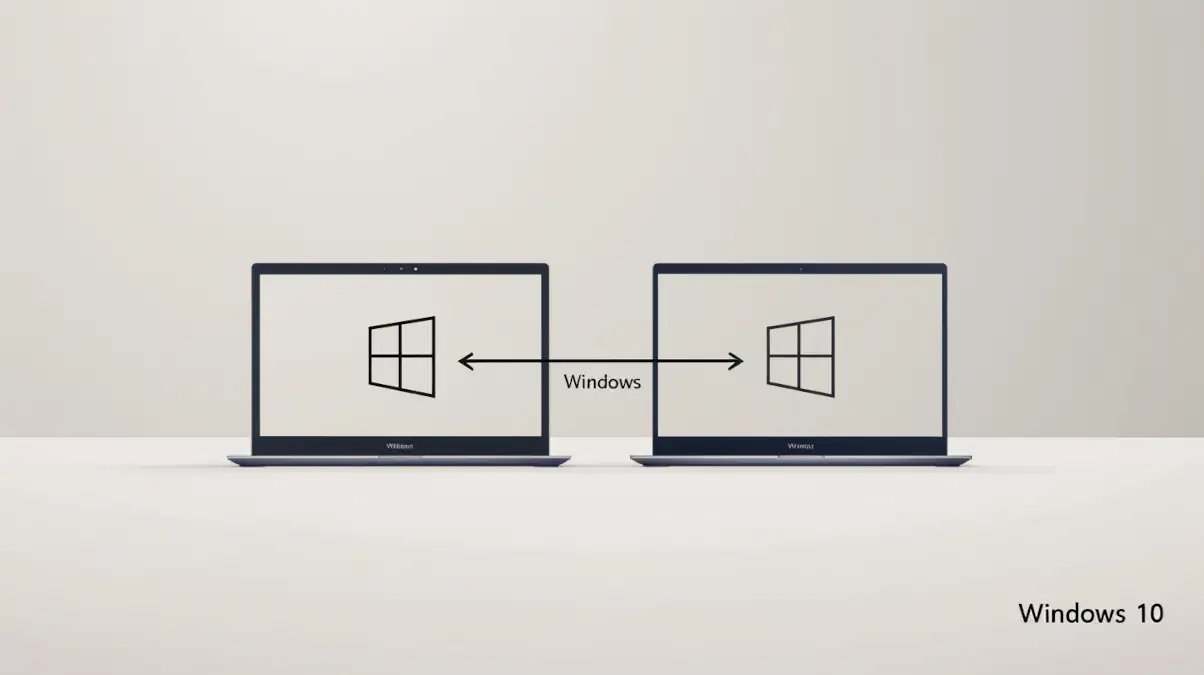
Passer de Windows 10 à Windows 11 est une étape importante pour bénéficier des dernières fonctionnalités et améliorations de sécurité offertes par Microsoft.
Windows 11, la dernière version du système d’exploitation de Microsoft, apporte une refonte majeure avec un design modernisé, des fonctionnalités optimisées et une sécurité renforcée. Si vous utilisez encore Windows 10, vous pourriez vous demander pourquoi et comment effectuer cette mise à niveau. Que ce soit pour améliorer votre expérience utilisateur, profiter des nouvelles options multitâches, ou garantir une meilleure protection de vos données, passer à Windows 11 est une étape importante.
De plus, il est crucial de noter que le support de Windows 10 prendra fin le 14 octobre 2025. Après cette date, Microsoft cessera de fournir des mises à jour de sécurité et de maintenance pour ce système. Cela signifie que continuer à utiliser Windows 10 pourrait exposer votre ordinateur à des risques accrus face aux menaces de sécurité, notamment les virus et les logiciels malveillants. Si vous continuez à utiliser Windows 10 après la date de fin de support, je vous conseille de ne plus faire d’opérations sensibles sur votre ordinateur. Privilégiez votre téléphone, pour les achats, opérations bancaires, etc …
Pour garantir la pérennité et la sécurité de votre environnement informatique, effectuer la transition vers Windows 11 devient donc une nécessité. Cet article détaille toutes les étapes nécessaires pour préparer votre ordinateur, effectuer la mise à niveau et profiter des nouveautés offertes par le dernier système d’exploitation de Microsoft.
A lire : Comment télécharger Windows 11 gratuitement avec une clef d’activation ?
Vérifier la compatibilité de votre PC
Avant de passer de Windows 10 à Windows 11, la première étape cruciale consiste à vérifier si votre ordinateur est compatible avec les exigences minimales du nouveau système d’exploitation. Cette vérification est essentielle pour garantir une installation réussie et éviter toute frustration. Voici les étapes détaillées pour évaluer la compatibilité de votre PC, ainsi que les problèmes couramment rencontrés et comment les résoudre.
Spécifications minimales requises
Microsoft a défini des critères stricts pour Windows 11. Votre ordinateur doit répondre aux spécifications suivantes :
- Processeur : 1 GHz ou plus, avec au moins deux cœurs sur un processeur 64 bits compatible ou un système sur puce (SoC).
- RAM : 4 Go minimum.
- Stockage : 64 Go ou plus d’espace disponible.
- Firmware système : Prise en charge de l’UEFI et du démarrage sécurisé.
- Module TPM : Version 2.0 obligatoire.
- Carte graphique : Compatible DirectX 12 ou version ultérieure avec pilote WDDM 2.0.
- Écran : Affichage haute définition (720p) avec une diagonale de plus de 9 pouces.
Passer de Windows 10 à Windows 11 est une démarche qui nécessite une préparation minutieuse pour assurer une transition en douceur. En suivant les étapes décrites ci-dessous, vous pourrez profiter pleinement des nouveautés et améliorations offertes par Windows 11.
Utiliser l’outil « Contrôle d’intégrité du PC »
Microsoft propose un outil gratuit, PC Health Check (ou Contrôle d’intégrité du PC), qui vérifie automatiquement si votre ordinateur est compatible avec Windows 11. Pour utiliser cet outil :
- Si nécessaire, consulter la page de Microsoft sur Comment utiliser l’application Contrôle d’intégrité du PC, elle contient également un lien de téléchargement
- Autrement téléchargez-le depuis le site officiel de Microsoft ( https://aka.ms/GetPCHealthCheckApp ).
- Lancez l’application et cliquez sur « Vérifier maintenant« .
- L’outil affichera un résultat indiquant si votre PC peut prendre en charge Windows 11 ou signalera les problèmes à résoudre.
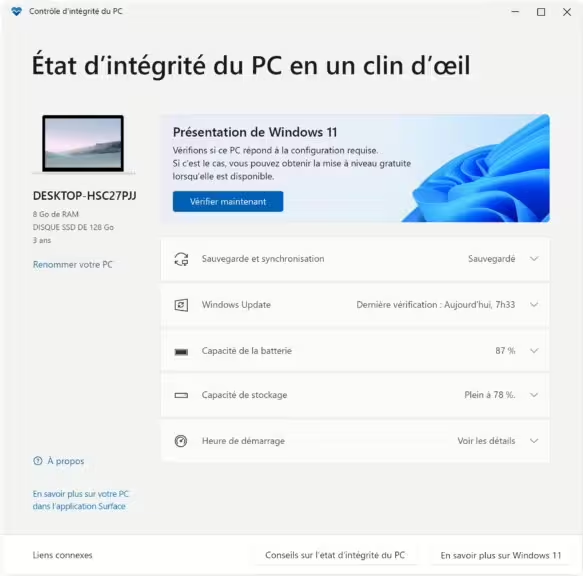
Si lors de la vérification vous rencontrez des points de blocages, pas de panique, tout n’est pas perdu. Retrouvez plus bas sur cette page les solutions pour répondre aux exigences de Microsoft ou les contourner, afin d’effectuer votre migration de Windows 10 vers Windows 11.
Sauvegarder vos données
Avant toute mise à niveau, il est fortement recommandé de sauvegarder vos fichiers personnels. Utilisez un disque dur externe, une clé USB ou un service de stockage cloud pour copier vos documents, photos et autres données importantes.
Mettre à jour Windows 10
Assurez-vous que votre version actuelle de Windows 10 est à jour. Pour ce faire, allez dans Paramètres > Mise à jour et sécurité > Windows Update et cliquez sur « Rechercher des mises à jour ». Une version à jour de Windows 10 facilite le processus de mise à niveau vers Windows 11.
Procéder à la mise à niveau vers Windows 11
Une fois que votre PC est compatible et que vos données sont sauvegardées, vous pouvez lancer la mise à niveau :
Via Windows Update :
- Allez dans Paramètres > Mise à jour et sécurité > Windows Update.
- Si la mise à niveau vers Windows 11 est disponible pour votre appareil, une option s’affichera pour l’installer.
Utiliser l’Assistant d’installation de Windows 11 :
- Téléchargez l’Assistant d’installation depuis le site officiel de Microsoft.
- Exécutez l’outil et suivez les instructions à l’écran pour effectuer la mise à niveau.
Créer un support d’installation :
- Si vous préférez une installation propre, vous pouvez créer une clé USB bootable avec l’outil de création de média de Windows 11.
- Téléchargez l’outil depuis le site de Microsoft, exécutez-le et suivez les étapes pour créer le support.
Après la mise à niveau
Une fois Windows 11 installé, prenez le temps de personnaliser vos paramètres et de réinstaller les applications nécessaires. Vérifiez également que tous vos périphériques fonctionnent correctement et que les pilotes sont à jour.
A lire : Comment savoir si Windows 11 est activé ?
Problèmes courants rencontrés et solutions
Pour passer de Windows 10 à Windows 11, la vérification de la compatibilité de votre ordinateur devrait afficher le message suivant :
Toutefois de nombreux PC ne répondent pas aux exigences de Microsoft. Voici les raisons les plus courantes et comment les résoudre. Il existe également une solution pour contourner les exigences. Elle est documentée par Microsoft, mais n’est pas supportée officiellement.
C’est le moyen le plus sûr pour forcer une mise à jour vers Windows 11 sur un PC Windows 10 non compatibles. J’ai réalisé cette opération sur plusieurs ordinateurs et cela fonctionne très bien. Cette solution est décrite plus bas sur cette page.
1. Module TPM 2.0 manquant ou désactivé
L’absence ou la désactivation du TPM 2.0 est l’un des problèmes les plus fréquents lors du passage de Windows 10 à 11. Ce module est nécessaire pour garantir la sécurité des données sur Windows 11.
- Solution : Vérifiez si votre ordinateur possède un TPM dans les paramètres UEFI/BIOS. Si c’est le cas, activez-le. Si votre machine ne dispose pas de TPM 2.0, une mise à jour matérielle (comme changer de carte mère) est nécessaire.
2. Processeur incompatible
Certains processeurs, bien qu’encore performants, ne sont pas pris en charge par Windows 11. Microsoft a publié une liste de processeurs compatibles, les processeurs Intel avec ce lien et AMD avec celui-ci.
- Solution : Si votre processeur n’est pas pris en charge, vous devrez envisager de mettre à jour votre matériel ou de continuer à utiliser Windows 10 jusqu’à la fin de son support en 2025.
3. Démarrage sécurisé désactivé
Windows 11 nécessite que le démarrage sécurisé soit activé dans le BIOS. Ce paramètre garantit une meilleure protection contre les logiciels malveillants.
- Solution : Accédez à votre BIOS/UEFI et activez le démarrage sécurisé. Si vous ne trouvez pas cette option, consultez le manuel de votre carte mère ou contactez le support technique de votre fabricant.
4. Manque d’espace de stockage
Un espace insuffisant sur le disque dur est une limitation courante, surtout sur les ordinateurs équipés de SSD de faible capacité.
- Solution : Libérez de l’espace en supprimant les fichiers inutiles ou en utilisant un disque externe pour stocker vos données. Vous pouvez également envisager d’ajouter un disque dur supplémentaire.
5. Version de l’UEFI ou du BIOS obsolète
Certaines cartes mères nécessitent une mise à jour du BIOS pour répondre aux exigences de Windows 11.
- Solution : Téléchargez et installez la dernière version du BIOS depuis le site du fabricant de votre carte mère. Attention, cette opération doit être effectuée avec précaution, car une erreur pourrait rendre votre ordinateur inutilisable.
Que faire si votre PC n’est pas compatible ?
Si votre PC ne répond pas aux exigences de Windows 11, vous avez plusieurs options :
- Rester sous Windows 10 : Ce système reste fonctionnel jusqu’au 14 octobre 2025, date de fin du support.
- Mettre à niveau le matériel : Remplacer certains composants, comme le processeur ou la carte mère, peut rendre votre PC compatible.
- Acheter un nouvel ordinateur : Si votre machine est trop ancienne, investir dans un nouvel ordinateur peut être une solution plus rentable à long terme.
En suivant ces étapes et en anticipant les problèmes potentiels, vous pouvez garantir une transition sans encombre vers Windows 11.Vous pouvez la télécharger et l’exécuter pour obtenir une évaluation détaillée.
Les méthodes pour contourner les exigences et forcer l’installation de Windows 11
Si le module TPM 2.0 est manquant, votre processeur non pris en charge ou encore le démarrage sécurisé inactivé, il existe une méthode pour forcer la mise à jour de Windows 10 et passer à Windows 11.
⚠️ Attention : cette méthode est tolérée mais non recommandée par Microsoft. Vous pourriez ne pas recevoir certaines mises à jour.
⚠️Un module TPM 1.2 reste un prérequis. Si votre carte mère n’a pas de module TPM, cela ne fonctionnera pas.
Si cette méthode ne fonctionne pas ou que votre carte n’a aucun module TPM (ni TPM 2.0, ni TPM 1.2), vous trouverez une alternative avec Rufus dans notre guide dédié pour installer Windows 11 sur un PC sans TPM ou CPU non supporté.
Microsoft permet techniquement de forcer l’installation de Windows 11 en modifiant le registre. Cette méthode permet d’outrepasser les exigences sur le TPM 2.0, le CPU et également le fait que le démarrage sécurisé soit inactivé.
Voici les étapes :
- Appuyez sur Windows + R, tapez regedit, et appuyez sur Entrée.
- Allez dans HKEY_LOCAL_MACHINESYSTEMSetupMoSetup, si le dossier n’existe pas (le cas le plus courant), suivez ces étapes pour le créer :
- Cliquez avec le bouton droit sur le dossier Setup.
- Sélectionnez Nouveau > Clé.
- Nommez la nouvelle clé MoSetup.
- Créez une nouvelle valeur DWORD (32 bits) nommée
AllowUpgradesWithUnsupportedTPMOrCPU - Cliquez sur la nouvelle entrée afin d’entrer en modification et donnez-lui la valeur 1
- Fermer l’Éditeur de registre et redémarrer votre ordinateur.
Une fois l’ordinateur redémarré :
- Vous pouvez maintenant lancer la mise à jour de Windows 10 vers Windows 11 en passant par l’outil de Microsoft « Création d’un support d’installation de Windows 11 » disponible avec ce lien.
- Une fois le logiciel téléchargé, lancez-le
- Accepter les termes du contrat
- Laissez la coche « Utilisez les options recommandées pour ce PC », c’est à dire la langue par défaut de Windows 11 et l’édition.
- Insérer une clef USB d’au moins 8 Go, puis cliquez sur suivant.
- Choisissez « Disque mémoire flash USB », puis confirmez avec « Suivant »
- Une fois l’opération terminée, il y deux possibilités :
- Avec l’explorateur de fichier, ouvrez votre clef USB et cliquez sur Setup.exe pour lancer la mise à jour
- ou relancez votre PC avec votre clef USB connecté (assurez vous qu’il boote bien sur la clef USB dans les paramétres du BIOS)
Le processus d’installation se lancera automatiquement à partir de la clef USB. Si ce n’est pas le cas, il faut configurer votre bios afin qu’il boot en priorité sur votre clef USB.
Avantages de la solution avec l’édition de la base de registre
- Contournement simple des vérifications matérielles :
Cette méthode permet d’ignorer les exigences liées au TPM 2.0 et aux processeurs incompatibles sans avoir besoin d’outils tiers. Elle est intégrée dans le cadre de Windows et ne nécessite pas de manipulation avancée. - Aucune installation propre nécessaire :
La modification de la base de registre vous permet de faire une mise à jour sur place, en conservant vos applications, paramètres et fichiers. - Solution tolérée par Microsoft :
Microsoft a documenté cette méthode comme une solution officielle pour les utilisateurs expérimentés. Cela signifie que cette approche est moins risquée que certaines autres alternatives. - Facile à appliquer :
Avec quelques modifications rapides dans l’Éditeur de registre, vous pouvez contourner les restrictions et lancer l’installation directement.
Pour ne rien rater, abonnez-vous à Cosmo Games sur Google News et suivez-nous sur X (ex Twitter) en particulier pour les bons plans en direct. Vos commentaires enrichissent nos articles, alors n'hésitez pas à réagir ! Un partage sur les réseaux nous aide énormément. Merci pour votre soutien !