Comment réduire l’utilisation de la RAM sous Windows 11 ?

Votre PC n’en peut plus et vous cherchez une solution pour réduire l’utilisation de la RAM sous Windows 11 ? Vous êtes au bon endroit ! Vous êtes-vous déjà demandé pourquoi votre ordinateur sous Windows 11 semblait parfois aussi lent ?
La réponse se cache souvent dans l’utilisation excessive de la RAM, ou mémoire vive. Lorsque cette ressource essentielle est surchargée, votre système devient moins réactif, comme un athlète qui aurait oublié de s’échauffer. Heureusement, il existe des astuces simples pour réduire la consommation de RAM et redonner à votre PC toute sa vivacité.
Optimiser l’utilisation de la mémoire vive n’est pas réservé aux experts en informatique. Que vous souhaitiez améliorer les performances de votre système ou simplement libérer des ressources pour jouer, travailler ou binge-watcher vos séries préférées, ces conseils vous seront d’une grande aide. Et ne vous inquiétez pas, pas besoin d’être un génie de la tech pour les appliquer ! Avec ces astuces, votre Windows 11 pourra enfin respirer et vous aussi.
Alors, prêt à diminuer la charge de votre mémoire et à libérer de la RAM ? C’est parti pour un petit tour au pays de l’optimisation ! Pour plus d’informations, actualités, guides et conseils sur Windows 11, consultez notre page principale.
A lire : Comment activer ou désactiver le démarrage rapide de Windows 11 ?
Identifier les applications gourmandes en mémoire
Votre ordinateur sous Windows 11 rame comme un vieux bateau ? La première étape pour réduire l’utilisation de la RAM est de débusquer les applications qui engloutissent vos précieuses ressources mémoire. Et devinez quoi ? Ces coupables se cachent souvent en plein jour dans votre Gestionnaire des tâches, un peu comme des invités qui mangent tout le buffet à une fête.
Pour commencer, appuyez sur les touches Ctrl + Shift + Échap (ou faites un clic droit sur la barre des tâches et choisissez « Gestionnaire des tâches« ). Une fois ouvert, dirigez-vous vers l’onglet « Processus ». Ici, vous verrez la liste de toutes les applications en cours d’exécution, accompagnées de leur consommation de RAM. Spoiler : les plus gourmands sont généralement en haut de la liste.
Vous remarquerez peut-être des programmes dont vous ignoriez totalement l’existence. Pourquoi « SuperAppInutile.exe » utilise-t-il 1 Go de mémoire ? Bonne question ! Fermez les applications non essentielles pour libérer de la mémoire vive et alléger la charge du système. Mais attention, ne fermez pas n’importe quoi : si un processus s’appelle « Windows », laissez-le tranquille (ce serait un peu comme retirer les roues d’une voiture pour qu’elle aille plus vite).
En identifiant ces logiciels gloutons, vous pouvez optimiser l’utilisation de votre mémoire vive et redonner à Windows 11 un peu de souffle. Une fois cette étape terminée, votre PC vous remerciera… peut-être pas avec des mots, mais avec des performances bien plus fluides !
Exemples concrets d’applications qui consomment de la mémoire RAM
Pour vous donner un exemple concret, voici une capture d’écran du gestionnaire des tâches :
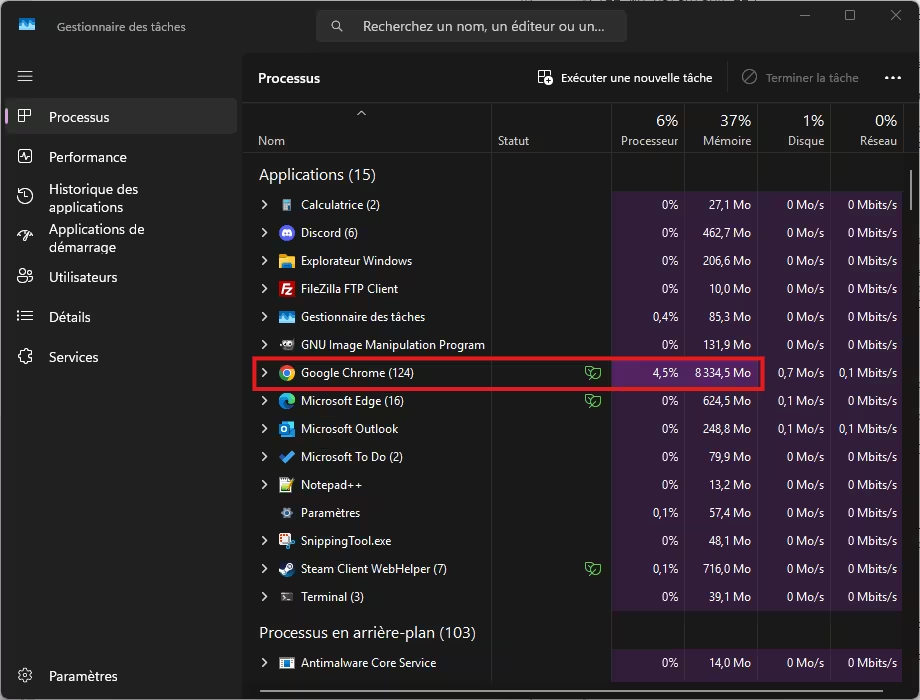
Dans cet exemple, c’est Google Chrome qui consomme beaucoup de mémoire RAM. A nôter, il consomme également 4,5% du CPU, alors que les fenêtre ne sont pas visibles. Dans mon cas je dispose d’une machine puissante et d’un quantité de RAM importante (64 Go). Toutefois dans le cas d’un PC avec 16 ou 32 Go de RAM, cela peut-être une source de ralentissement.
Pourquoi Chrome consomme autant de RAM sur mon Windows 11 ? Parceque j’ai laissé de nombreux onglets ouverts et certains sites utilisent de manière excessive le processeur et la mémoire RAM. C’est par exemple des sites avec une multitude de publicités (vidéo, animation …). Le simple fait de fermer ces sites (dans mon cas deux pages ouverte) fait redescendre l’utilisation du processeur et la RAM a des niveaux bien plus faible.
Plus globalement, cette opération vous permettra d’identifier la source du problème. Si vous avez installer de nombreux logiciels, c’est une méthode pour identifier les plus gourmands et les fermer lorsque c’est possible.
Désactiver les programmes au démarrage
Vous êtes-vous déjà demandé pourquoi votre Windows 11 semble si lent à démarrer le matin, un peu comme si votre PC avait besoin d’un café ? La réponse est simple : trop de programmes se bousculent pour se lancer dès l’allumage, engloutissant votre RAM et votre processeur avant même que vous n’ayez ouvert votre navigateur. Pas de panique, il est temps de mettre un peu d’ordre dans cette pagaille.
Pour réduire l’utilisation de la mémoire vive dès le démarrage, ouvrez votre Gestionnaire des tâches (Ctrl + Shift + Échap, notre meilleur ami). Rendez-vous dans l’onglet « Démarrage ». Vous y trouverez une liste de tous les programmes qui s’autorisent à se lancer automatiquement avec votre système. Spoiler : beaucoup n’ont aucune bonne raison d’être là.
Jetez un œil à la colonne « Impact sur le démarrage ». Si un logiciel affiche « Élevé » et que vous ne l’utilisez qu’une fois tous les six mois (coucou, Skype), désactivez-le en un clic droit puis sélectionnez « Désactiver ». Cela n’empêchera pas l’application de fonctionner, mais elle ne grignotera plus de RAM dès le réveil de votre PC.

Désactiver ces programmes superflus peut considérablement optimiser l’utilisation de votre mémoire et améliorer les performances de votre Windows 11. C’est un peu comme demander à vos colocataires de ne pas monopoliser la salle de bain le matin : tout le monde en profite ! Une fois cette étape terminée, votre ordinateur démarrera plus rapidement et avec plus de RAM disponible pour les tâches qui comptent vraiment.
Désinstaller les logiciels inutilisés
Votre PC sous Windows 11 ressemble-t-il à un grenier numérique rempli de logiciels que vous n’utilisez plus ? Il est temps de faire un grand ménage de printemps pour réduire l’utilisation de la RAM et optimiser les performances de votre système. Après tout, pourquoi garder des programmes qui prennent de la place et consomment de la mémoire ?
Pour commencer, rendez-vous dans les Paramètres de Windows 11 (touche Windows + I), puis cliquez sur Applications > Applications > Applications installées. Là, vous verrez une liste de tous les logiciels installés sur votre machine. Posez-vous cette question : « Quand ai-je utilisé ce programme pour la dernière fois ? » Si la réponse est « jamais » ou « je ne sais même pas ce que c’est« , il est temps de cliquer sur Désinstaller.
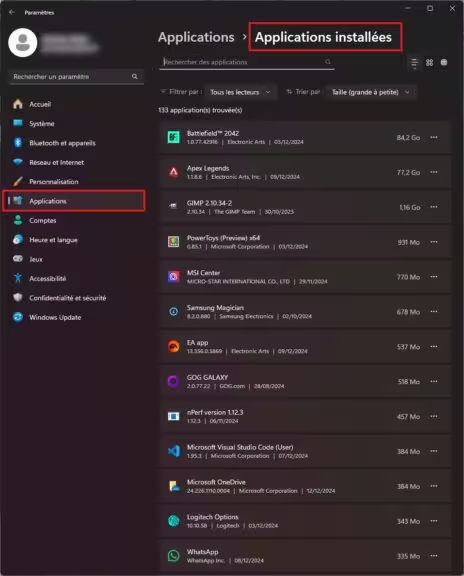
Attention tout de même ! Ne vous débarrassez pas de tout à l’aveugle. Certains logiciels, même si vous ne les utilisez pas directement, sont essentiels au bon fonctionnement de votre système. Si un programme s’appelle « Pilote », « Framework » ou contient le mot « Microsoft », mieux vaut le laisser en paix.
Une fois les logiciels inutiles désinstallés, vous remarquerez une amélioration des performances de votre système. Vous aurez libéré de la RAM, réduit la charge sur votre ordinateur et également libérer de l’espace de stockage. Pensez à vérifier également l’espace libre sur votre disque principal, s’il y a peu d’espace libre, Windows 11 fonctionnera mal, saccades et autres ralentissements.
Ajuster les paramètres de mémoire virtuelle
Saviez-vous que votre Windows 11 a un petit superpouvoir secret ? Lorsqu’il manque de RAM, il utilise une partie de votre disque dur comme une mémoire virtuelle. Pas aussi rapide que la RAM, mais suffisant pour alléger la charge lorsque les choses deviennent sérieuses. Cependant, pour que ce tour de passe-passe fonctionne au mieux, il est important d’ajuster ses paramètres. Oui, votre PC a lui aussi besoin d’un peu d’attention (et de configuration).
Pour optimiser la mémoire virtuelle et réduire l’utilisation excessive de la RAM, commencez par ouvrir les Paramètres système avancés. Une petite astuce : tapez « Performances » dans la barre de recherche de Windows 11 et cliquez sur « Régler l’apparence et les performances de Windows ».
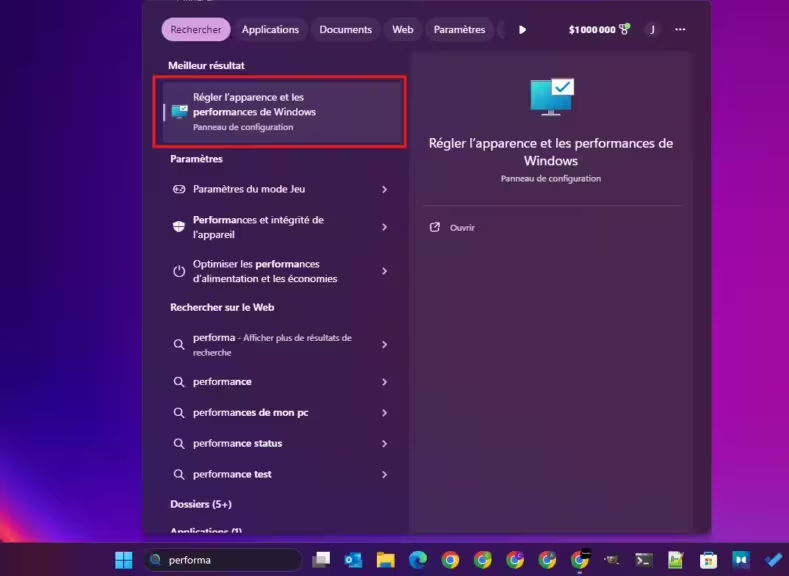
Dans l’onglet Avancé, sous Mémoire virtuelle, cliquez sur Modifier.

Une fois dans les paramètres, décochez l’option « Gestion automatique » pour reprendre le contrôle. Sélectionnez votre disque principal (généralement C:) et cochez « Taille personnalisée ». Pour la taille initiale et maximale, utilisez une règle simple : entre 1,5 et 3 fois la taille de votre RAM actuelle. Si vous avez 8 Go de RAM, essayez une mémoire virtuelle entre 12 et 24 Go.
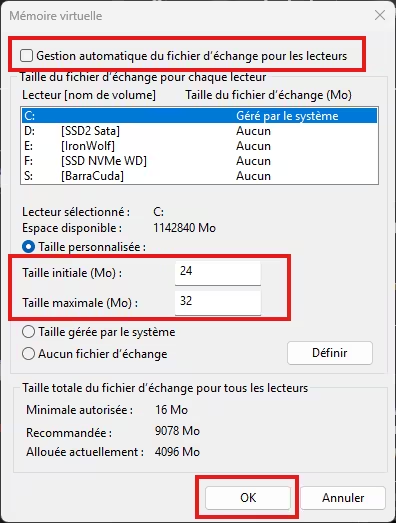
Une fois ces réglages effectués, cliquez sur OK et redémarrez votre ordinateur. Résultat ? Une meilleure gestion de la mémoire, moins de stress pour votre RAM, et un Windows 11 qui respire mieux avec des performances améliorées.
Désactiver les effets visuels non essentiels
Ah, les effets visuels de Windows 11 ! Ces petites animations qui rendent votre système si élégant. Mais avouons-le, si votre PC commence à ralentir, ces jolis effets ne font que consommer inutilement de la RAM et du processeur. Heureusement, vous pouvez facilement désactiver ces fioritures et réduire l’utilisation du processeur et de la mémoire vive.
Pour optimiser votre RAM, commencez par taper « Performances » dans la barre de recherche de Windows 11, puis cliquez sur « Régler l’apparence et les performances de Windows ». Une fenêtre s’ouvrira avec plusieurs options. Sélectionnez « Ajuster afin d’obtenir les meilleures performances » pour tout désactiver. Pour une meilleur lisibilité, je vous conseille de laisser cocher les options essentielles comme « Lisser les polices d’écran » pour ne pas trop perdre en confort visuel.
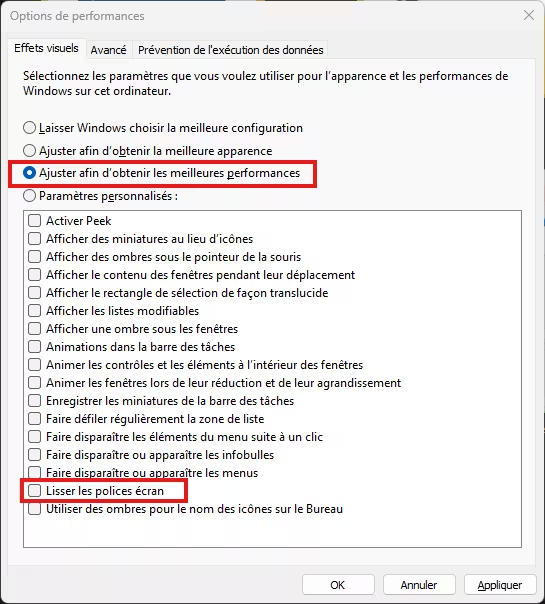
En désactivant ces effets visuels non essentiels, vous libérez des ressources système et réduisez la consommation de RAM et également du processeur. C’est un petit geste qui peut faire une grande différence, surtout si votre ordinateur est à bout de souffle. Vous verrez, Windows 11 peut fonctionner tout aussi bien sans animation et autres effets visuels.
Le bonus ? Votre PC sera plus rapide, et vous ne manquerez pas ces animations qui, avouons-le, sont sympas pendant une semaine mais totalement oubliables après. C’est le moment de passer à un système plus fonctionnel : moins de RAM consommée, plus de fluidité, et un Windows 11 prêt à répondre à vos besoins sans perdre de temps à faire des pirouettes visuelles.
Analyser et supprimer les logiciels malveillants
Votre ordinateur sous Windows 11 rame-t-il parfois sans explication comme si un programme utilisait votre RAM et votre processeur pour ses propres projets ? Ce pourrait bien être l’œuvre de logiciels malveillants, ces dernières années ils se sont multipliés. Je vous conseille d’ailleurs de lire ce guide : Comment se protéger des logiciels malveillants (Malware) ?. Cela vous évitera de nombreux ennuis.
Ces petits intrus aiment se cacher en arrière-plan, grignotant vos ressources mémoire tout en ralentissant votre système. Heureusement, il est facile de les démasquer.
Pour réduire l’utilisation de votre RAM et sécuriser votre système, commencez par une analyse complète avec Windows Defender (oui, l’antivirus intégré de Windows 11 fait très bien le job !). Tapez « Sécurité Windows » dans la barre de recherche, ouvrez l’application, puis dirigez-vous vers Protection contre les virus et menaces. Sélectionnez « Options d’analyse » :
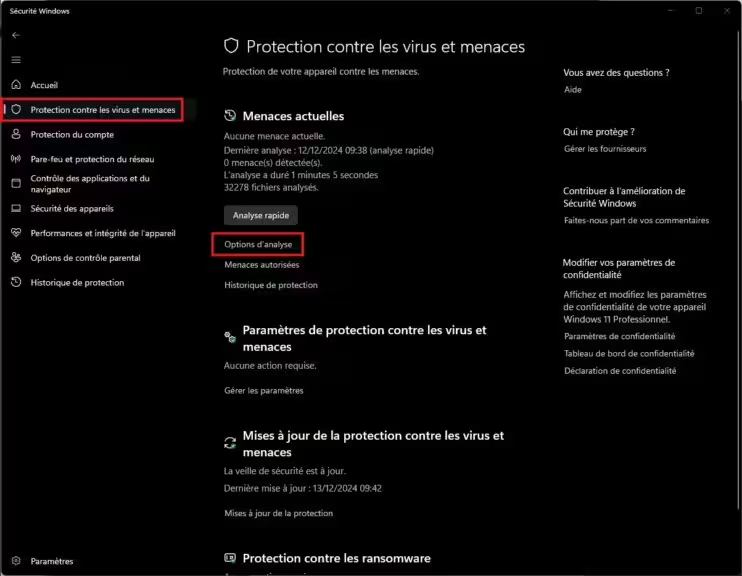
Lancez une analyse complète pour traquer les indésirables.
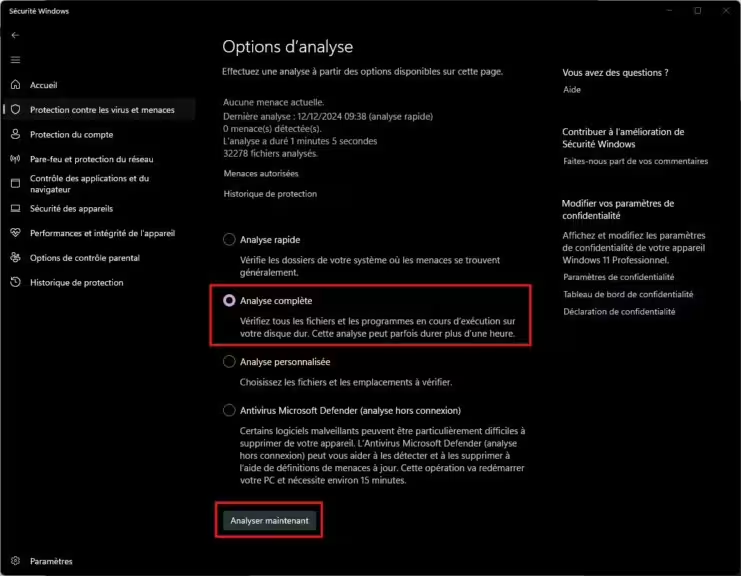
Une fois les intrus éliminés, vous remarquerez une amélioration immédiate des performances. Moins de logiciels malveillants, c’est plus de RAM pour vos besoins et également plus sécurité.
En adoptant cette bonne pratique régulièrement, vous protégez non seulement Windows 11, mais vous optimisez aussi son utilisation de la mémoire vive. Alors, sortez votre antivirus et faites le ménage : votre PC vous remerciera avec un fonctionnement plus fluide et sans ralentissements inutiles.
Astuces et conseils
Je ne vous recommande pas l’utilisation de logiciel tiers pour nettoyer votre PC, il y a de nombreux logiciels de ce type et cela peut entrainer un mauvais fonctionnement de votre. De plus certains installent des logiciels douteux.
Si malgré ces manipulations, votre ordinateur manque de mémoire RAM libre, n’oubliez pas l’option d’acheter des barrettes de mémoire supplémentaires.
Plus globalement, limitez le nombre de programmes ouverts en même temps. Concernant votre navigateur Web, évitez d’ouvrir de nombreux onglets, cela consomme de la mémoire et les ressources de votre processeur. Enfin, n’oubliez pas de mettre à jour Windows 11 !
Résumé et conclusion
Et voilà, vous avez désormais toutes les clés en main pour réduire l’utilisation de la RAM sous Windows 11. Que vous ayez désactivé des programmes au démarrage, ajusté les paramètres de mémoire virtuelle ou fait le ménage dans vos logiciels inutilisés, votre PC vous remerciera avec des performances dignes d’une machine flambant neuve.
En appliquant ces astuces simples et efficaces, vous optimisez non seulement la gestion de votre mémoire vive, mais aussi l’ensemble de votre système. Plus besoin de râler face à un Windows 11 qui rame ; désormais, votre ordinateur sera prêt à répondre à toutes vos demandes.
Une dernière astuce que ce soit pour les ordinateurs de bureau ou portable, pensez à nettoyer les aérations de votre ordinateur afin d’optimiser sa ventilation. Un PC qui surchauffe ralentit son processeur et carte graphique, avec le temps cela peut jouer un rôle important sur le fonctionnement de votre Windows 11.
Alors, n’attendez plus pour mettre ces conseils en pratique et dire adieu aux ralentissements ! Votre RAM n’a jamais été aussi bien gérée, et votre Windows 11 n’aura plus d’excuses pour ne pas être rapide et performant. Vous êtes officiellement un expert en optimisation mémoire ! On ne vous donnera pas de diplôme, mais votre PC, lui, vous fera un clin d’œil virtuel à chaque démarrage. ?
Si malgré tout cela, votre ordinateur est incroyablement lent, vous pouvez tenter une réinitialisation de Windows 11 sans perdre vos données avec ce guide. Autrement, c’est qu’il peut-être temps de changer votre ordinateur.
FAQ : questions fréquentes sur l’utilisation de la mémoire RAM avec Windows 11
Votre PC peut consommer beaucoup de mémoire vive en raison de programmes gourmands en arrière-plan, d’applications inutilisées qui se lancent au démarrage ou encore d’effets visuels activés par défaut. Une mauvaise gestion des logiciels malveillants ou une configuration inadaptée de la mémoire virtuelle peut aussi être en cause.
Optimiser l’utilisation de la RAM permet à votre ordinateur de fonctionner plus rapidement et de manière plus fluide. Vous réduisez les risques de ralentissements, évitez les crashs d’applications et améliorez les performances globales, surtout sur les systèmes avec peu de mémoire vive.
Utilisez le Gestionnaire des tâches de Windows 11 en appuyant sur Ctrl + Shift + Échap. Allez dans l’onglet Processus pour voir quelles applications utilisent le plus de mémoire. Les programmes figurant en haut de la liste sont généralement les plus gourmands.
Si malgré tout votre RAM reste insuffisante, envisagez d’ajouter de la mémoire vive physique à votre ordinateur. Vous pouvez également augmenter la taille de la mémoire virtuelle ou utiliser des applications plus légères qui demandent moins de ressources.
Oui, désactiver les effets visuels n’impacte pas les fonctionnalités de votre système. Cela vous permet de réduire la charge sur la RAM et d’améliorer les performances, surtout sur les machines moins puissantes.
Oui, car certains programmes inutilisés peuvent s’exécuter en arrière-plan ou au démarrage, consommant ainsi de la mémoire vive. Les supprimer libère non seulement de la RAM, mais aussi de l’espace disque.
Absolument. Les malwares peuvent s’exécuter en arrière-plan et utiliser des ressources mémoire pour effectuer des tâches malveillantes. C’est pourquoi il est essentiel d’utiliser un antivirus pour analyser et supprimer ces intrus.
Non, la mémoire virtuelle est plus lente que la RAM physique, car elle utilise une partie de votre disque dur. Cependant, elle peut compléter votre RAM lorsque celle-ci est saturée, ce qui améliore temporairement les performances.
Windows 11 nécessite un minimum de 4 Go de RAM, mais pour une expérience fluide, 8 Go ou plus sont recommandés. Si vous utilisez des logiciels lourds comme des jeux ou des outils professionnels, 16 Go ou davantage seront préférables. Pour l’achat d’un nouveau PC, je vous recommande au moins 16 Go. 32 Go si vous utilisez des applications lourdes, faites du multitâches intensif ou encore jouer à des jeux vidéo.
Il est conseillé de faire une analyse complète avec un antivirus au moins une fois par semaine. Si vous remarquez des ralentissements inhabituels ou une utilisation excessive de la RAM, lancez une analyse immédiatement. Je vous recommande également d’être très vigilant sur la source et les logiciels que vous installez.
Pour ne rien rater, abonnez-vous à Cosmo Games sur Google News et suivez-nous sur X (ex Twitter) en particulier pour les bons plans en direct. Vos commentaires enrichissent nos articles, alors n'hésitez pas à réagir ! Un partage sur les réseaux nous aide énormément. Merci pour votre soutien !






