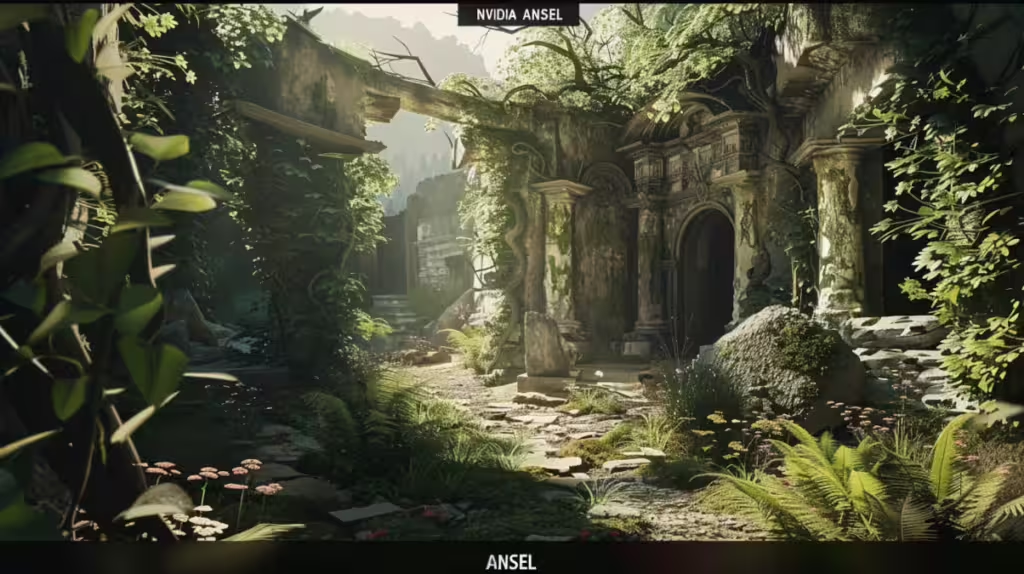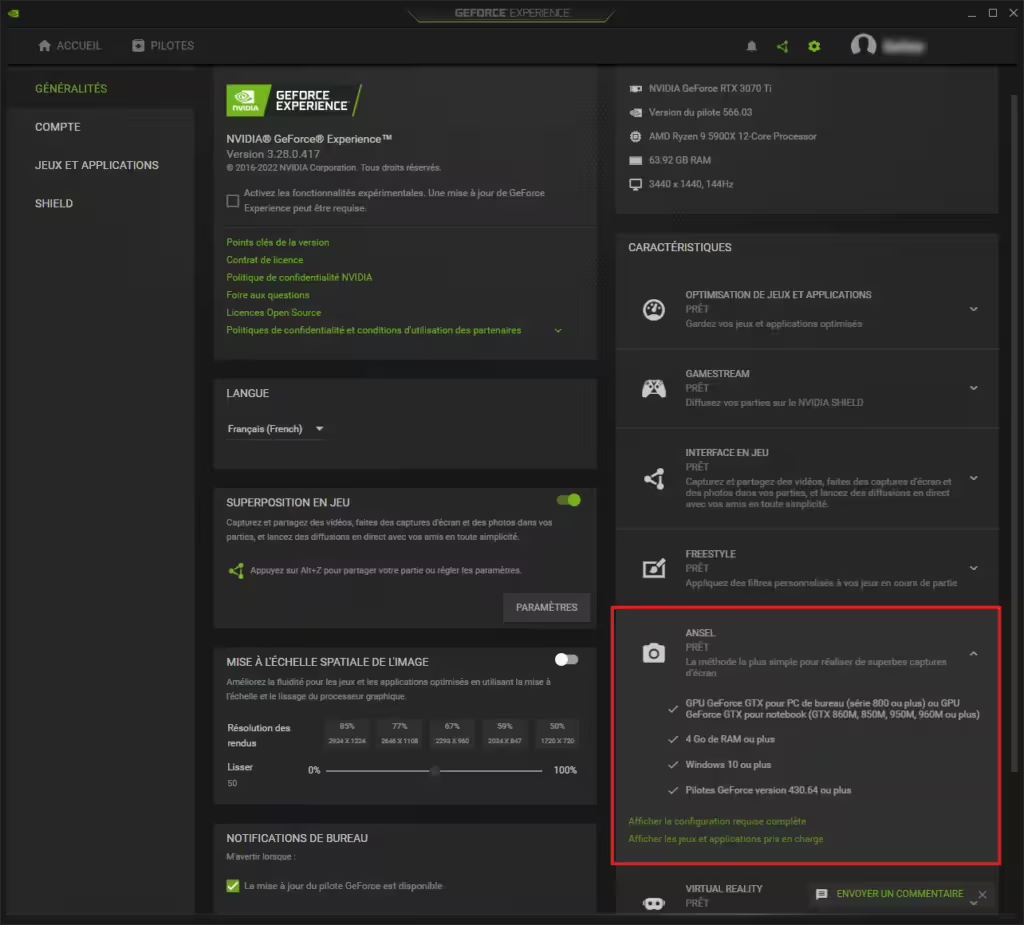Comment utiliser Ansel de Nvidia, des captures époustouflantes ?

NVIDIA Ansel est un outil puissant pour les joueurs souhaitant capturer des images de haute qualité dans leurs jeux favoris. Grâce à Ansel, vous pouvez prendre des captures d’écran en haute résolution, appliquer des filtres, ajuster l’angle de la caméra, et même créer des images à 360 degrés ou en réalité virtuelle.
Dans cet article, découvrez comment utiliser NVIDIA Ansel pour améliorer vos captures d’écran et obtenir des résultats dignes des meilleurs visuels de jeux vidéo. Il y a de nombreuses solutions, si vous hésitez sur la solution à utiliser, consulter notre page sur les logiciels de capture d’écran en jeu les plus populaires.
A lire : Comment faire une capture d’écran avec NVIDIA GeForce Experience ?
Qu’est ce que le logiciel Ansel de Nvidia ?
NVIDIA Ansel, lancé pour capturer des captures d’écran haute qualité et personnalisables, reste actif en tant qu’outil, mais son utilisation a été progressivement intégrée aux fonctionnalités plus larges de GeForce Experience, comme NVIDIA Freestyle et Highlights.
Ansel permet toujours des captures en super-résolution, des images à 360 degrés, et l’application de filtres personnalisés dans les jeux compatibles. Cependant, il est de moins en moins mis en avant par NVIDIA, qui concentre davantage ses efforts sur les nouvelles technologies de capture et d’amélioration visuelle telles que le ray tracing, DLSS, et les filtres Freestyle intégrés dans GeForce Experience.
Ansel reste limité aux jeux qui ont été spécifiquement développés pour le supporter, et il est désormais plus rare de voir de nouvelles compatibilités Ansel ajoutées pour les jeux récents. Néanmoins, pour les titres compatibles, il reste un outil fonctionnel et disponible via un simple raccourci (Alt+F2) avec GeForce Experience pendant les sessions de jeu.
Étape 1 : Vérifiez la compatibilité du jeu avec NVIDIA Ansel
Avant de commencer à utiliser l’outil, il est essentiel de vérifier que le jeu auquel vous jouez est compatible avec NVIDIA Ansel. NVIDIA propose plus de liste de jeux supportés sur leur site officiel, filtrer la liste avec le paramètre « Photo Mode » (il s’agit d’Ansel) à la place de « Paramètres optimaux ». Les jeux compatibles permettent d’activer Ansel directement dans le jeu, offrant une liberté de capture bien plus grande que celle des captures d’écran traditionnelles.
Nous avons réunis une liste non exhaustive des jeux compatibles avec Ansel, permettant des captures d’écran avancées, des images HDR, et des vues à 360 degrés :
- The Witcher 3: Wild Hunt
- Mass Effect: Andromeda
- Ghost Recon: Wildlands
- Hellblade: Senua’s Sacrifice
- Middle-Earth: Shadow of War
- Mirror’s Edge Catalyst
- Watch Dogs 2
- Forza Horizon 4
- Assassin’s Creed Origins
- No Man’s Sky
- Grand Theft Auto V
- Hitman 2
- Mortal Kombat 11
- Jurassic World Evolution
- Project CARS 2
- Metro Exodus
- Overwatch
- PlayerUnknown’s Battlegrounds
- Microsoft Flight Simulator 2020
- Fortnite
- Mad Max
- Life is Strange 2
- Gears of War 4
- Minecraft
- Need for Speed Payback
- Dishonored 2
- Pro Evolution Soccer 2018
- Tekken 7
- Agents of Mayhem
- Shadow of the Tomb Raider
- Hitman Absolution
- Far Cry 5
- Kingdom Come: Deliverance
Cette liste représente un échantillon des jeux compatibles avec NVIDIA Ansel afin d’améliorer l’expérience de capture en jeu.
Comportement d’Ansel sur les modes multijouers en ligne
L’utilisation de NVIDIA Ansel dans des jeux en ligne, comme Fortnite, est effectivement limitée par certaines contraintes. Étant donné qu’Ansel met automatiquement le jeu en pause pour permettre des ajustements d’angle de caméra et de filtre, cela pose un problème pour les titres multijoueurs en temps réel.
Cette pause n’est généralement pas permise dans les jeux en ligne, où toute interruption pourrait affecter l’expérience de jeu en compétition ou l’intégrité du serveur.
Pour cette raison, Fortnite par exemple, bien qu’ayant un support général pour NVIDIA Freestyle (qui applique des filtres en temps réel sans pause), ne permet pas pleinement l’utilisation d’Ansel pour la capture avancée en cours de partie.
NVIDIA limite l’utilisation d’Ansel à certains jeux solo ou à des modes spécifiques de jeux en ligne où une capture non intrusive est possible. En règle générale, si vous activez Ansel dans un jeu multijoueur comme Fortnite, l’interface ne fonctionnera pas ou les fonctionnalités seront restreintes pour ne pas affecter la partie. Concernant les jeux solos, cela dépend de l’implémentation faite par le studio de développement.
Étape 2 : Activez Ansel dans GeForce Experience
Pour utiliser Ansel, vous devrez également installer GeForce Experience, le logiciel de gestion de pilotes et d’optimisation de NVIDIA. Assurez-vous que votre version de GeForce Experience est à jour et que votre carte graphique NVIDIA supporte Ansel.
- Ouvrez GeForce Experience et connectez-vous à votre compte NVIDIA.
- Activez la superposition en jeu (In-Game Overlay) dans les paramètres pour pouvoir lancer Ansel pendant une session de jeu.
- Vérifiez la compatibilité de votre système avec Ansel (voir capture d’écran ci-dessous)
Étape 3 : Lancez Ansel en jeu
Une fois dans le jeu, appuyez sur Alt + F2 pour activer Ansel. Ce raccourci ouvre l’interface Ansel, qui vous donne accès à de nombreux outils pour ajuster la prise de vos captures d’écran.
- Mettez le jeu en pause : Lorsque vous activez Ansel, certains jeux se mettent en pause, vous permettant ainsi de prendre le temps de peaufiner votre capture.
- Utilisez les options de caméra libre : Sur certains titres, vous pourrez déplacer la caméra librement dans l’environnement de jeu pour trouver le meilleur angle. C’est idéal pour capturer des scènes sous des perspectives uniques et mettre en valeur certains détails de manière créative.
Par exemple avec Middle-Earth: Shadow of War, malgré le fait que le jeu ne soit pas en ligne, lorsque vous utilisez Ansel avec ALT + F2, le jeu ne se met pas en pause. Vous pourrez néanmoins appliquer des filtres, paufiner votre capture et également définir une résolution de capture supérieure à votre écran.
Étape 4 : Ajustez les paramètres de capture avec Ansel
Ansel offre des options de personnalisation avancées pour optimiser la qualité de vos captures d’écran.
- Résolution élevée : Choisissez une résolution bien supérieure à celle de votre écran pour obtenir une image nette, même pour une impression ou un agrandissement.
- Filtres visuels : Appliquez directement des filtres, tels que le noir et blanc, le sepia, ou des effets de couleur pour personnaliser le style de votre capture.
- Super résolution : Cette option permet de capturer des images en super résolution, allant jusqu’à 32 fois la résolution de votre écran, offrant des détails exceptionnels.
- Effets de profondeur de champ : Ajoutez un effet de profondeur de champ pour un rendu cinématographique.
- Capture 360 degrés et VR : Ansel permet de réaliser des captures à 360 degrés ou en réalité virtuelle, idéal pour les jeux avec des environnements immersifs.
Étape 5 : Sauvegardez et partagez vos captures d’écran Ansel
Une fois votre image capturée, elle est enregistrée automatiquement dans la galerie GeForce Experience. NVIDIA Ansel propose aussi des options de partage vers les réseaux sociaux comme Facebook, Google Photos, ou Twitter, pour montrer vos meilleures créations à votre communauté.
Astuces pour des captures Ansel exceptionnelles
- Expérimentez avec les angles et perspectives : La caméra libre d’Ansel vous permet de capturer des angles non conventionnels, parfaits pour des images uniques.
- Testez différents filtres : Les filtres ajoutent une touche artistique à vos captures, permettant un rendu visuel personnalisé.
- Utilisez la super résolution pour plus de détails : Bien que cette option prenne plus de temps à générer, elle garantit des images d’une qualité visuelle impressionnante, idéales pour des captures artistiques.
NVIDIA Ansel transforme vos captures d’écran de jeu en véritables œuvres d’art, offrant une liberté de personnalisation inégalée. Que vous souhaitiez créer des panoramas spectaculaires, des images à 360 degrés, ou des prises de vue stylisées, Ansel est l’outil qu’il vous faut pour aller au-delà de la simple capture d’écran.
A lire : Comment faire une capture d’écran sur Windows 11 ?
Pour ne rien rater, abonnez-vous à Cosmo Games sur Google News et suivez-nous sur X (ex Twitter) en particulier pour les bons plans en direct. Vos commentaires enrichissent nos articles, alors n'hésitez pas à réagir ! Un partage sur les réseaux nous aide énormément. Merci pour votre soutien !