Comment utiliser la Xbox Game Bar sur Windows 11/10 ?

La Xbox Game Bar est une fonctionnalité intégrée à Windows 11 et Windows 10, qui offre des outils puissants pour les joueurs.
Que vous souhaitiez enregistrer votre écran, capturer des moments de jeu, suivre les performances de votre système ou même discuter avec des amis, la Xbox Game Bar rend tout cela possible en quelques clics.
De nombreuses solutions sont disponibles, si vous hésitez, consultez notre page sur les logiciels de capture d’écran en jeu les plus populaires pour trouver celui qui correspond à vos besoins. Autrement voici un guide détaillé sur comment utiliser la Xbox Game Bar sur Windows 10 et Windows 11.
1. Activer la Xbox Game Bar
Avant d’utiliser la Xbox Game Bar, vérifiez qu’elle est bien activée sur votre système :
- Ouvrez les Paramètres de Windows (touche Windows + I).
- Allez dans Jeu ou Gaming.
- Sélectionnez Xbox Game Bar.
- Assurez-vous que l’option « Autoriser votre manette à ouvrir la Game Bar » est activée.
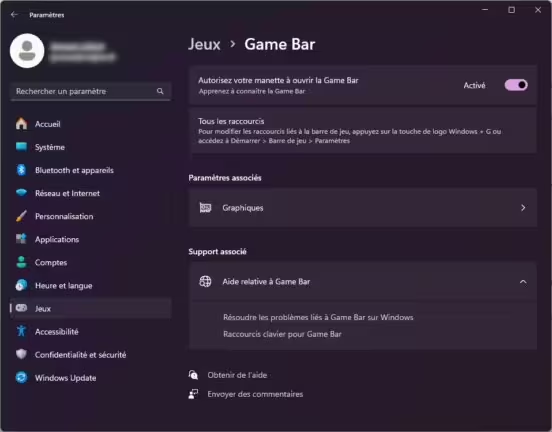
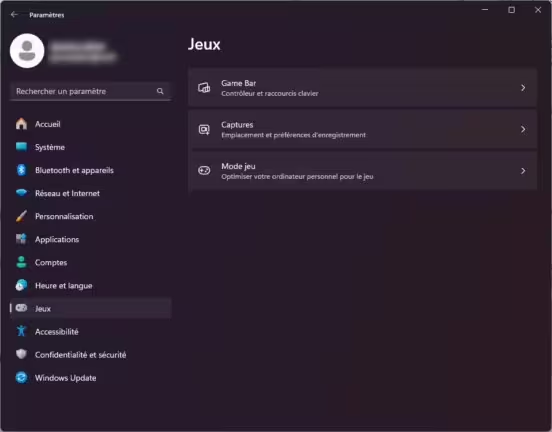
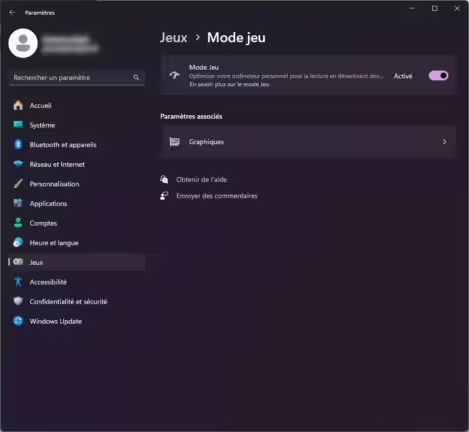
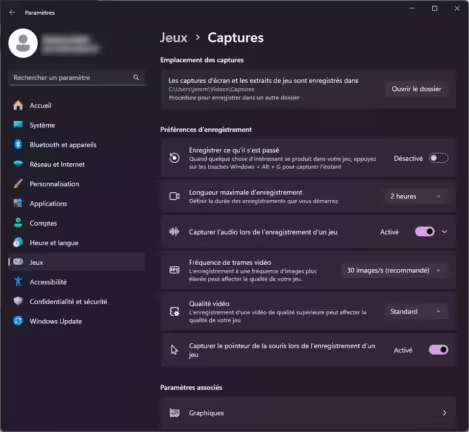
2. Lancer la Xbox Game Bar
Pour ouvrir la Xbox Game Bar, appuyez sur la touche Windows + G. L’interface s’affichera sous forme de superposition sur votre écran, vous donnant accès à plusieurs widgets utiles.
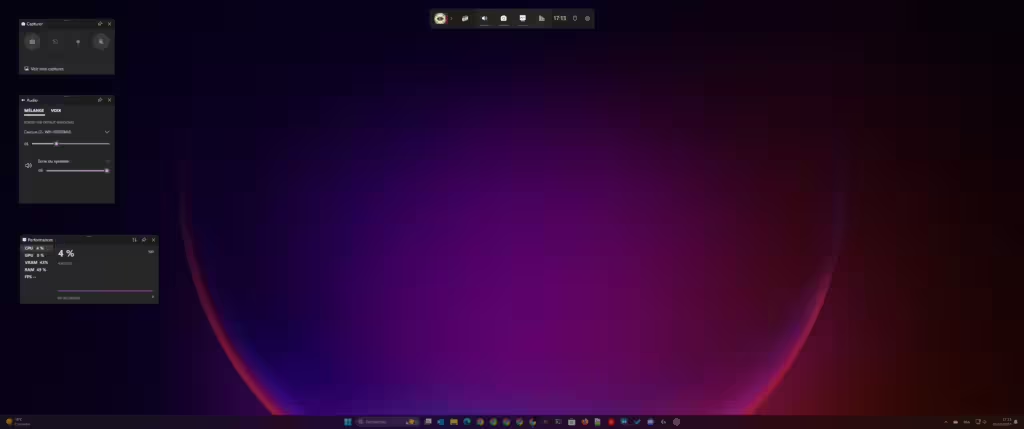
3. Utiliser les fonctionnalités principales de la Xbox Game Bar
La Xbox Game Bar propose de nombreux outils pour enrichir votre expérience de jeu. Voici les principales fonctionnalités :
- Capture d’écran et enregistrement vidéo : La Xbox Game Bar permet de capturer des captures d’écran et des vidéos. Cliquez simplement sur le widget Capture, puis sélectionnez l’option Enregistrer ou Prendre une capture d’écran.
- Suivi des performances : Surveillez les performances de votre système pendant le jeu. Le widget Performances vous permet de voir en temps réel l’utilisation de votre processeur, de votre GPU et de votre RAM.
- Mixer et contrôles audio : Ajustez le volume de chaque application ouverte via le widget Audio.
- Discussions et messages Xbox : Connectez-vous avec des amis en utilisant le widget Xbox Social pour envoyer des messages, rejoindre des groupes et lancer des appels vocaux.
- Magasin de Widget : plusieurs Widget gratuits sont disponibles, cela va du simple viseur à des outils pour gérer les périphériques Corsair, Razer et autres. Il y a également des Widgets pour certains jeux, comme Star Citizen et Lost Ark, et des applications comme des To Do List, pour gérer vos quêtes ou missions par exemple.
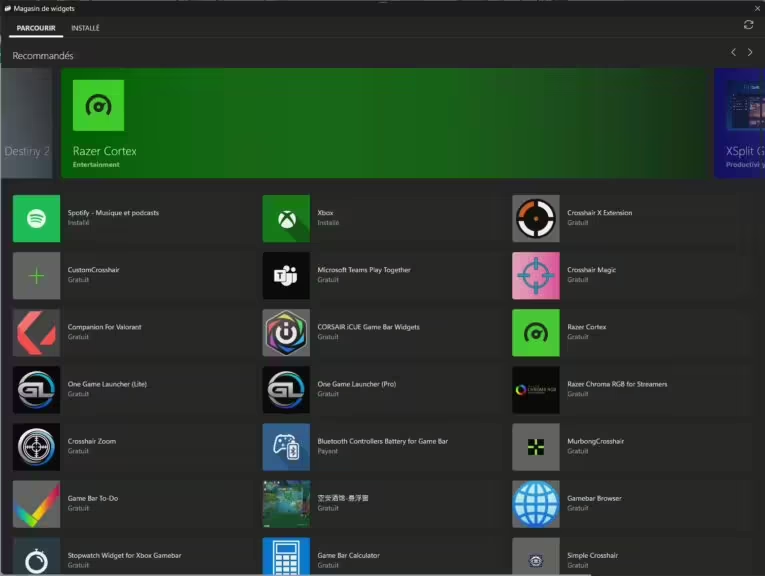
4. Les raccourcis par défaut de la Xbox Game Bar sur Windows
La Xbox Game Bar sur Windows propose plusieurs raccourcis par défaut pour vous permettre d’accéder rapidement à ses fonctionnalités principales sans interrompre votre session de jeu. Voici les raccourcis essentiels pour tirer le meilleur parti de la Xbox Game Bar sur Windows 11 et Windows 10 :
- Ouvrir la Xbox Game Bar : Appuyez sur Windows + G pour lancer la barre Xbox directement en superposition.
- Enregistrer une vidéo de jeu : Utilisez Windows + Alt + R pour commencer et arrêter l’enregistrement d’une vidéo.
- Prendre une capture d’écran : Appuyez sur Windows + Alt + PrtScr pour capturer une image de votre écran en cours de jeu.
- Activer/désactiver le microphone lors d’un enregistrement : Appuyez sur Windows + Alt + M pour basculer le microphone pendant que vous enregistrez une vidéo.
- Afficher la fenêtre des paramètres audio : Utilisez Windows + G pour ouvrir la Xbox Game Bar, puis sélectionnez l’icône Audio pour gérer le volume de chaque application ouverte individuellement.
- Accéder aux widgets de performances : Une fois la barre ouverte, le raccourci Windows + G vous donne accès à divers widgets, comme le suivi des performances de votre PC, pour surveiller l’usage du processeur, du GPU, et de la RAM.
Ces raccourcis par défaut de la Xbox Game Bar sur Windows facilitent les interactions avec les fonctionnalités de capture d’écran, d’enregistrement vidéo, et de communication en jeu, sans interrompre votre expérience de jeu. Vous pouvez également les personnaliser dans les paramètres pour adapter ces commandes à vos préférences.
5. Configurer les raccourcis pour la Xbox Game Bar
Vous pouvez personnaliser les raccourcis de la Xbox Game Bar selon vos préférences. Pour cela :
- Retournez dans les Paramètres Windows.
- Dans Jeu ou Gaming, sélectionnez Raccourcis clavier sous l’onglet Xbox Game Bar.
- Configurez les raccourcis pour prendre des captures d’écran, enregistrer une vidéo, activer/désactiver le microphone, et plus encore.
6. Résoudre les problèmes courants
Si vous rencontrez des difficultés pour ouvrir la Xbox Game Bar, si certaines fonctionnalités ne fonctionnent pas ou si la Game Bar ne se lance pas, voici quelques astuces pour résoudre ces problèmes :
- Mise à jour de Windows : Assurez-vous que votre version de Windows 10 ou Windows 11 est à jour.
- Mises à jour de pilotes graphiques : Les pilotes obsolètes peuvent empêcher la Xbox Game Bar de fonctionner correctement.
- Résoudre les problèmes liés à la Game Bar : Allez dans Paramètres > Jeux > Game Bar > Résoudre les problèmes liés à Game Bar sur Windows
En conclusion
La Xbox Game Bar sur Windows 11/10 est un outil polyvalent pour les amateurs de jeux vidéo. Que vous souhaitiez enregistrer une session de jeu, partager des captures d’écran, ou gérer les performances de votre PC en temps réel, cet outil rend tout cela possible facilement. Alors, si vous vous demandez comment utiliser la Xbox Game Bar sur Windows, ce guide vous a montré les étapes essentielles pour tirer le meilleur parti de cet outil.
Pour ne rien rater, abonnez-vous à Cosmo Games sur Google News et suivez-nous sur X (ex Twitter) en particulier pour les bons plans en direct. Vos commentaires enrichissent nos articles, alors n'hésitez pas à réagir ! Un partage sur les réseaux nous aide énormément. Merci pour votre soutien !






