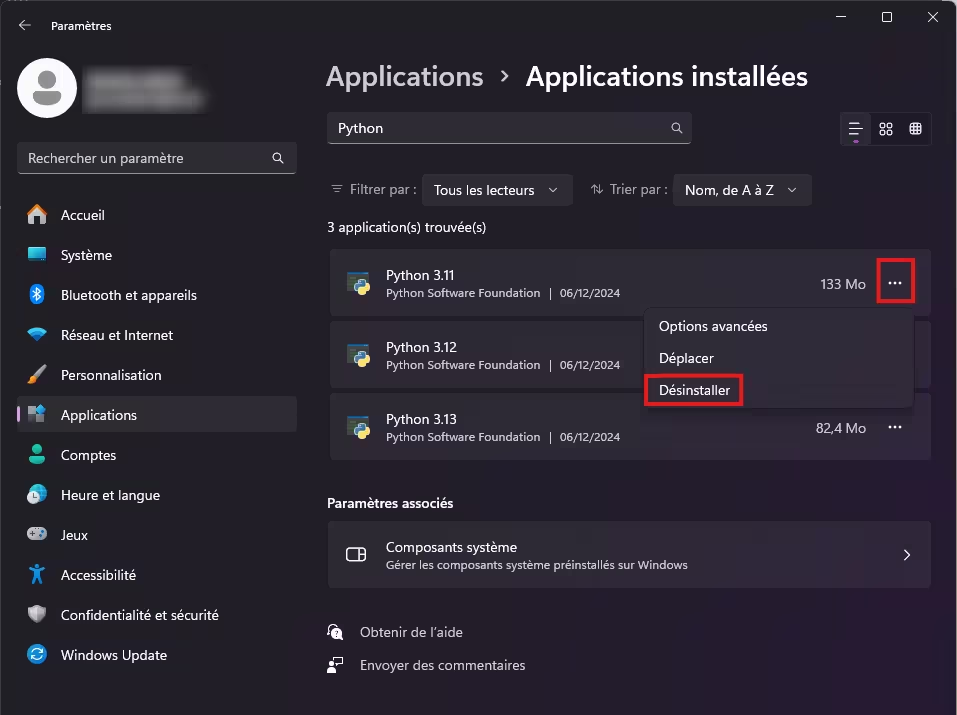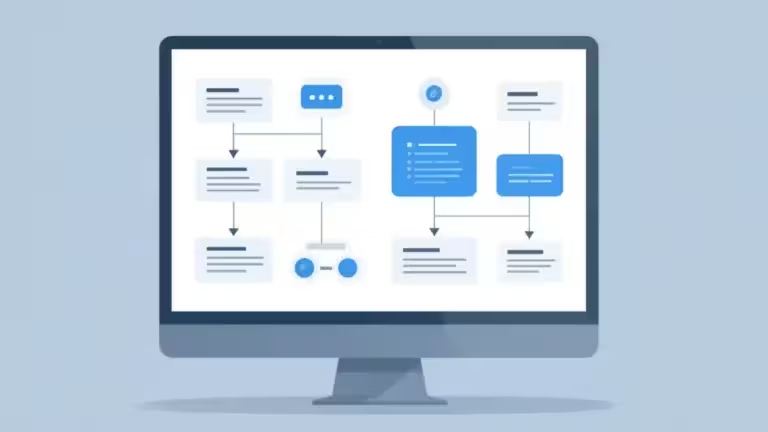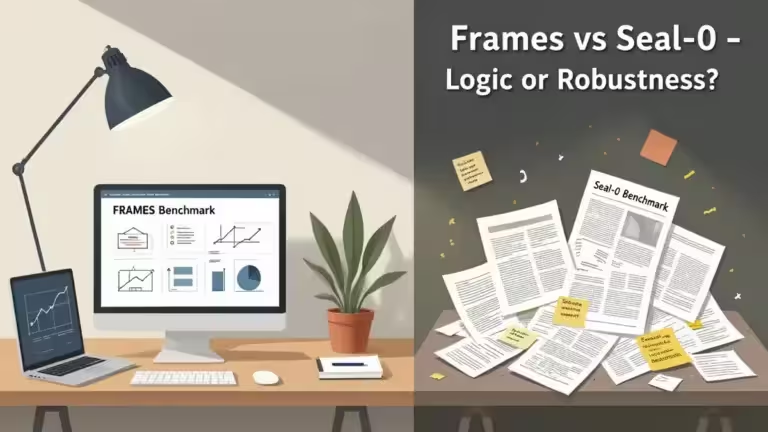Comment installer Python sur Windows 11 en tout sécurité ?

Vous vous demandez comment installer Python sur windows 11 ou des versions antérieures en tout sécurité ? Voici toutes les informations et étapes à suivre pour profiter d’un des langages de programmation les plus utilisé.
Que vous soyez un débutant complet ou un développeur expérimenté cherchant à ajouter Python à votre boîte à outils, l’installation de Python sur votre système d’exploitation est la première étape cruciale. Dans cet article, nous allons vous guider à travers le processus d’installation de Python sur Windows 11 de manière sécurisée et efficace.
Installer Python sur Windows 11 selon vos besoins
Python est un langage polyvalent, et son installation sur Windows 11 peut varier en fonction de vos objectifs. Voici les principales méthodes adaptées à différents usages :
1. Pour découvrir le langage
Si vous débutez avec Python ou souhaitez explorer ses fonctionnalités, la méthode la plus simple est d’installer Python via le Microsoft Store. Ce processus vous permet d’obtenir une version stable de Python sans nécessiter d’accès administrateur. Cette installation configure automatiquement les paramètres PATH pour votre utilisateur, simplifiant ainsi la gestion des commandes Python dans le terminal. De plus, les mises à jour sont gérées directement par le Store, garantissant que vous utilisez une version récente.
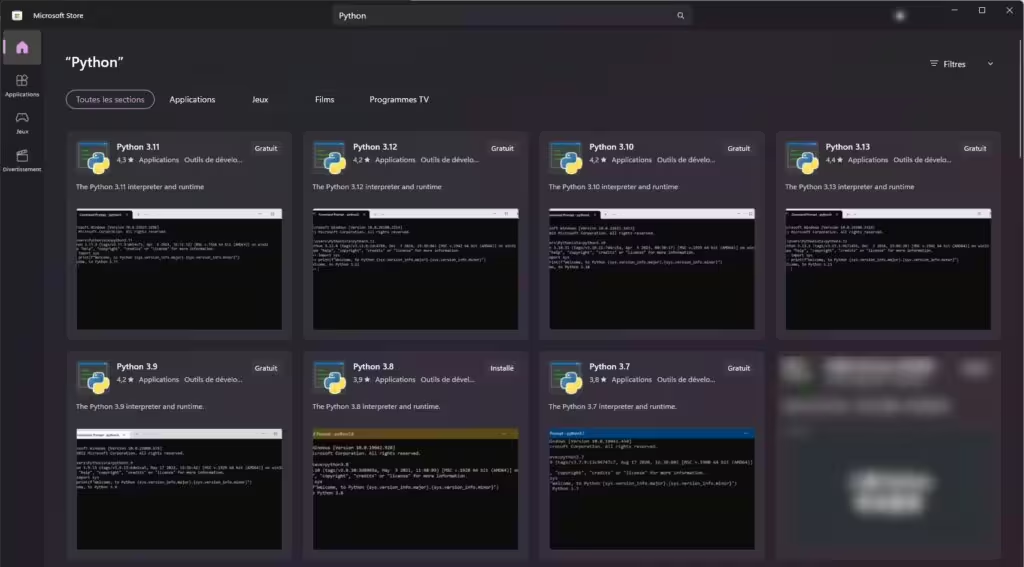
Attention, il y a des versions non officielles sur le Microsoft Store, je vous recommande de bien vérifier l’éditeur avant de la télécharger. L’éditeur doit être « Python Software Foundation ».
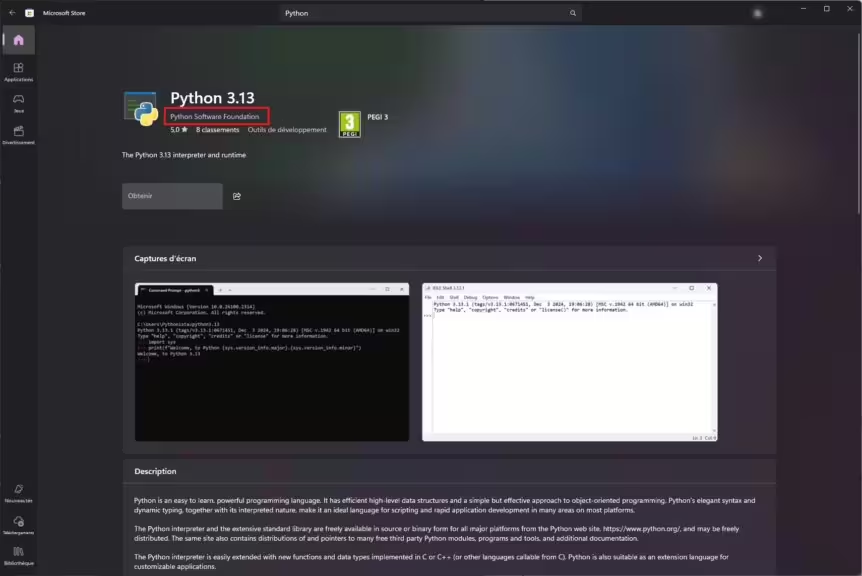
? Recommandation : Téléchargez Python depuis le Microsoft Store si vous êtes dans un environnement éducatif ou si vous ne possédez pas de droits administratifs sur votre machine. Plusieurs version de Python sont disponibles et vous pouvez en utiliser télécharger plusieurs pour correspondre aux besoin de votre projet. Si vous ne savez pas laquelle choisir, prenez une version moderne et supportée pour éviter les incompatibilités.
2. Pour le développement web
Les développeurs web trouveront que la meilleure façon d’utiliser Python sur Windows est via le Sous-système Windows pour Linux (WSL). Cette méthode permet de travailler dans un environnement Linux natif, souvent préféré pour les projets web en raison de sa compatibilité avec les outils et frameworks couramment utilisés.
Pour commencer :
- Activez le WSL sur votre machine Windows 11.
- Installez une distribution Linux via le Microsoft Store (comme Ubuntu).
- Installez Python et configurez votre environnement de développement dans ce système.
? Avantage : Cette approche assure une compatibilité optimale avec les bibliothèques et outils Linux, tout en restant intégrée à Windows et en même temps isolée (c’est l’équivalent d’une machine virtuelle).
3. Pour automatiser des tâches sous Windows 11
Si votre objectif est d’écrire des scripts pour automatiser des tâches courantes sous Windows 11, une installation directe de Python via le Microsoft Store est suffisante. Veillez à cocher l’option « Ajouter Python au PATH » lors de l’installation pour un accès facile aux commandes Python dans le terminal.
? Astuce : Consultez le guide de Microsoft dédié : Bien démarrer avec Python pour l’écriture de scripts et l’automatisation sur Windows, pour apprendre à automatiser des processus tels que la gestion des fichiers ou la planification de tâches.
Peut-on utiliser plusieurs versions de Python du Microsoft Store ?
Oui, il est possible d’utiliser plusieurs versions de Python installées depuis le Microsoft Store sur Windows 11. Toutefois cela nécessite une bonne gestion des versions et des environnements pour éviter les conflits.
Comment utiliser plusieurs versions de Python simultanément ?
1. Installer plusieurs versions
Le Microsoft Store permet d’installer différentes versions majeures de Python (par exemple, Python 3.9, 3.10, 3.11, 3.12, 3.13) sur un même ordinateur. Chaque version installe son propre exécutable et n’interfère pas directement avec les autres.
Chaque installation est accessible via le menu démarrer. Par exemple, vous pouvez lancer Python 3.12 (si vous l’avez installé via le Microsoft Store) en tapant directement dans la barre de recherche Windows : Python 3.12
Dans l’invite de commande ou Windows PowerShell, chaque installation est accessible via son propre chemin, par exemple :
- Pour Python 3.10
python3.10 - Pour Python 3.11
python3.11 - Pour Python 3.12
python3.12
2. Gérer les versions avec PATH
Par défaut, la version Python utilisée dans le terminal sera celle configurée en premier dans la variable d’environnement PATH.
Attention, cette affirmation ne semble plus valable. Il semble que la version par défaut est la première version de Python classé par ordre alphabétique, donc la version la plus ancienne. Si vous rencontrez des problèmes pour définir la version de Python, je vous recommande de supprimer les différentes versions. Ensuite recommencez l’installation en commençant par celle que vous souhaitez avoir par défaut. Pour désinstaller Python installé via le Microsoft Store, vous trouverez la procédure plus bas sur cette page.
Pour basculer entre les versions :
- Utilisez les commandes spécifiques comme
python3.9python3.10
etc… pour exécuter une version particulière. - Configurez manuellement le PATH dans vos variables d’environnement si vous voulez que l’une des versions soit prioritaire lorsque vous tapez simplement
python
3. Utiliser des environnements virtuels
Pour une meilleure isolation et gestion des versions de Python pour différents projets, utilisez des environnements virtuels avec venv ou un outil comme virtualenv.
- Créez un environnement virtuel avec une version spécifique de Python :
python3.10 -m venv mon_env - Activez l’environnement :
mon_envScriptsactivate - Dans cet environnement, tous les scripts et installations utiliseront la version de Python définie.
4. Outils de gestion des versions
Pour simplifier encore plus l’utilisation de plusieurs versions de Python, des outils comme pyenv-win peuvent être utilisés. Ils permettent de :
- Installer plusieurs versions de Python facilement.
- Basculer entre les versions globalement ou par projet :
pyenv install 3.10.5 pyenv global 3.10.5 pyenv local 3.11.1
5. Comment supprimer une installation de Python du Microsoft Store
- Allez dans Paramètres / Applications / Application installées
- Rechercher « Python »
- Cliquez sur les trois points, puis désintallez
Bonnes pratiques
- Utilisez des environnements virtuels pour chaque projet pour éviter les conflits entre bibliothèques et versions.
- Ne modifiez pas directement les fichiers système ou les configurations d’une version si vous en avez plusieurs.
- Pour des scripts nécessitant une version spécifique, appelez directement cette version par exemple
python3.10 mon_script.py
Cela vous permet de travailler efficacement avec plusieurs versions de Python sur un même système Windows 11.
Installation avancée
Pour les utilisateurs expérimentés ayant des besoins spécifiques (par exemple, accéder aux DLL Python ou utiliser des distributions comme Anaconda), d’autres options telles que Jython ou WinPython sont disponibles. Cependant, ces choix sont recommandés uniquement si vous êtes un développeur avancé ayant une raison précise de choisir une implémentation particulière.
Installer Python à partir de l’installateur Python officiel
Attention : je pas recommande pas ce type d’installation, effectuer uniquement si vous avez des besoins très spécifiques. Aujourd’hui, il existe suffisament de solution pour isoler les installations de développement, Docker, Machine Virtuelle ou encore WSL.
Pour installer Python à partir de l’installateur Python officiel sur Windows, suivez ces étapes :
- Téléchargez l’installateur Python : Allez sur le site officiel de Python (https://www.python.org/) et téléchargez l’installateur Python pour Windows. Assurez-vous de télécharger la version qui correspond à votre système (32 bits ou 64 bits).
- Exécutez l’installateur : Une fois le téléchargement terminé, exécutez l’installateur. Vous pouvez le trouver dans le dossier de téléchargement de votre navigateur ou dans le dossier de téléchargement par défaut de votre système.
- Sélectionnez « Customize installation » : Lorsque l’installateur démarre, vous verrez une fenêtre avec deux options : « Install Now » et « Customize Installation ». Avant de choisir, assurez-vous de cocher la case en bas qui dit « Add Python to PATH ». Cela vous permettra d’exécuter Python à partir de n’importe quel terminal sur votre système. Ensuite, choisissez « Customize Installation ».
- Choisissez vos options d’installation : Sur l’écran suivant, vous pouvez choisir les fonctionnalités à installer. Pour la plupart des utilisateurs, les options par défaut sont suffisantes. Cliquez sur « Next » lorsque vous avez terminé.
- Choisissez l’emplacement d’installation : Enfin, vous pouvez choisir l’emplacement où Python sera installé. Vous pouvez également choisir d’installer pour tous les utilisateurs de votre système, ce qui nécessitera des privilèges d’administrateur. Cliquez sur « Install » lorsque vous avez terminé.
- Attendez la fin de l’installation : L’installateur copiera les fichiers nécessaires sur votre système. Une fois l’installation terminée, vous verrez un écran de confirmation. Vous pouvez alors fermer l’installateur.
- Vérifiez votre installation : Pour vérifier que Python est correctement installé, ouvrez un nouveau terminal (vous pouvez rechercher « cmd » dans le menu Démarrer pour ouvrir l’invite de commande) et tapez
python --version. Vous devriez voir la version de Python que vous venez d’installer.
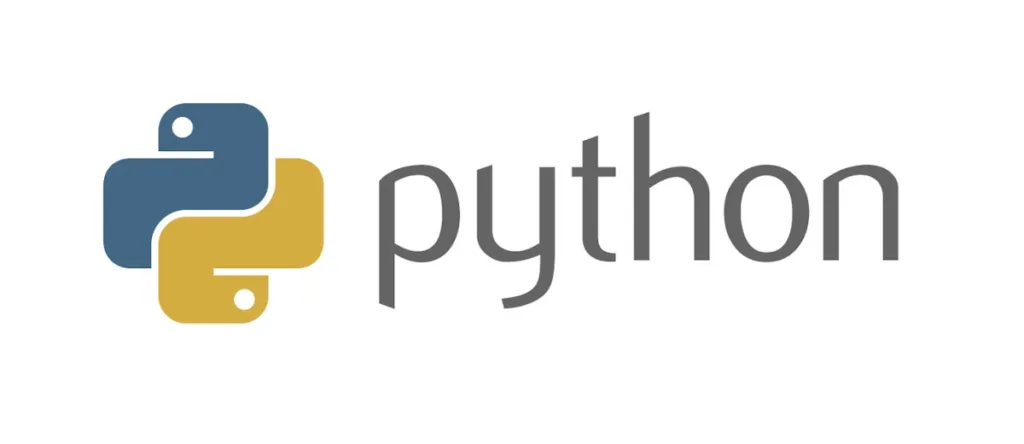
Est-il conseillé d’installer Python sur une VM ou un conteneur Docker ?
L’installation de Python sur une machine virtuelle (VM) ou un conteneur Docker dépend de vos besoins spécifiques. Voici quelques facteurs à considérer :
- Isolation : Si vous travaillez sur un projet qui nécessite des dépendances spécifiques, l’installation de Python sur une VM ou dans un conteneur Docker peut aider à isoler ces dépendances et à éviter les conflits avec d’autres projets.
- Sécurité : Si vous travaillez sur des projets sensibles ou si vous exécutez du code provenant de sources non fiables, l’utilisation d’une VM peut fournir une couche de sécurité supplémentaire.
- Reproductibilité : Si vous voulez que votre environnement de développement soit facilement reproductible (par exemple, pour partager avec des collègues ou pour déployer sur un autre système), l’utilisation d’une VM ou d’un conteneur peut être utile.
- Performance : Gardez à l’esprit que l’exécution de Python dans une VM peut entraîner une légère baisse de performance par rapport à l’exécution sur votre système d’exploitation principal.
- Complexité : L’installation et la gestion d’une VM ou d’un conteneur peuvent ajouter une certaine complexité à votre flux de travail de développement.
Si vous ne travaillez pas sur des projets qui nécessitent une isolation stricte des dépendances ou une sécurité supplémentaire, l’installation de Python via le Microsoft Store est suffisante. Pour gérer les dépendances de projet, vous pouvez utiliser des environnements virtuels Python.
Pour aller plus loin : Les différents types d’installation de Python sur Windows 11
Questions fréquentes à propos de l’installation de Python sur Windows 11
Python est un langage de programmation polyvalent et populaire, utilisé pour le développement de logiciels, l’analyse de données, l’automatisation et bien plus encore. L’installation de Python sur Windows 11 vous permet de tirer parti de ses vastes bibliothèques et outils pour réaliser divers projets de programmation en toute simplicité.
Il est recommandé d’installer la dernière version stable de Python disponible. Pour la plupart des utilisateurs, la version la plus récente (Python 3.x) est la meilleure option, car elle inclut des améliorations de performance et des fonctionnalités supplémentaires par rapport aux anciennes versions.
Avant d’installer Python, vous pouvez vérifier s’il est déjà installé en ouvrant l’invite de commandes (Cmd) et en tapant la commande suivante, copier le code :python --version
Si Python est installé, vous verrez la version affichée. Sinon, vous devrez procéder à l’installation.
Non, il est essentiel d’installer Python à partir de source fiable. Sur Windows 11, l’installation via le Microsoft Store est à privilégier pour la majorité des usages. L’installation à partir du site officiel de Python est réservée à des utilisateur expérimenté pour des cas d’usage spécifiques. Télécharger Python depuis des sources non vérifiées peut entraîner l’installation de versions compromises ou malveillantes du logiciel.
Bien qu’il ne soit pas obligatoire d’utiliser un environnement virtuel, il est fortement recommandé de le faire pour isoler vos projets Python et éviter les conflits de dépendances.
En règle générale, Python n’a pas besoin de privilèges d’administrateur pour être installé sur un PC Windows 11, à moins que vous ne choisissiez d’installer Python dans un répertoire système protégé. Si vous avez des restrictions sur votre compte, vous devrez peut-être demander l’aide d’un administrateur pour finaliser l’installation.
Si Python ne fonctionne pas après l’installation, cela peut être dû à un problème avec la configuration du PATH. Assurez-vous que l’option « Add Python to PATH » a été cochée lors de l’installation. Vous pouvez également vérifier la configuration du PATH dans les paramètres système ou réinstaller Python.
Python lui-même ne nécessite aucun logiciel supplémentaire pour fonctionner. Cependant, pour utiliser certaines bibliothèques ou outils comme les compilateurs C, vous devrez peut-être installer des composants supplémentaires.
Pour ne rien rater, abonnez-vous à Cosmo Games sur Google News et suivez-nous sur X (ex Twitter) en particulier pour les bons plans en direct. Vos commentaires enrichissent nos articles, alors n'hésitez pas à réagir ! Un partage sur les réseaux nous aide énormément. Merci pour votre soutien !