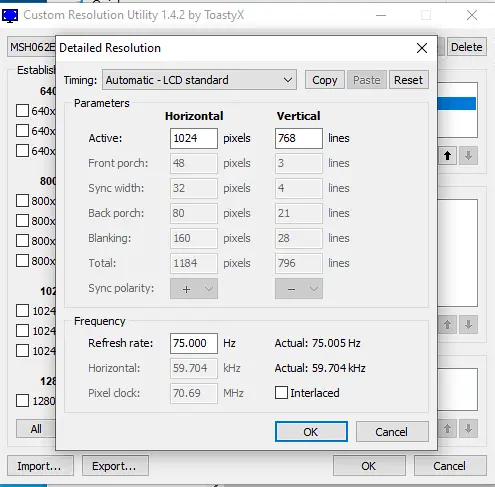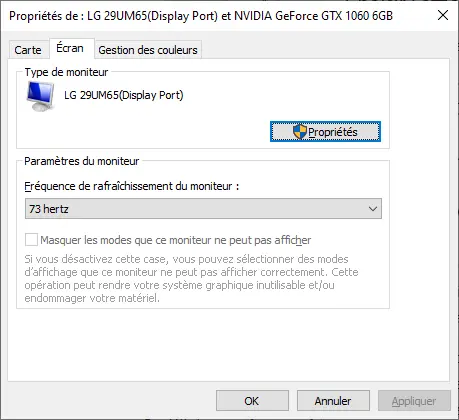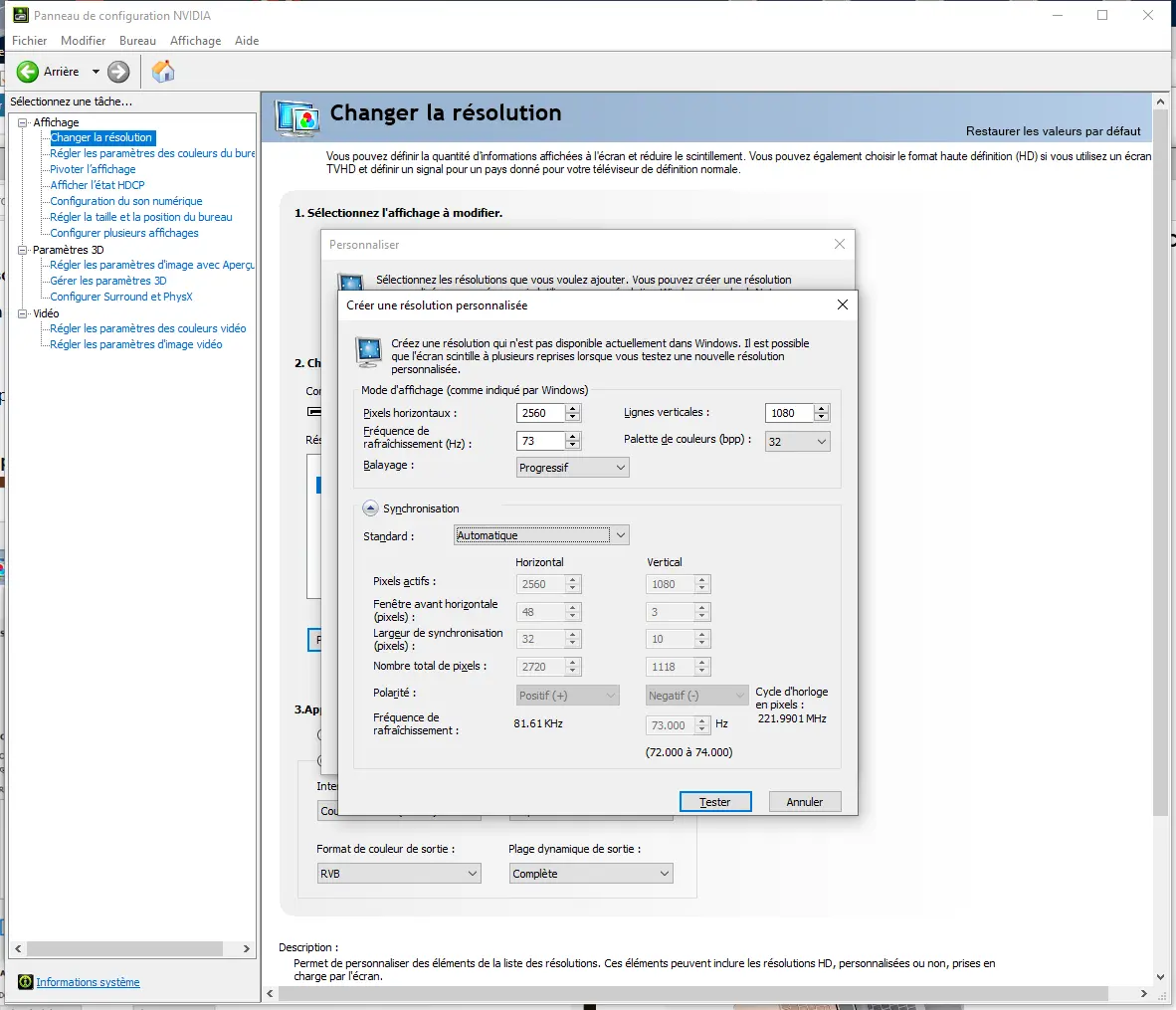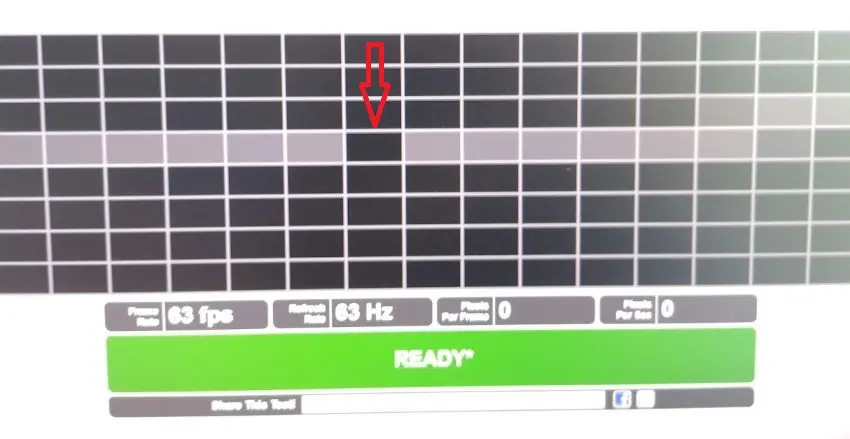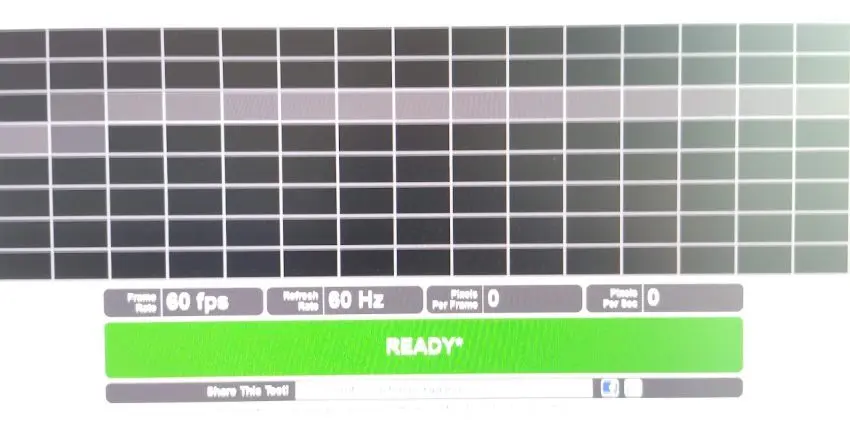Comment overclocker son écran ? Augmenter fréquence rafraîchissement

Overclocker son écran PC permet d’améliorer la fluidité visuelle en augmentant la fréquence de rafraîchissement au-delà des limites d’usine. En passant par exemple d’un écran 60 Hz à 75 Hz ou plus, l’affichage devient plus réactif, un atout essentiel pour le jeu vidéo et les tâches multimédias intensives.
Cependant, cette manipulation comporte des risques si elle est mal effectuée. Un overclocking instable peut provoquer des pertes d’images (également appelé « Frame Skipping »), voire endommager le matériel. Il est donc crucial de suivre une méthode progressive et de vérifier la stabilité de l’affichage.
Overclocking en 2025 : un intérêt limité
Aujourd’hui, en 2025, overclocker son écran ne représente plus vraiment d’intérêt. Si pour un écran de 60 Hz, une augmentation de 20 Hz peut être appréciable, pour un écran à 144 Hz ou plus, un gain de 20 Hz ne constitue pas une amélioration significative justifiant cette manipulation.
En revanche, certains modèles sont volontairement bridés pour des raisons commerciales. Dans ces cas, un overclocking peut permettre d’obtenir un gain conséquent en fréquence d’image. Il est donc recommandé de se renseigner sur son modèle avant de tenter toute modification.
Comprendre la fréquence de rafraîchissement
Un moniteur 60 Hz actualise l’image 60 fois par seconde, tandis qu’un écran 144 Hz le fait 144 fois. Plus cette fréquence est élevée, plus l’affichage semble fluide. Contrairement à une idée reçue, l’œil humain ne se limite pas à 24 images par seconde, mais peut percevoir des différences de fluidité bien supérieures.
Tous les moniteurs ne réagissent pas de la même manière à un overclocking. Certains modèles peuvent supporter une augmentation de 10 à 20 Hz sans impact visible, tandis que d’autres atteignent rapidement leurs limites. La qualité des composants internes et le type de dalle influencent grandement cette capacité.
Comment overclocker son écran PC ?
Méthode avec CRU (Custom Resolution Utility)
Tout d’abord, CRU est un utilitaire qui existe depuis 2012. Il est spécialisé dans la déclaration de résolution personnalisée (Custom Resolution Utility). Il dispose de nombreuses options, c’est celui qui vous offrira le plus de paramètres. Mais c’est aussi ce qui en fait un logiciel plus compliqué à aborder. Vous pouvez télécharger le logiciel avec ce lien.
Voici comment overclocker son écran PC ou autrement dit augmenter la fréquence de votre moniteur avec CRU :
- Téléchargez et installez CRU.
- Ouvrez l’application et ajoutez une nouvelle résolution dans le cadre « Detailed Resolutions ».
- Définissez la fréquence de rafraîchissement souhaitée, en augmentant progressivement de 5 Hz.
- Appliquez les changements, puis redémarrez votre ordinateur.
- Sélectionnez la nouvelle fréquence dans les paramètres Windows (à partir de « Paramètres d’affichage avancés »).
Sélectionnez la nouvelle fréquence de rafraîchissement dans les paramètres Windows 10
Une fois que vous avez créé la résolution avec une fréquence de rafraîchissement personnalisée, il est nécessaire de la sélectionnez dans les paramètres Windows. Ceci afin d’overclocker votre écran PC :
- Pour commencer, faites un clic droit sur votre bureau et sélectionnez « Paramètres d’affichage », puis « Paramètres d’affichage avancés »
- Ensuite « Propriété de la carte vidéo pour l’affichage »
- Et pour finir, dans l’onglet Ecran, vous trouverez un cadre Paramètres du moniteur, sélectionnez alors la fréquence de rafraîchissement overclockée précédemment créée
Lorsque vous appliquez la fréquence de rafraîchissement overclockée, voici les possibilités :
- Votre écran PC devient noir : Alors l’augmentation de la fréquence de rafraichissement est trop élevée, baissez là et refaites le test. (Lorsque l’écran est noir, attendez 15 secondes pour revenir sur vos précédents paramètres)
- L’écran affiche l’image mais avec des déformations ou problèmes d’affichage : revenez aux paramètres précédents, baissez la fréquence et refaites le test.
- L’écran affiche une image, pas de problèmes d’affichage : Vous avez overclocké votre écran avec succès, la fréquence d’affichage personnalisée est maintenant effective. Cependant, il faut vérifier qu’il n’y a pas de « Frame Skipping », c’est à dire que l’électronique du moniteur n’est pas capable de suivre la cadence et saute des images. Nous en parlons en détails plus sur cette page.
Overclocking avec les pilotes graphiques
AMD Radeon Settings
Si vous utilisez un processeur graphique AMD, vous pouvez obtenir des résultats similaires à l’aide de l’application AMD Radeon Settings. Cliquez avec le bouton droit sur votre bureau et choisissez AMD Radeon Settings
- Ouvrez AMD Radeon Software.
- Accédez à l’onglet « Affichage ».
- Créez une résolution personnalisée et augmentez progressivement la fréquence.
- Enregistrez et testez le nouvel affichage.
Une fois cette étape réalisée, pour overclocker votre écran, sélectionnez la nouvelle fréquence de rafraîchissement dans les paramètres Windows avec la procédure décrite précédement.
Panneau de configuration NVIDIA
Pour les utilisateurs de NVIDIA, les étapes sont similaires. Cliquez avec le bouton droit sur le bureau et sélectionnez le panneau de configuration NVIDIA.
- Ouvrez le panneau de configuration NVIDIA.
- Dans « Changer la résolution », cliquez sur « Personnaliser ».
- Ajoutez une résolution personnalisée et modifiez la fréquence.
- Testez et appliquez les changements.
Ensuite, si les paramètres fonctionnent, sélectionnez la nouvelle résolution dans le panneau de configuration Nvidia.
Panneau Intel Graphics Command Center
Pour les propriétaires de carte graphique Intel, voici les étapes pour overclocker votre écran PC :
- Ouvrez le panneau de configuration Intel HD Graphics.
- Naviguez vers « Affichage » > « Résolutions personnalisées ».
- Entrez la nouvelle fréquence et appliquez-la.
Ensuite comme pour les autres méthodes, appliquez la nouvelle résolution via Windows (voir ci-dessus)
Comment vérifier la stabilité de l’overclocking ?
L’affichage d’une image correcte ne garantit pas que l’écran traite bien toutes les images envoyées. Pour éviter le Frame Skipping, effectuez ce test :
- Allez sur TestUFO.
- Capturez l’affichage avec un smartphone (avec une vitesse d’obturation adaptée).
- Analysez l’image : si la ligne blanche est continue, l’overclocking est stable. Si elle est brisée, certaines images sont ignorées, rendant l’affichage moins fluide.
Voici un exemple de test avec du Frame Skipping :
Et enfin un autre exemple ci-dessous sans saut d’image (Frame Skipping) :
En résumé
Overclocker son écran est une technique accessible qui permet d’améliorer la fluidité d’affichage et le confort visuel, notamment pour le gaming. Cependant, en 2025, son intérêt est réduit, notamment pour les écrans à haute fréquence de rafraîchissement. Il reste pertinent pour certains modèles artificiellement limités, mais il est essentiel de se renseigner sur son écran avant de tenter toute modification.
Pour ne rien rater, abonnez-vous à Cosmo Games sur Google News et suivez-nous sur X (ex Twitter) en particulier pour les bons plans en direct. Vos commentaires enrichissent nos articles, alors n'hésitez pas à réagir ! Un partage sur les réseaux nous aide énormément. Merci pour votre soutien !