Planification de processeur graphique à accélération matérielle – Windows 11 et 10

Comment activer la planification de processeur graphique à accélération matérielle sur Windows 10 ? Ou plus brièvement comment activer la planification GPU ? Est utile pour réduire la latence et améliorer les performances ?
Pour l’activer, il faut s’assurer d’avoir des pilotes Nvidia à jour. Ensuite, il suffit d’activer la fonctionnalité dans les paramètres Windows, redémarrez et le tour est joué.
Qu’est-ce que la planification GPU ?
La fonctionnalité « Planification de processeur graphique à accélération matérielle » permet au GPU de gérer directement sa propre mémoire, sans passer par le système d’exploitation. Ce processus, en théorie, réduit la latence et améliore les performances des jeux et des applications gourmandes en ressources graphiques. Initialement introduite dans Windows 10 version 2004, cette fonctionnalité est désormais pleinement prise en charge dans Windows 11.
Pourquoi activer la planification GPU ?
Activer cette fonctionnalité peut offrir :
- Une latence réduite, particulièrement sur les configurations avec des processeurs milieu de gamme.
- Des performances légèrement améliorées, notamment sur les cartes graphiques plus anciennes ou de milieu de gamme.
Cependant, les gains varient en fonction des configurations matérielles et logicielles.
Prérequis pour activer la planification GPU
Avant de commencer, vérifiez les points suivants :
- Version de Windows :
- Windows 10 version 2004 ou ultérieure.
- Windows 11 (toutes les versions récentes prennent en charge cette fonctionnalité).
- Pilotes GPU à jour :
- NVIDIA : Pilote version 451.48 ou ultérieure.
- AMD : Pilote version stable prenant en charge la planification GPU (depuis 2021, les pilotes AMD stables incluent cette fonctionnalité).
- Compatibilité avec WDDM 2.7 :
- Pour vérifier la compatibilité, tapez dxdiag dans le menu Démarrer, accédez à l’onglet Affichage, et recherchez « Modèle de pilote ». Vous devriez voir « WDDM 2.7 » ou supérieur.
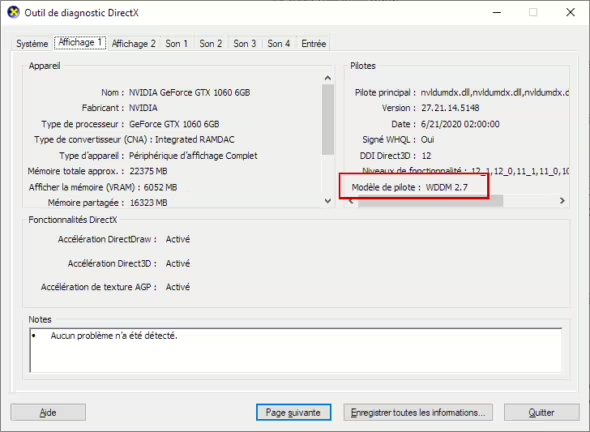
Comment activer la planification GPU sur Windows ?
- Accéder aux paramètres graphiques : Ouvrez le menu Démarrer, tapez Paramètres graphiques et sélectionnez l’option.
- Activer la planification GPU : sous Paramètres par défaut, cliquez sur Modifier les paramétres grâhiques par défaut.
- Activez l’option Planification de processeur graphique à accélération matérielle.
- Redémarrez votre PC : les modifications prendront effet après un redémarrage.
A lire : Comment télécharger Windows 11 gratuitement avec une clef d’activation ?
Que faire si l’option n’est pas visible ?
Si l’option n’apparaît pas :
- Mettez à jour Windows et les pilotes GPU.
- Vérifiez la compatibilité WDDM avec les étapes mentionnées précédemment.
- Si votre matériel est incompatible (carte graphique ancienne ou non prise en charge), la fonctionnalité ne sera pas disponible.
Performances et stabilité
Depuis son lancement, la planification GPU s’est stabilisée grâce à des mises à jour régulières. Voici les constats récents :
- Cartes graphiques récentes : Gains de 2 à 5 % sur des modèles comme la RTX 3060 ou la RX 6700 XT.
- Cartes graphiques anciennes : Gains plus significatifs, jusqu’à 9 % sur des cartes comme la GTX 1060.
- Latence réduite : Bénéfique pour les configurations avec des processeurs d’entrée ou milieu de gamme.
Cependant, si vous rencontrez des problèmes (instabilité, crashs, etc.), désactivez simplement la fonctionnalité via les paramètres graphiques.
Notre avis sur la planification GPU
La planification de processeur graphique à accélération matérielle est une innovation prometteuse. Bien qu’elle ne révolutionne pas les performances, elle offre des gains appréciables dans certains cas, notamment pour les utilisateurs de cartes graphiques anciennes.
Si vous recherchez une meilleure réactivité et des performances optimisées, nous vous recommandons de tester cette fonctionnalité. En cas de problèmes, désactivez-la et attendez de nouvelles mises à jour.
Partagez votre expérience
Avez-vous activé la planification GPU ? Avez-vous remarqué une différence en termes de performances ou de latence ? N’hésitez pas à partager vos retours dans les commentaires pour aider la communauté.
Questions fréquentes sur la planification de processeur graphique à accélération matérielle
Les principaux avantages sont :
Une latence réduite, particulièrement utile pour les configurations avec des processeurs d’entrée ou milieu de gamme.
De légers gains de performances, principalement sur des cartes graphiques anciennes ou de milieu de gamme.
Si l’option n’est pas visible :
Vérifiez que votre version de Windows et vos pilotes GPU sont à jour.
Assurez-vous que votre carte graphique est compatible avec WDDM 2.7 ou supérieur.
Si votre matériel est trop ancien, la fonctionnalité ne sera pas disponible.
Il n’y a aucun risque majeur. Si vous rencontrez des problèmes de stabilité (comme des crashs ou des performances dégradées), vous pouvez désactiver la fonctionnalité à tout moment.
Les gains de performances varient en fonction de votre matériel :
Configurations modernes : Gains légers, souvent entre 2 et 5 %.
Configurations plus anciennes : Améliorations plus significatives, en particulier sur les cartes graphiques comme la GTX 1060, avec des gains pouvant atteindre 9 %.
L’amélioration principale réside dans la réduction de la latence.
Si votre configuration est stable et que vous ne cherchez pas à optimiser davantage les performances, vous pouvez choisir de ne pas activer la fonctionnalité. Cependant, si vous jouez régulièrement ou si vous utilisez des applications graphiques lourdes, il peut être intéressant de l’activer et de tester.
Sur les ordinateurs récénts, la planification GPU est activée par défaut sur Windows 11, mais il y a quelques exceptions. Avec Windows 10, Vous devez l’activer manuellement dans les Paramètres graphiques.
Oui, tant que votre carte graphique (intégrée ou dédiée) répond aux prérequis et que vos pilotes sont à jour, vous pouvez activer la planification GPU sur un ordinateur portable.
Pour ne rien rater, abonnez-vous à Cosmo Games sur Google News et suivez-nous sur X (ex Twitter) en particulier pour les bons plans en direct. Vos commentaires enrichissent nos articles, alors n'hésitez pas à réagir ! Un partage sur les réseaux nous aide énormément. Merci pour votre soutien !

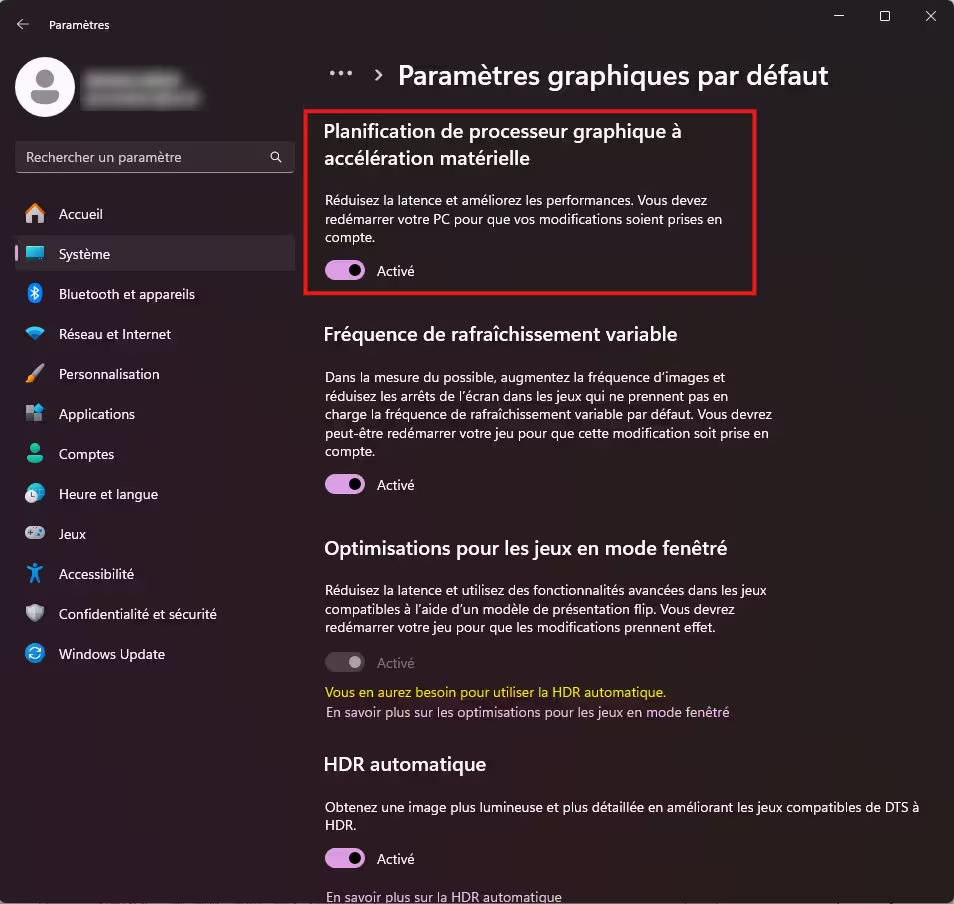






Je déconseille ce paramètre pour assassin’s creed Unity et certains autres jeux qui pourrait faire en sorte que vous aillez 1-3 fps de plus, mais avec fps instable qui donneront des maux de tête!
Bonjour Emmanuel,
Cela parait surprenant, les maux têtes lors des sessions de jeux vidéo sont fréquents chez toi ? En dehors de ce paramètre activé.
Bonjour, par rapport à la planification GPU, j’ai essayé toutes les solutions possibles mais rien n’y fait. Quand je vais dans « Paramètres Graphiques », je n’ai que l’option « Fréquence de rafraîchissement variable » et non la planification GPU. J’ai bien WDDM 2.7 dans Dxdiag, et j’ai la dernière mis à jours pour Windows et ma Radeon RX6700XT. Une idée ?
Non g bien téléchargé le dernier pilote nvidia. D’ailleurs c mentionné compatible avec la planification gpu
Bonjour
Effectivement, j’ai le même problème avec une GTX 950M (Laptop Asus).
Pourtant la version WDDM est bien le 2.7 et j’ai la dernière mise à jour windows 10
pas d’affichage du planificateur GPU
Sur une GTX 950M, les pilotes viennent du fabricant ? ici Asus ? Ou autrement dit, ce n’est pas les derniers pilotes de Nvidia ?
Merci, Idem, GTX 970
J’ai bien la version 2004 de Windows 10, le pilote Nvidia en 451.48 mais pas d’option de planification GPU dans les paramètres graphiques (le PC a bien été redémarré…).
Après j’ai une GTX860m qui commence à prendre de l’age mais nulle part il est précisé qu’il y ait une configuration requise (hormis dans ce cas d’avoir une carte graphique Nvidia).
Bizarre, d’ailleurs j’ai de plus effectué la technique de la modification de la base de registre, je n’avais pas la clé dword, je l’ai ajouté manuellement mais cela n’a rien fait, toujours pas de planification GPU.
Peut-être que cela est du à l’activation ou non de la carte graphique Nvidia selon les besoins de l’ordinateur (on l’appelait Optimus avant).
Du coup, il faudrait des précisions pour les ordinateurs portables disposant de 2 cartes graphiques (l’intégrée et la dédiée Nvidia).
Bonjour, pour l’instant il n’y a pas plus d’informations sur la compatibilité des anciennes cartes graphiques. Autrement, nous avons activé cette option sur des ordinateurs de bureau, les trois ont des cartes dédiées et une intégrée (mais pas de portable de jeu, ni d’Optimus ici).
Je mettrai à jour cette page, si je tombe sur des informations en relation avec ton problème.
Quelqu’un d’autre rencontre ce problème ?
Pourrais-tu vérifier ta version WDDM ? comme indiqué sur la page (mis à jour aujourd’hui).