Upscaling Nvidia : gagner des fps avec la mise à l’échelle Nvidia

L’Upscaling Nvidia ou mise à l’échelle GPU est une solution performante pour améliorer les FPS dans vos jeux, sans changer de carte graphique. En mai 2025, la technologie a bien évolué : l’arrivée de Nvidia App en remplacement de GeForce Experience et les améliorations de l’Image Sharpening permettent d’obtenir un meilleur équilibre entre fluidité, performance graphique et qualité visuelle.
Si vous cherchez à gagner des FPS sans dégrader excessivement l’image, la mise à l’échelle Nvidia constitue une solution accessible. Voici comment l’activer, l’optimiser, et quelles sont ses limites en 2025.
Mise à l’échelle Nvidia : à quoi ça sert ?
La mise à l’échelle GPU permet de rendre un jeu à une résolution inférieure à celle de votre écran, puis de l’afficher en plein écran en l’agrandissant. Cela réduit la charge GPU et augmente les performances, parfois jusqu’à 30 %. Toutefois, sans réglages adaptés, l’image peut sembler floue. C’est pourquoi Nvidia propose un filtre Image Sharpening pour renforcer la netteté.
Cette solution peut compléter ou remplacer des technologies comme DLSS (Deep Learning Super Sampling), notamment si votre jeu ne le prend pas en charge.
Il est également possible d’utiliser le FSR d’AMD, même sur une carte graphique Nvidia. C’est une option efficace en particulier pour les anciennes générations de GPU Nvidia et cela vous permet même d’obtenir la génération de Frame.
Activer la mise à l’échelle avec Nvidia App
Depuis début 2024, Nvidia App a remplacé GeForce Experience et centralise la gestion des paramètres graphiques. L’activation de la mise à l’échelle Nvidia se fait directement dans l’application :
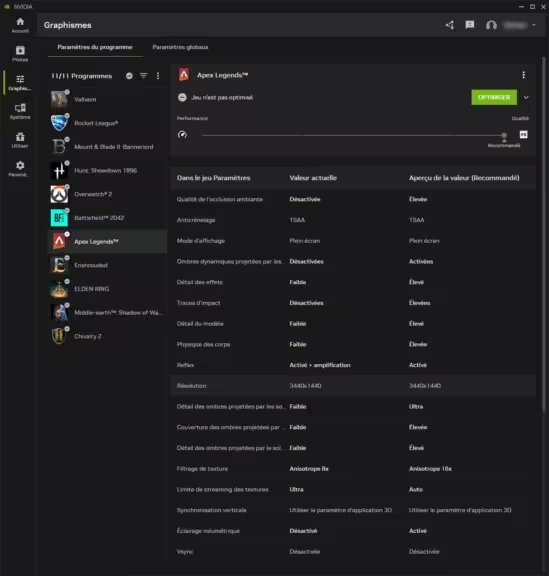
- Lancez Nvidia App
- Allez dans le menu Graphismes
- Sélectionnez un jeu dans la liste ou accédez à l’onglet Paramètres globaux
- Descendez jusqu’à l’option Mise à l’échelle d’image
- Cliquez sur le bouton de configuration :
- Choisissez une résolution de rendu entre 77 % et 85 %
- Activez le filtre Netteté (sharpen)
- Ajustez la force de l’affûtage selon le jeu
- Cliquez sur Appliquer. Les paramètres seront appliqués automatiquement au lancement du jeu.
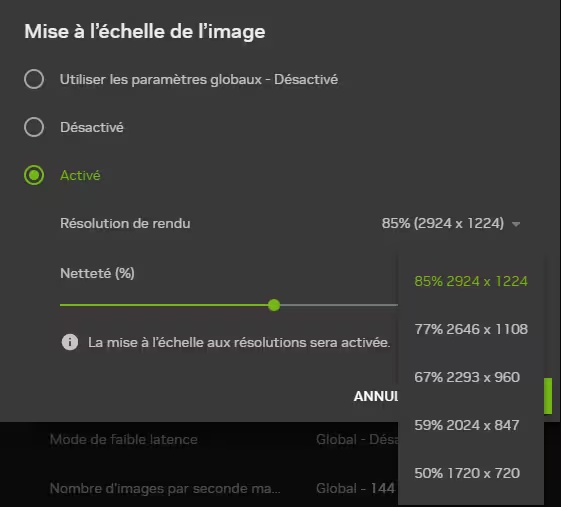
Mise à l’échelle via le panneau de configuration Nvidia (option legacy)
Bien que Nvidia pousse l’utilisation de Nvidia App, le Panneau de configuration Nvidia reste disponible pour certains réglages avancés. Voici comment l’utiliser pour activer manuellement l’upscaling Nvidia :
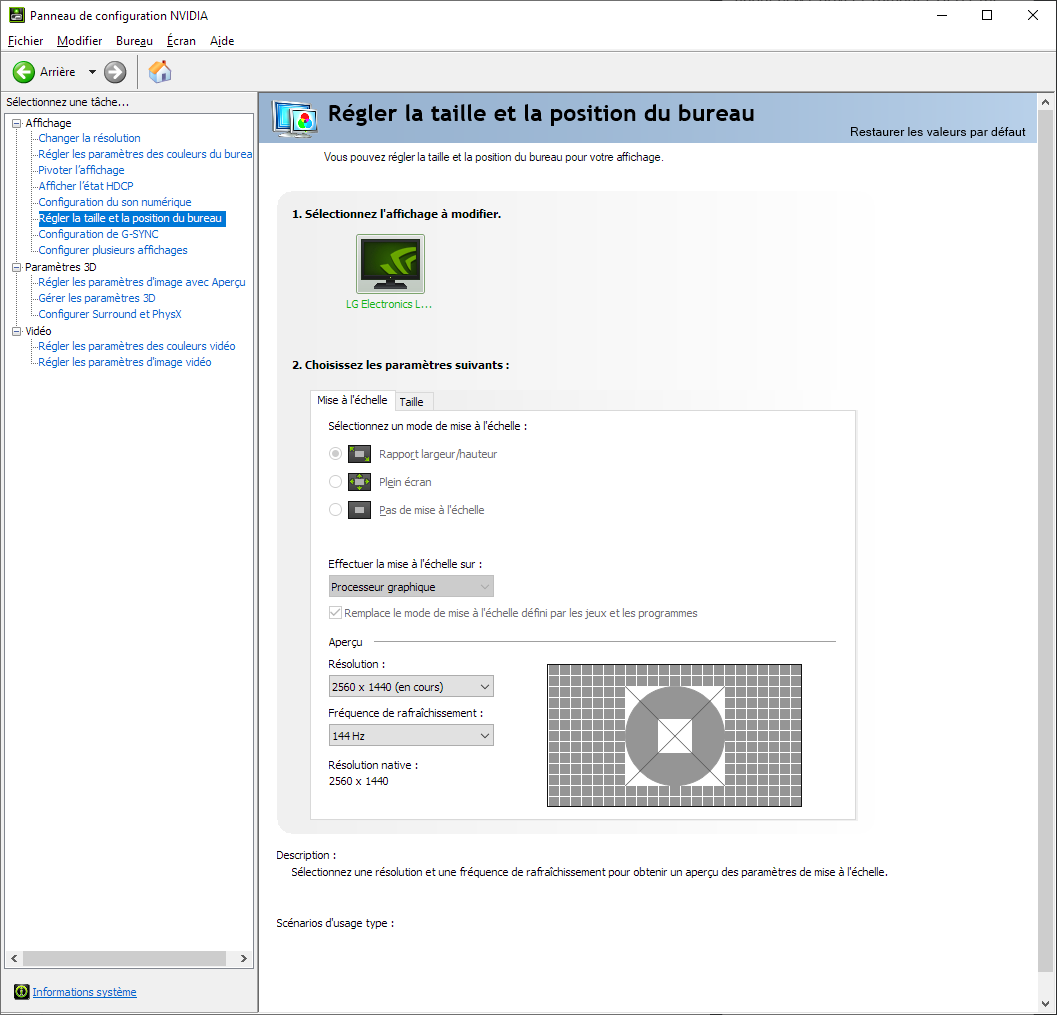
- Ouvrez le Panneau de configuration Nvidia
- Allez dans Gérer les paramètres 3D
- Activez l’option Image Sharpening
- Cochez également GPU Scaling
- Dans les paramètres du jeu, choisissez une résolution inférieure à celle de votre écran
- Lancez le jeu en plein écran exclusif pour que la mise à l’échelle s’active
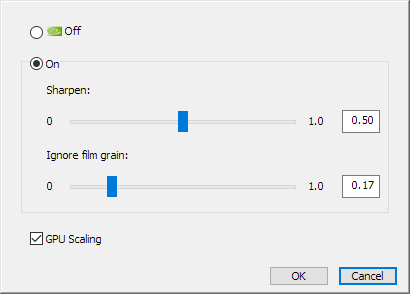
Important : le mode fenêtré sans bordure ne permet pas d’activer l’upscaling GPU. La mise à l’échelle ne fonctionne qu’en plein écran natif.
Qualité d’image et bons réglages
Pour conserver une qualité d’image correcte tout en profitant d’un gain de performances, respectez les rapports suivants entre la résolution native de votre écran et la résolution de rendu :
- Écran 1080p : commencez par 1600 x 900
- Écran 1440p : testez 2176 x 1224 ou 1920 x 1080
- Écran 4K : essayez 3200 x 1800 ou 2880 x 1620
Une réduction de 15 % à 30 % de la résolution donne souvent le meilleur compromis entre netteté et performance.
Ajustez aussi les paramètres de netteté :
- Sharpen : 0,3 à 0,7 selon le jeu
- Ignore film grain : pour éviter l’exagération des effets de grain
Mise à l’échelle Nvidia vs DLSS vs FSR
En 2025, plusieurs technologies coexistent :
- Mise à l’échelle Nvidia : fonctionne dans tous les jeux, sans intégration particulière. Gain de performance, qualité variable.
- DLSS (3.5 ou 4) : méthode d’upscaling basée sur l’intelligence artificielle, disponible uniquement sur les cartes RTX et dans les jeux compatibles.
- FSR (FidelityFX Super Resolution) d’AMD : alternative logicielle fonctionnant sur tous les GPU. Qualité moyenne à correcte.
- XeSS d’Intel : technologie AI open source, avec une qualité intermédiaire entre FSR et DLSS.
Dans l’idéal, utilisez DLSS si disponible, sinon le FSR. Si aucune des deux n’est disponible alors la mise à l’échelle Nvidia combinée à l’Image Sharpening offre une bonne alternative.
Limitations de l’upscaling Nvidia en 2025
Malgré les améliorations, certaines limitations techniques demeurent :
- Incompatible avec la réalité virtuelle (VR)
- Ne fonctionne pas avec certains écrans en YUV420
- Fonctionne uniquement en plein écran natif
- Le Sharpening peut être désactivé en HDR selon le modèle d’écran [à vérifier sur les écrans HDR récents]
- La mise à l’échelle peut être désactivée lors d’un changement d’écran ou de port
Certaines limitations ont toutefois été levées :
- Le sharpening est désormais compatible HDR sur de nombreux écrans modernes grâce à RTX Video HDR intégré à Nvidia App.
Résultat en jeu : exemple avec Apex Legends
Sur une RTX 3060, avec un écran 1440p et une résolution en jeu réduite à 1920 x 1080, la mise à l’échelle Nvidia avec Image Sharpening permet d’atteindre jusqu’à 25 à 30 % de FPS supplémentaires, tout en conservant une image nette. Une optimisation des paramètres graphiques d’Apex Legends est toujours nécessaire en amont, comme pour les autres jeux.
Sur des titres plus exigeants comme Cyberpunk 2077 ou Alan Wake 2, l’upscaling Nvidia reste un bon plan si DLSS n’est pas disponible ou si vous préférez un rendu plus simple et universel.
Alternatives intégrées aux jeux
De nombreux jeux proposent aujourd’hui leur propre méthode de mise à l’échelle :
- Certains utilisent directement la technologie Nvidia
- D’autres proposent une solution maison, souvent moins efficace
Faites des tests : parfois, l’upscaling natif du jeu donne de meilleurs résultats que la mise à l’échelle via Nvidia App. D’autres fois, le filtre Image Sharpening Nvidia améliore considérablement le rendu visuel.
Conclusion
En 2025, l’Upscaling Nvidia reste une solution simple et efficace pour améliorer vos FPS sans trop sacrifier la qualité d’image. Grâce à Nvidia App, le paramétrage est plus intuitif, et les technologies comme Image Sharpening, RTX Video HDR et GPU Scaling ont évolué pour offrir des résultats plus cohérents.
Si vous ne pouvez pas profiter de DLSS, ou si vous jouez à un jeu non compatible, la mise à l’échelle Nvidia mérite d’être activée, surtout sur les GPU de la série RTX 2000 à 5000.
Pour ne rien rater, abonnez-vous à Cosmo Games sur Google News et suivez-nous sur X (ex Twitter) en particulier pour les bons plans en direct. Vos commentaires enrichissent nos articles, alors n'hésitez pas à réagir ! Un partage sur les réseaux nous aide énormément. Merci pour votre soutien !






