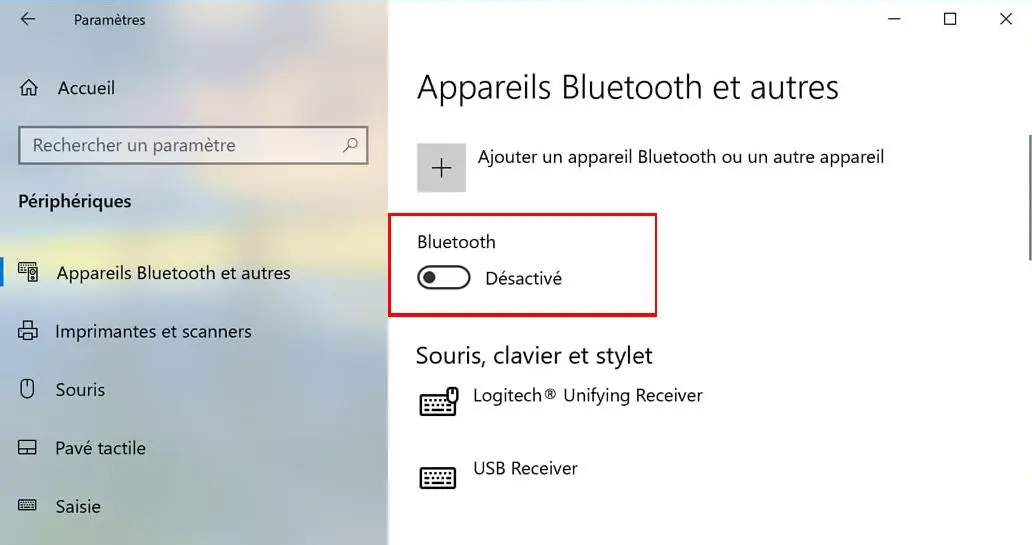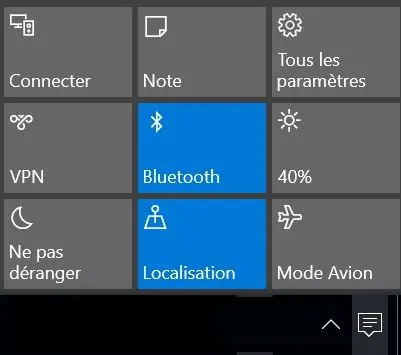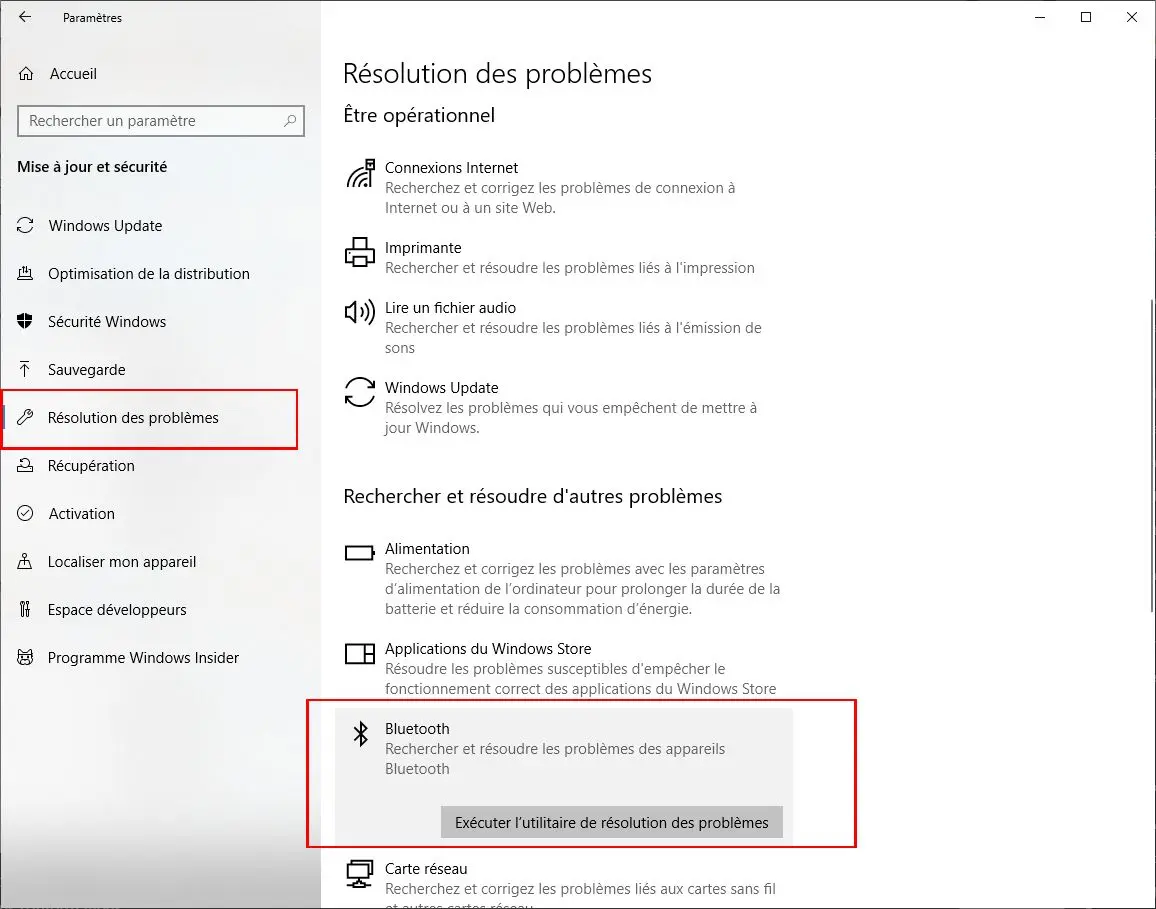Comment activer le Bluetooth sur Windows 10 ? Guide complet et solutions

Le Bluetooth est une technologie incontournable pour connecter des périphériques sans fil tels que des casques audio, claviers, souris, et même pour transférer des fichiers entre un PC et un smartphone. Pourtant, il arrive que certains utilisateurs rencontrent des difficultés pour activer le Bluetooth sur Windows 10, que ce soit en raison d’un paramètre mal configuré, d’un problème de compatibilité matérielle ou d’un pilote obsolète.
Dans ce guide complet, nous allons vous expliquer comment activer et utiliser le Bluetooth sous Windows 10, comment connecter un périphérique, ainsi que les solutions aux problèmes les plus courants. N’oubliez pas que le support de Windows 10 se termine en octobre 2025. Si votre ordinateur se fait vieux, c’est peut-être le moment de changer pour nouvel ordinateur à un prix abordable.
A lire également : Comment passer de Windows 10 à Windows 11 ?
Qu’est-ce que le Bluetooth et pourquoi l’utiliser sur Windows 10 ?
Le Bluetooth est un protocole de communication sans fil permettant d’échanger des données entre des appareils compatibles sur de courtes distances. Sur un PC Windows 10, cette fonctionnalité permet de :
- Connecter des casques sans fil, écouteurs Bluetooth, enceintes audio.
- Utiliser des claviers, souris et manettes de jeu sans fil.
- Partager des fichiers entre un ordinateur portable et un smartphone Android ou iPhone.
- Synchroniser des montres connectées et autres objets connectés.
Vérifier si votre PC est compatible avec le Bluetooth
Avant d’essayer d’activer le Bluetooth sur Windows 10, assurez-vous que votre ordinateur en est équipé :
- Ouvrez le Gestionnaire de périphériques :
- Appuyez sur Windows + X, puis sélectionnez Gestionnaire de périphériques.
- Recherchez la catégorie Bluetooth. Si elle est présente, votre PC est compatible.
- S’il n’y a pas de section Bluetooth, votre appareil n’en est pas équipé. Dans ce cas, un adaptateur Bluetooth USB peut être une solution.
- Vérifiez si le Bluetooth est activé au niveau matériel :
- Certains PC portables possèdent un interrupteur physique ou une combinaison de touches (Fn + icône Bluetooth) pour l’activer.
Méthodes pour activer le Bluetooth sur Windows 10
1️⃣ Activer le Bluetooth via les paramètres Windows
- Cliquez sur Démarrer et ouvrez Paramètres (Windows + I).
- Accédez à Appareils, puis à Bluetooth et autres appareils.
- Activez l’interrupteur Bluetooth.
Une fois activé, votre PC Windows 10 devient détectable par d’autres appareils Bluetooth.
2️⃣ Activer le Bluetooth via le centre de notifications
- Cliquez sur l’icône Centre de notifications en bas à droite de la barre des tâches (Windows + A).
- Repérez l’icône Bluetooth.
- Cliquez dessus pour activer ou désactiver le Bluetooth.
3️⃣ Activer le Bluetooth via le Gestionnaire de périphériques
Si le Bluetooth ne fonctionne pas ou n’est pas visible dans les Paramètres, vous pouvez le réactiver via le Gestionnaire de périphériques :
- Appuyez sur Windows + X, puis cliquez sur Gestionnaire de périphériques.
- Recherchez Bluetooth, faites un clic droit sur votre adaptateur Bluetooth, puis sélectionnez Activer.
- Si l’option Activer n’apparaît pas, cliquez sur Mettre à jour le pilote, puis choisissez Rechercher automatiquement des pilotes.
Comment connecter un appareil Bluetooth sur Windows 10 ?
Une fois le Bluetooth activé, voici comment connecter un périphérique sans fil :
- Accédez à Paramètres > Bluetooth et autres appareils.
- Cliquez sur Ajouter un appareil.
- Sélectionnez Bluetooth et attendez que l’appareil apparaisse.
- Cliquez sur le périphérique à connecter et suivez les instructions.
Certains périphériques nécessitent un code PIN pour être appairés. Il est souvent affiché sur l’appareil ou mentionné dans son manuel.
Résolution des problèmes Bluetooth sur Windows 10
Si votre Bluetooth ne fonctionne pas correctement, voici les solutions aux problèmes les plus courants :
1. Vérifiez les pilotes Bluetooth
- Ouvrez Gestionnaire de périphériques et recherchez votre adaptateur Bluetooth.
- Faites un clic droit et sélectionnez Mettre à jour le pilote.
- Si la mise à jour ne résout pas le problème, essayez de désinstaller le périphérique, puis redémarrez le PC.
2. Vérifiez les services Bluetooth
Si le Bluetooth ne s’active pas, il se peut que son service soit désactivé :
- Appuyez sur Windows + R, tapez services.msc, puis appuyez sur Entrée.
- Recherchez Service de prise en charge Bluetooth.
- Faites un clic droit, sélectionnez Propriétés, puis définissez le type de démarrage sur Automatique.
- Cliquez sur Démarrer, puis Appliquer.
3. Utilisez l’outil de résolution des problèmes Windows
- Ouvrez Paramètres > Mise à jour et sécurité > Résolution des problèmes.
- Sélectionnez Bluetooth et exécutez l’outil.
Applications du Bluetooth sur Windows 10
Le Bluetooth offre de nombreuses fonctionnalités pratiques :
- 🎧 Écouter de la musique : Connectez des écouteurs sans fil, AirPods, casques Bluetooth.
- 🖥 Travailler sans fil : Utilisez des claviers et souris Bluetooth.
- 📲 Transférer des fichiers entre un PC Windows 10 et un smartphone Android/iPhone.
- 🎮 Jouer sans fil : Connectez des manettes Xbox ou PlayStation.
Résumé
Le Bluetooth sur Windows 10 permet de connecter facilement des périphériques sans fil. En suivant ce guide, vous pourrez activer le Bluetooth, connecter des appareils, et résoudre les problèmes courants. Si le Bluetooth ne fonctionne pas, vérifiez les pilotes, les services système et utilisez l’outil de dépannage intégré.
A lire : Comment activer le Bluetooth sur Windows 11 ? Guide complet
FAQ : Questions fréquentes sur le Bluetooth sous Windows 10
Vérifiez que votre PC est compatible en ouvrant le Gestionnaire de périphériques.
Si votre module Bluetooth est désactivé, activez-le manuellement.
Appuyez sur Windows + X, ouvrez Gestionnaire de périphériques, et recherchez la section Bluetooth.
Activez le mode appairage sur l’appareil.
Supprimez l’appareil des périphériques enregistrés, puis tentez une nouvelle connexion.
Pour ne rien rater, abonnez-vous à Cosmo Games sur Google News et suivez-nous sur X (ex Twitter) en particulier pour les bons plans en direct. Vos commentaires enrichissent nos articles, alors n'hésitez pas à réagir ! Un partage sur les réseaux nous aide énormément. Merci pour votre soutien !