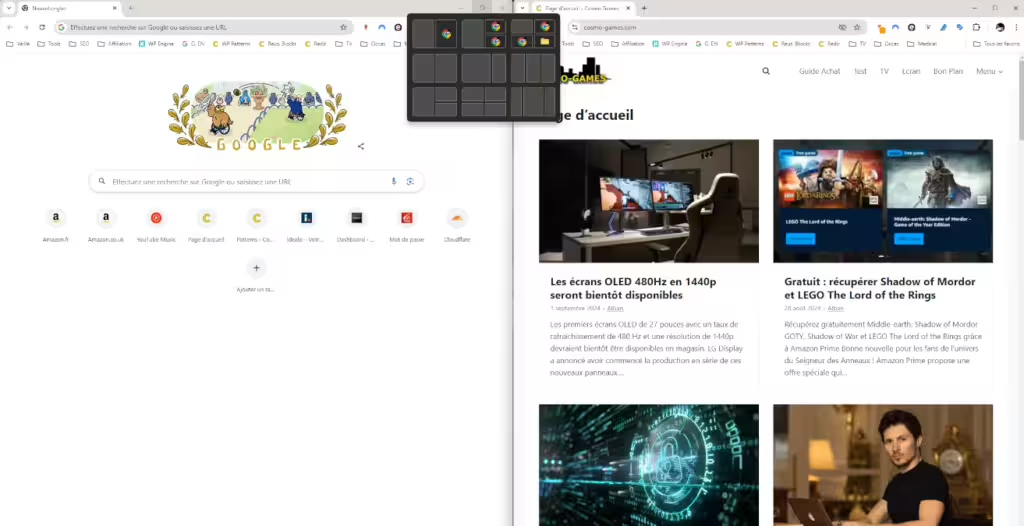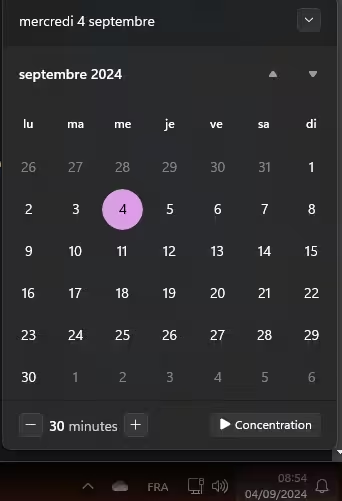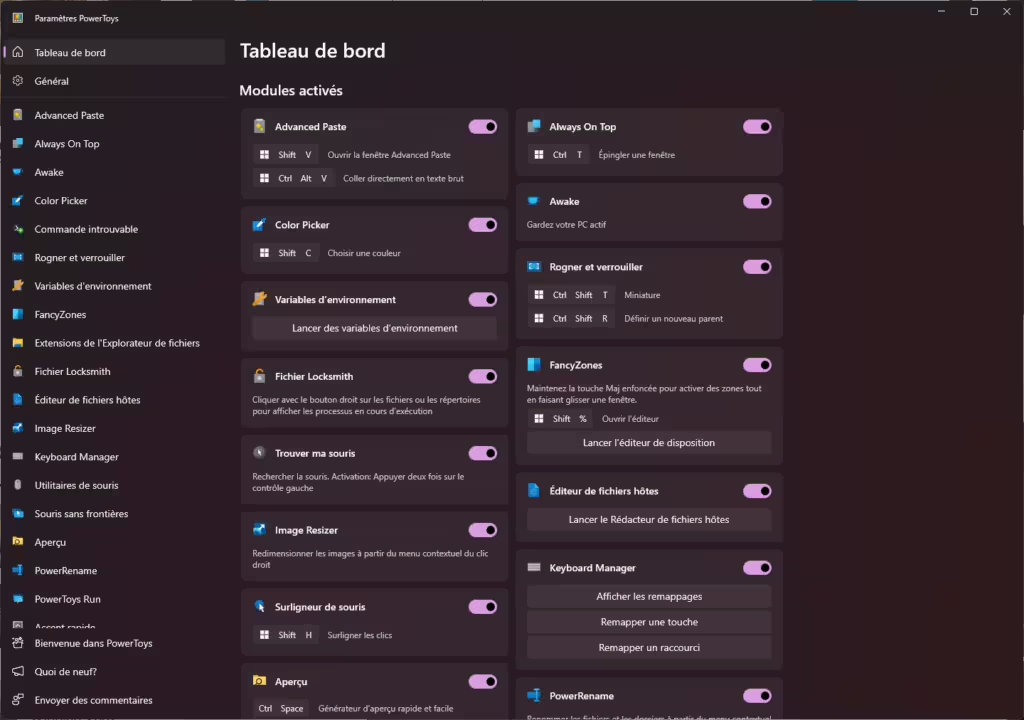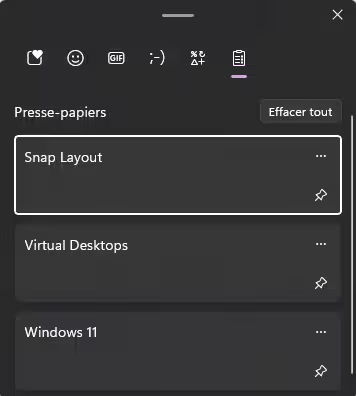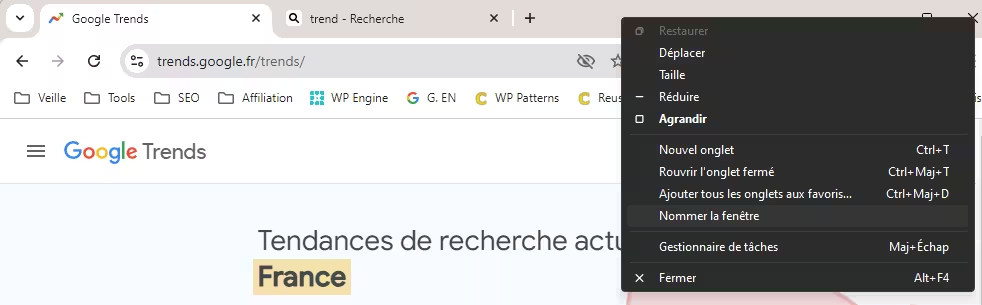Comment améliorer sa productivité sur Windows 11 ?

Améliorer sa productivité sur Windows 11 peut être accompli par l’utilisation de diverses fonctionnalités intégrées, des applications tierces, et des bonnes pratiques générales.
Aujourd’hui il existe plusieurs solutions pour améliorer la productivité, cela va de simples outils intégrés dans Windows à des logiciels plus spécialisés. Les choix sont vastes, mais si vous avez des tâches récurrentes, il y a certainement une solution qui existe. Il faudra toutefois passer du temps à la mettre en place. A l’heure de l’IA, ce serait dommage de ne pas vous soulager des tâches répétitives.
Voici quelques conseils pour optimiser votre expérience et maximiser votre efficacité sur Windows 11 :
1. Utiliser les outils de productivité intégrés de Windows 11
- Snap Layouts et Snap Groups : Utilisez les Snap Layouts pour organiser facilement les fenêtres sur votre écran. Cela permet de mieux gérer les multitâches en ayant plusieurs applications ouvertes côte à côte.
- Bureaux Virtuels : Créez plusieurs bureaux virtuels pour séparer les différentes tâches ou projets. Cela vous aide à rester organisé et à éviter le désordre sur votre bureau principal.
- Focus Assist (Assistant de Concentration) : Activez le mode concentration pour réduire les distractions en masquant les notifications lorsque vous travaillez sur des tâches importantes. Cliquez sur la cloche en bas à droite de votre barre des tâches, sous le calendrier se trouve un bouton « Concentration », à gauche vous pouvez définir la durée du mode. C’est une bonne manière pour améliorer votre productivité lorsque vous avez besoin de vous concentrer sur les tâches complexes, sans être perturber par les différentes notifications de Windows 11.
- Widgets : Personnalisez votre tableau de bord de widgets pour un accès rapide à des informations importantes comme la météo, les actualités, le calendrier, etc.
2. Optimisation des paramètres du système
Un ordinateur qui fonctionne rapidement contribue à améliorer votre productivité, rien de plus agaçant que d’attendre Windows 11 lors d’un changement de fenêtre active ou de chargement d’application.
- Désactiver les Animations et les Effets Visuels : Pour une performance optimale, désactivez les animations et effets visuels inutiles qui peuvent ralentir le système.
- Gérer le Démarrage des Applications : Limitez le nombre d’applications qui se lancent automatiquement au démarrage pour réduire le temps de démarrage et économiser les ressources système.
- Utiliser la Gestion des Tâches : Surveillez les processus et l’utilisation des ressources via le Gestionnaire des tâches. Fermez les applications inutiles ou qui consomment beaucoup de ressources.
3. Utiliser des applications tierces et extensions
Les applications tierces ajoutent des fonctionnalités pour améliorer votre productivité, en particulier PowerToys qui regorgent d’outils pour Windows.
- PowerToys : Installez PowerToys, un ensemble d’outils avancés de Microsoft qui ajoute des fonctionnalités supplémentaires comme le gestionnaire de fenêtres FancyZones, un outil de renommage de fichiers en masse, et un sélecteur de couleurs.
- Outils de Gestion de Temps et de Tâches : Utilisez des applications comme Microsoft To Do, Trello, ou Todoist pour gérer vos tâches et projets efficacement.
- Utilitaires de Raccourcis Clavier : Apprenez et utilisez des raccourcis clavier pour les actions courantes afin de gagner du temps et de fluidifier votre flux de travail. Vous pouvez également utiliser des outils comme AutoHotkey pour créer des raccourcis personnalisés.
4. Utiliser les commandes et raccourcis Windows 11
Windows dispose de nombreux raccourcis, ils sont très nombreux, si bien qu’il est difficile de tous les retenir. Toutefois voici quelques exemples de raccourcis avec la touches Windows qui contribueront à améliorer votre productivité.
- Windows Key + S : Pour rechercher rapidement des fichiers, des applications ou des paramètres.
- Windows Key + E : Pour ouvrir rapidement l’Explorateur de fichiers.
- Windows Key + V : Pour accéder à l’historique du presse-papiers.
- Windows Key + Tab : Pour afficher les bureaux virtuels et passer rapidement d’un bureau à l’autre.
- Windows Key + . (point) : Pour ouvrir l’outil d’emoji et de symboles, utile pour les communications.
5. Utiliser Microsoft Edge pour une navigation efficace
Pour les utilisateurs du navigateur Microsoft Edge, Windows a nettement amélioré les aspects de productivité. Aujourd’hui une bonne partie de notre travail se trouve dans le navigateur, bien organisé ses onglets et ses différentes fenêtres est crucial.
- Collections : Utilisez la fonctionnalité Collections de Microsoft Edge pour organiser les onglets et les pages Web par projets ou thèmes.
- Groupes d’Onglets : Groupez les onglets pour garder une interface de navigation propre et éviter le désordre.
6. Nommer vos fenêtres Chrome pour les retrouver plus facilement
Si Chrome est votre navigateur favori et que vous avez de nombreuses fenêtres ouvertes en même temps, vous savez qu’il n’est parfois pas rapide de trouver la bonne fenêtre.
Oraganisez vos fenêtres Google Chrome par théme et renommez les fenêtres Chrome les plus utilisées pour les retrouver plus rapidement.
7. Automatisation et scripts
Il s’agit d’une utilisation plus avancée, mais les scripts permettent d’automatiser de nombreuses tâches. Si des tâches récurrentes vous prennent du temps, cela peut valoir le coup de consacrer du temps à écrire un script. Par exemple, il est possible de convertir des documents, des images ou encore de convertir du texte en fichier audio.
Si vous n’êtes pas à l’aise avec les scripts, n’oubliez pas que l’IA générative peut vous aider à écrire ce type de code. En revanche, n’oubliez pas de les tester, il sera surement de les adapter.
- Utiliser des Scripts PowerShell : Automatisez les tâches répétitives ou complexes avec des scripts PowerShell. Vous trouverez avec ce lien des exemples de scripts pour automatiser des tâches répétitives avec PowerShell.
- Configurer des Tâches Planifiées : Utilisez le Planificateur de tâches de Windows pour automatiser l’exécution de programmes à des moments spécifiques.
Les possibilités sont nombreuses et cela peut augmenter significativement votre productivité, au delà des script PowerShell de Windows, il existe également des logiciels spécialisés dans l’automatisation des tâches.
- AutoHotkey : Permet de créer des scripts pour automatiser des tâches simples, comme des raccourcis clavier ou des mouvements de souris, jusqu’à des opérations plus complexes.
- Microsoft Power Automate : Une solution de Microsoft pour automatiser les flux de travail dans les applications Windows et Microsoft 365, idéale pour automatiser les tâches répétitives.
- Task Scheduler (Planificateur de Tâches) : Un outil intégré de Windows qui permet d’automatiser l’exécution de programmes ou de scripts à des heures programmées.
- UI.Vision RPA : Automatisation des tâches d’interface utilisateur, comme la saisie de données ou l’interaction avec des pages web.
- Zapier : Automatisation basée sur le cloud qui relie différentes applications et services pour automatiser des flux de travail sans codage.
- Macro Recorder : Enregistre les actions de l’utilisateur (souris et clavier) et crée des macros pour automatiser les tâches répétitives.
8. Maintenance régulière du système
- Nettoyage de Disque et Défragmentation : Utilisez l’outil de nettoyage de disque pour supprimer les fichiers temporaires et inutiles. Défragmentez régulièrement les disques pour optimiser la performance.
- Mettre à jour les Pilotes et le Système : Assurez-vous que Windows 11 et tous les pilotes de périphérique sont à jour pour bénéficier des dernières améliorations de sécurité et de performance.
9. Créez un environnement de travail confortable
- Ergonomie et Disposition : Assurez-vous que votre poste de travail est ergonomique. Investissez dans un bon fauteuil, un support pour ordinateur portable, ou un clavier ergonomique pour éviter les tensions physiques.
10. Favorisez les configurations multi-écrans
Les configurations multi-écrans sont aujourd’hui beaucoup plus fréquentes que ce soit dans l’environnement personnel ou professionnel. C’est un gain de temps non négligeable, plus de fenêtres affichées signifie moins de temps à naviguer dans les menus pour retrouver la bonne fenêtre. Personnellement, c’est un point qui améliore grandement ma productivité, avec une bonne organisation des fenêtres dans Windows.
Si vous prenez l’habitude d’organiser vos fenêtres toujours de la même logique, vous serez ou regardez pour trouver votre application ou document de référence. Deux, voire trois moniteurs, cela peut considérablement améliorer votre productivité.
Personnellement j’utilise trois moniteurs avec FancyZones de PowerToys pour gérer le « snap » des fenêtres. Je réserve mon moniteur principal aux fenêtres de travail (au moins deux fenêtres). Mes écrans secondaires affichent en permanence des applications secondaires utilisées de façon récurrentes.
Comme une application de communication, une fenêtre de monitoring, une fenêtre avec une IA générative et enfin une autre avec les informations en temps réelles. Bien sûr cette répartition varie en fonction de mes bureaux virtuels et des thèmes de chaque bureau.
11. Utilisez la saisie vocale
Les applications de reconnaissance vocale ne sont pas une nouveauté, mais elles nécessitaient généralement des logiciels tiers. Avec Windows 11, vous bénéficiez désormais d’une fonction intégrée de reconnaissance vocale ou de saisie vocale.
Pour utiliser cette fonction, appuyez sur la touche Windows + « H » ou cliquez sur le bouton micro du clavier tactile lorsque vous êtes dans un champ de texte, puis commencez à dicter votre texte.
La saisie vocale de Windows 11 propose également une option de ponctuation automatique, qui ajoute automatiquement des signes de ponctuation comme des virgules et des points. Cette fonctionnalité fonctionne aussi bien avec les applications de bureau qu’avec les applications web.
En suivant ces conseils, vous pouvez non seulement améliorer votre productivité sur Windows 11, mais aussi créer un environnement de travail plus fluide et plus agréable.
Pour ne rien rater, abonnez-vous à Cosmo Games sur Google News et suivez-nous sur X (ex Twitter) en particulier pour les bons plans en direct. Vos commentaires enrichissent nos articles, alors n'hésitez pas à réagir ! Un partage sur les réseaux nous aide énormément. Merci pour votre soutien !