Comment caster un écran PC sur TV en 2025 ?

Caster un écran PC sur TV est une méthode simple et rapide pour diffuser du contenu multimédia, que ce soit une vidéo, un onglet de navigateur ou même l’intégralité de votre bureau. En 2025, plusieurs solutions existent pour projeter l’affichage d’un ordinateur sur un téléviseur sans fil, notamment grâce à Google TV Streamer, AirPlay, Miracast et les boîtiers TV intelligents.
Dans cet article, nous allons voir les méthodes les plus efficaces pour caster un écran PC sur TV, les prérequis, ainsi que les meilleures alternatives si votre téléviseur ne prend pas en charge le Chromecast ou les technologies sans fil récentes.
Les prérequis pour caster un écran PC sur TV
Avant de diffuser l’écran de votre ordinateur sur votre téléviseur, assurez-vous que vos appareils sont compatibles avec la technologie de projection d’écran. Voici ce qu’il vous faut en 2025 :
Sur votre téléviseur :
✔ Google TV Streamer (remplaçant du Chromecast).
✔ Un téléviseur avec Google TV ou Android TV (support natif du Cast).
✔ Une TV compatible Miracast pour Windows et Android.
✔ Un boîtier TV (Nvidia Shield, Amazon Fire TV, Apple TV) prenant en charge la mise en miroir d’écran.
✔ Une connexion Wi-Fi stable (idéalement Wi-Fi 6 ou Wi-Fi 7 pour minimiser la latence).
Sur votre PC :
✔ Windows 10 ou Windows 11 avec prise en charge de Miracast.
✔ MacBook ou iMac sous macOS Sonoma avec AirPlay.
✔ Google Chrome (version 133 ou ultérieure) si vous utilisez la diffusion via le navigateur.
✔ Un réseau Wi-Fi identique entre le PC et la TV.
Méthode 1 : Caster un écran PC sur TV avec Google TV Streamer (Ancien Chromecast)
Google a arrêté la gamme Chromecast en 2024 et l’a remplacée par le Google TV Streamer, un appareil plus puissant permettant de diffuser l’écran de son PC sur un téléviseur en toute fluidité.
Étapes pour caster son PC sur TV avec Google TV Streamer
- Ouvrez Google Chrome sur votre PC (Windows, macOS, Linux).
- Cliquez sur le menu à trois points en haut à droite et sélectionnez Caster.
- Dans le menu des sources, choisissez Caster l’écran entier si vous souhaitez afficher tout votre bureau, ou Caster un onglet pour ne partager qu’une page Web.
- Sélectionnez votre Google TV Streamer dans la liste des appareils disponibles.
- Validez et profitez de votre contenu sur grand écran !
🎯 Avantages : Qualité d’image jusqu’à 4K HDR, faible latence, compatibilité avec Netflix, YouTube, Disney+ et autres services de streaming.
Méthode 2 : Caster l’écran d’un PC Windows sur TV avec Miracast
Si votre téléviseur est compatible Miracast, vous pouvez projeter l’affichage de votre PC sans utiliser Google Chrome.
Étapes pour diffuser son écran PC via Miracast
- Appuyez sur Windows + K sur votre clavier pour ouvrir le menu de projection.
- Sélectionnez votre TV compatible Miracast dans la liste des appareils.
- Choisissez Dupliquer si vous souhaitez afficher le même contenu sur PC et TV ou Étendre si vous souhaitez utiliser votre téléviseur comme second écran.
- Validez et commencez la diffusion !
🎯 Avantages : Compatible avec la plupart des PC sous Windows 10 et Windows 11, ne nécessite pas de connexion Internet.
🚫 Inconvénients : Fonctionne mal avec les vidéos en streaming, latence plus élevée qu’avec Google TV Streamer.
Méthode 3 : Diffuser son écran Mac sur TV avec AirPlay
Si vous utilisez un MacBook, iMac ou un iPhone, AirPlay est la meilleure solution pour caster un écran Mac sur TV.
Étapes pour utiliser AirPlay sur Mac
- Ouvrez le Centre de contrôle en haut à droite de votre écran.
- Cliquez sur Recopie de l’écran et sélectionnez votre Apple TV ou Smart TV compatible AirPlay.
- Votre écran est maintenant projeté sur votre téléviseur en haute définition.
🎯 Avantages : Qualité d’image 4K HDR, audio synchronisé, très faible latence.
🚫 Inconvénients : Fonctionne uniquement avec les appareils Apple.
Méthode 4 : Caster une vidéo depuis YouTube, Netflix ou Amazon Prime Video
Si votre objectif est de regarder des vidéos sur grand écran, certaines plateformes de streaming intègrent nativement la fonctionnalité Cast.
Étapes pour caster Netflix, YouTube ou Prime Video sur TV
- Ouvrez le site ou l’application YouTube, Netflix, Disney+ ou Amazon Prime Video sur votre PC.
- Cliquez sur l’icône Caster (souvent en haut à droite de la vidéo).
- Sélectionnez votre téléviseur et profitez du contenu en qualité optimale.
🎯 Avantages : La vidéo est directement récupérée par la TV, évitant la perte de qualité.
🚫 Inconvénients : Ne fonctionne pas avec tous les sites Web (exemple : certaines vidéos Facebook).
Alternatives filaires pour caster un écran PC sur TV
Si votre connexion Wi-Fi est instable ou si vous voulez une diffusion sans latence, voici d’autres solutions :
✔ HDMI : Connecter un câble HDMI 2.1 entre votre PC et votre téléviseur offre une qualité d’image 4K 120Hz sans aucune latence.
✔ USB-C vers HDMI : Si votre ordinateur n’a pas de port HDMI, utilisez un adaptateur USB-C vers HDMI.
✔ Plex et Jellyfin : Ces logiciels permettent de caster des vidéos locales vers votre téléviseur sans perte de qualité.
Problèmes courants et solutions
🔹 Pas de son sur la TV ? Vérifiez que votre sortie audio est bien dirigée vers l’écran externe.
🔹 TV introuvable ? Assurez-vous que le Wi-Fi est activé et que votre téléviseur est compatible avec la méthode choisie.
🔹 Vidéo saccadée ? Utilisez un réseau Wi-Fi 6 ou Wi-Fi 7 pour une meilleure fluidité.
Conclusion
En 2025, caster un écran PC sur TV est plus simple que jamais grâce à Google TV Streamer, Miracast, AirPlay et les boîtiers multimédias. Chaque solution a ses avantages :
✔ Google TV Streamer pour une qualité optimale et une compatibilité avec tous les services.
✔ Miracast si vous utilisez Windows et une TV compatible.
✔ AirPlay pour les utilisateurs Apple.
✔ HDMI et USB-C pour une diffusion sans latence.
Quelle solution utilisez-vous pour caster votre écran PC sur TV ? Partagez votre expérience en commentaire !
Pour ne rien rater, abonnez-vous à Cosmo Games sur Google News et suivez-nous sur X (ex Twitter) en particulier pour les bons plans en direct. Vos commentaires enrichissent nos articles, alors n'hésitez pas à réagir ! Un partage sur les réseaux nous aide énormément. Merci pour votre soutien !


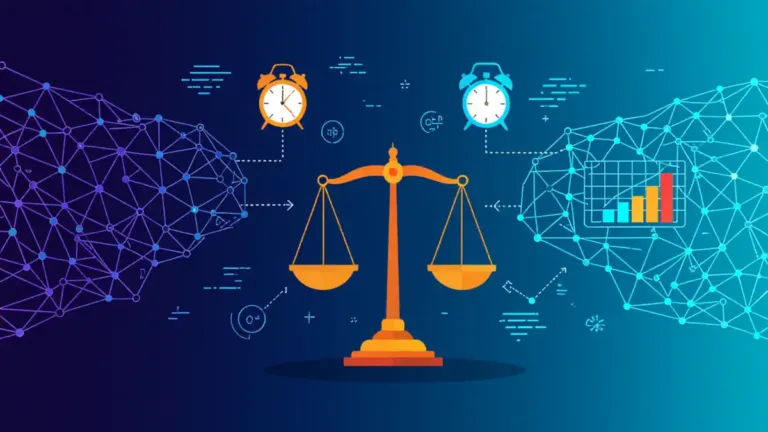

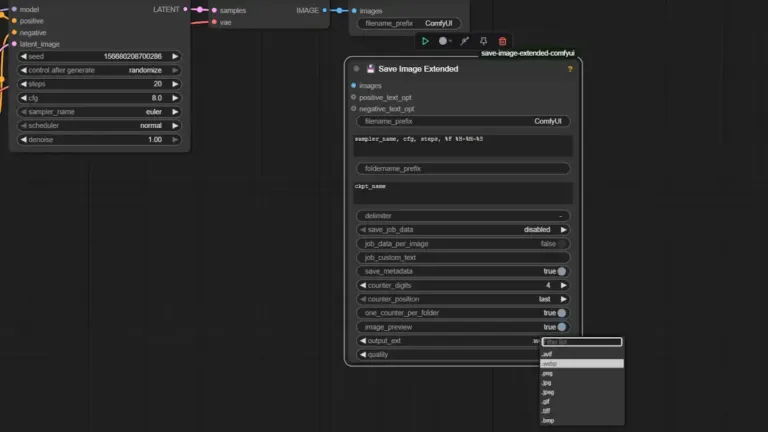
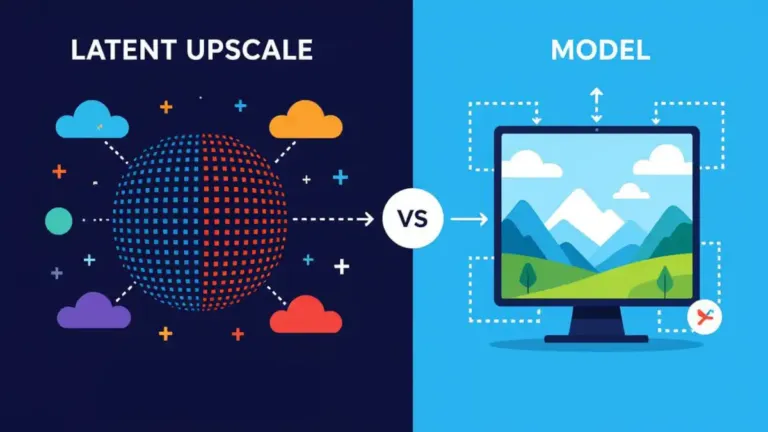

Bonjour, le casting se diffuse en retard même la souris est en retard. Comment faire
Bonjour Miryam, il y aura toujours un peu de délai avec cette technologie. L’objectif est de diffuser des photos, vidéo, de montrer un site web…
Il y a plusieurs facteurs qui influencent ce retard : qualité réseau, processeurs sur la Box/TV, paramètres …
Bonjour. Mais comment caster MS Flight Simulator 2020 ? Celà semble impossible …