Créer une partition de démarrage EFI ou la déplacer sous Windows 11 en 2025

Créer, recréer ou déplacer une partition de démarrage EFI est une opération parfois nécessaire pour corriger des problèmes de démarrage de Windows 11. Cette partition UEFI (Unified Extensible Firmware Interface) est essentielle pour initialiser le système et garantir le bon fonctionnement du bootloader.
Si cette partition est absente, corrompue ou située sur un mauvais disque, votre ordinateur risque de ne plus démarrer. Ce problème survient souvent après un changement de disque système, une mauvaise installation de Windows, ou encore l’utilisation d’outils de clonage de disque qui omettent de copier la partition EFI.
Dans cet article, nous allons voir comment créer une partition de démarrage EFI, la déplacer sur le bon disque et éviter les erreurs courantes qui empêchent Windows 11 de démarrer correctement.
📢 Attention : avant de procéder, il est fortement conseillé de faire une sauvegarde de votre système et de vos données. Vous pouvez consulter le guide pour sauvegarder Windows 11 et faire Backup complet sur disque ou USB.
Pourquoi recréer ou déplacer la partition de démarrage EFI ?
Quand faut-il recréer une partition EFI ?
Vous pourriez avoir besoin de créer ou déplacer la partition système EFI (ESP) dans plusieurs cas :
- Vous avez remplacé votre SSD principal et l’ancienne partition EFI est restée sur un disque secondaire.
- Windows 11 ne démarre plus et affiche une erreur Boot Manager.
- Vous souhaitez réinstaller Windows mais l’installeur détecte une partition EFI existante sur un autre disque.
- Vous avez cloné votre disque système, mais le clonage n’a pas copié la partition EFI.
- Vous utilisez un double démarrage (dual boot) avec Linux et devez ajuster la partition ESP.
💡 Bon à savoir : Windows 11 impose l’utilisation du mode UEFI avec GPT. Si votre disque système est encore en MBR, vous devez le convertir en GPT avant de pouvoir créer une nouvelle partition EFI.
Vérifier la partition de démarrage EFI existante
Avant de créer une nouvelle partition EFI, il est essentiel de vérifier si une partition système EFI existe déjà sur un autre disque.
1️⃣ Vérifier avec l’outil de gestion des disques
- Appuyez sur Windows + X, puis sélectionnez Gestion des disques.
- Recherchez une partition marquée EFI System Partition (en général 100 Mo ou plus, formatée en FAT32).
- Si la partition est située sur un disque secondaire, Windows pourrait utiliser celle-ci au lieu d’en créer une nouvelle.
2️⃣ Vérifier avec DiskPart
- Ouvrez l’Invite de commande en mode administrateur (tapez
cmddans la barre de recherche, puis sélectionnez Exécuter en tant qu’administrateur).
diskpart- Tapez les commandes suivantes :
list disk
select disk XRemplacez X par votre disque principal
list partition- Vérifiez si une partition EFI existe. Si elle est absente ou sur le mauvais disque, vous devez en créer une nouvelle.
Créer une partition de démarrage EFI sous Windows 11
Si vous avez confirmé l’absence ou l’emplacement incorrect de la partition EFI, suivez ces étapes pour en créer une nouvelle.
1️⃣ Convertir le disque en GPT (si nécessaire)
Si votre disque est en MBR, utilisez cette commande pour le convertir en GPT (⚠️ Cette opération efface toutes les données) :
mbr2gpt /convert /allowFullOS
Vérifiez ensuite que votre BIOS est configuré en mode UEFI.
2️⃣ Créer une nouvelle partition EFI avec DiskPart
- Ouvrez l’Invite de commande en mode administrateur.
- Tapez les commandes suivantes :
diskpart
list disk
select disk X #(remplacez X par votre disque système)
list partition
shrink desired=260 #(réduit une partition existante pour libérer 260 Mo)
create partition efi
format fs=fat32 quick
assign letter=X exit- Créez les fichiers de démarrage Windows :
bcdboot C:Windows /s X: /f UEFI - Redémarrez votre PC et testez le démarrage en retirant l’ancien disque secondaire.
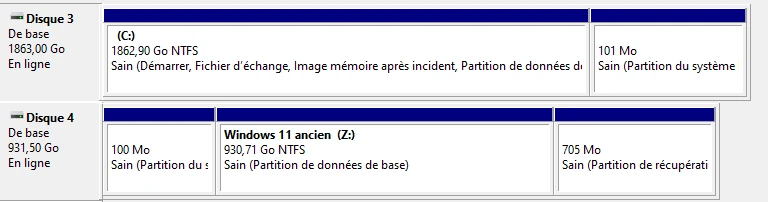
Déplacer une partition EFI sur un autre disque
Si votre partition EFI est sur un disque secondaire et que vous souhaitez la déplacer, il faut :
- Créer une nouvelle partition EFI sur le disque principal (voir la section précédente).
- Copier les fichiers de l’ancienne partition vers la nouvelle :
robocopy X:EFI Z:EFI /ERemplacez X: par l’ancienne partition EFI et Z: par la nouvelle. - Supprimer l’ancienne partition EFI après vérification du bon fonctionnement du système :
diskpart
select disk X
select partition Y
delete partition overrideErreurs courantes et solutions
❌ bcdboot ne fonctionne pas ?
Essayez :
bootrec /fixboot
bootrec /rebuildbcd
❌ Impossible de supprimer l’ancienne partition EFI ?
Utilisez la commande :
diskpart
select disk X
select partition Y
delete partition override
❌ Windows ne démarre toujours pas après la recréation de la partition EFI ?
- Assurez-vous que votre BIOS est bien en mode UEFI.
- Vérifiez que votre disque système est bien en GPT.
- Essayez de reconstruire le bootloader avec :
bootrec /scanos bootrec /fixmbr bootrec /fixboot
Quelle taille pour la partition EFI ?
| Système | Taille minimale recommandée | Taille idéale |
|---|---|---|
| Windows 11 | 100 Mo | 260 Mo |
| Linux (dual boot) | 512 Mo | 550-600 Mo |
💡 Conseil : Pour éviter des erreurs, optez pour 260 Mo sur Windows 11 et 550 Mo si vous utilisez Linux en dual-boot.
Conclusion
Créer ou déplacer une partition de démarrage EFI sous Windows 11 est une tâche essentielle si votre système refuse de démarrer après un changement de disque ou une mauvaise installation. Grâce aux outils intégrés comme DiskPart, vous pouvez recréer cette partition en quelques minutes.
Si vous souhaitez une solution plus simple, des outils comme MiniTool Partition Wizard ou AOMEI Partition Assistant permettent d’effectuer cette opération avec une interface graphique intuitive.
Si vous avez des questions ou des retours d’expérience sur la création ou le déplacement d’une partition EFI, partagez-les en commentaire !
Pour ne rien rater, abonnez-vous à Cosmo Games sur Google News et suivez-nous sur X (ex Twitter) en particulier pour les bons plans en direct. Vos commentaires enrichissent nos articles, alors n'hésitez pas à réagir ! Un partage sur les réseaux nous aide énormément. Merci pour votre soutien !






