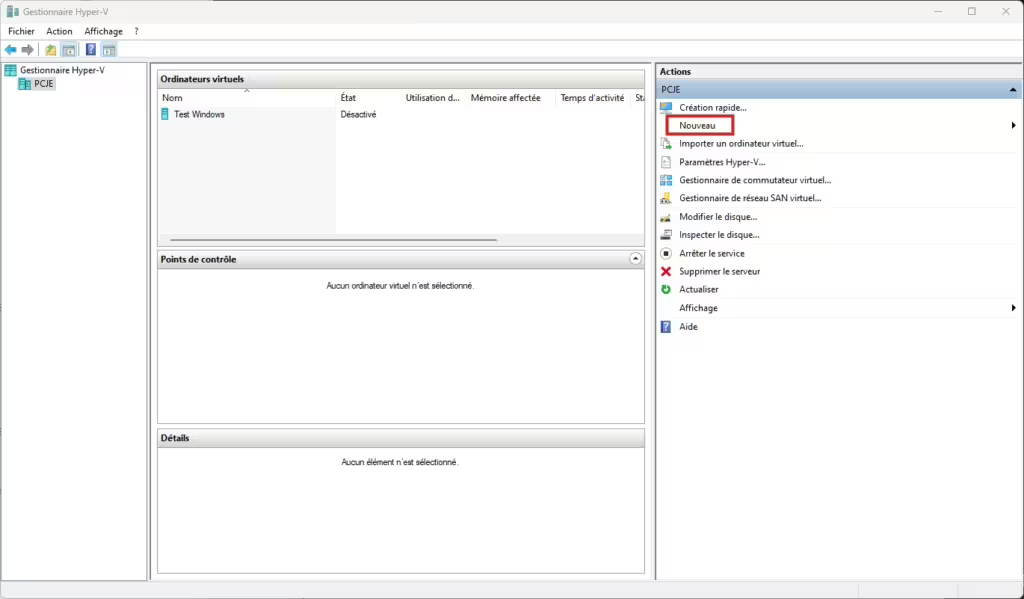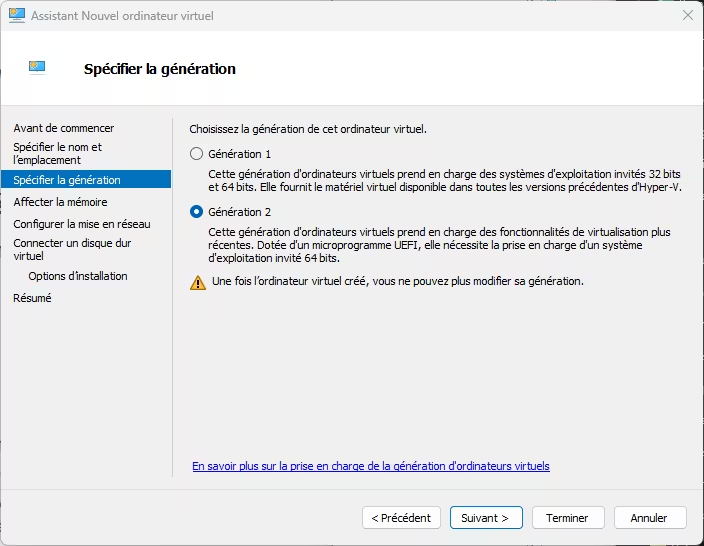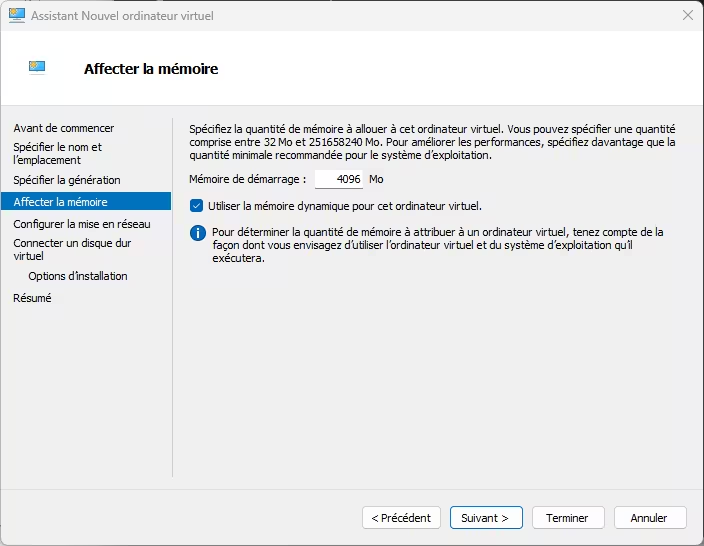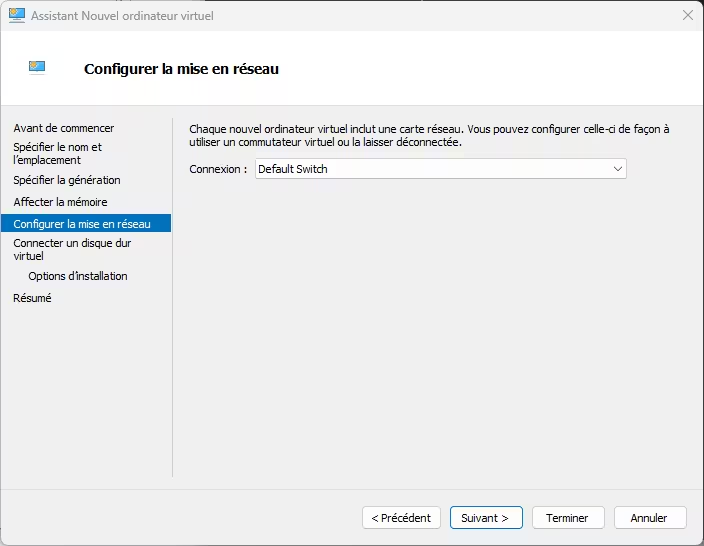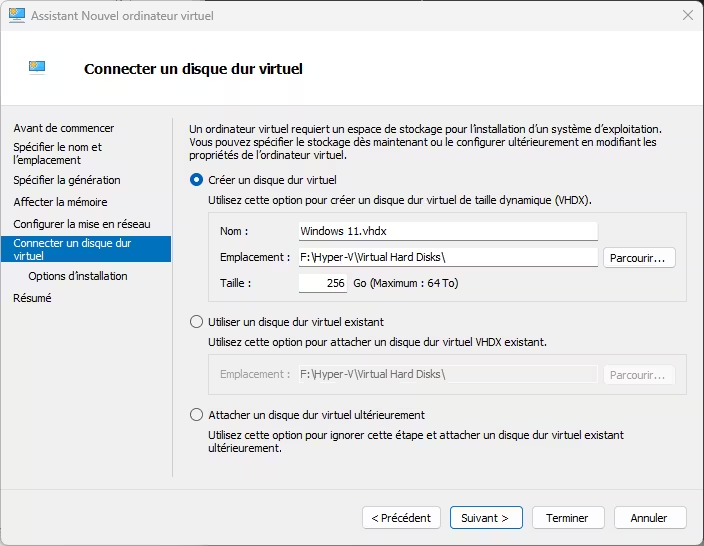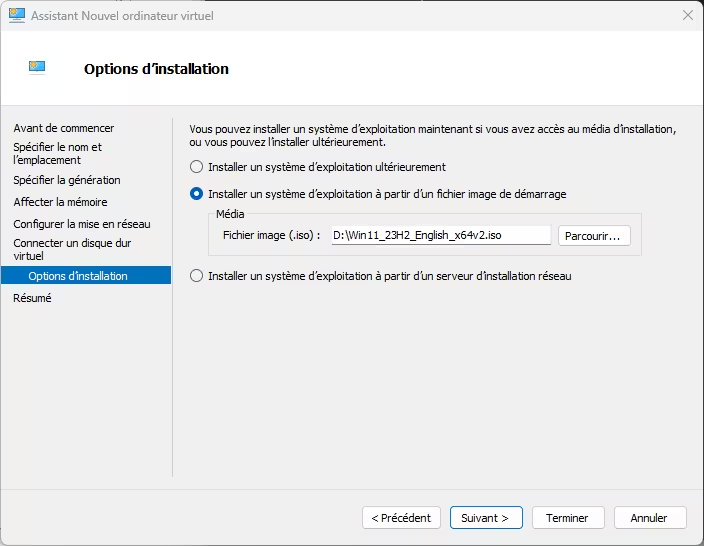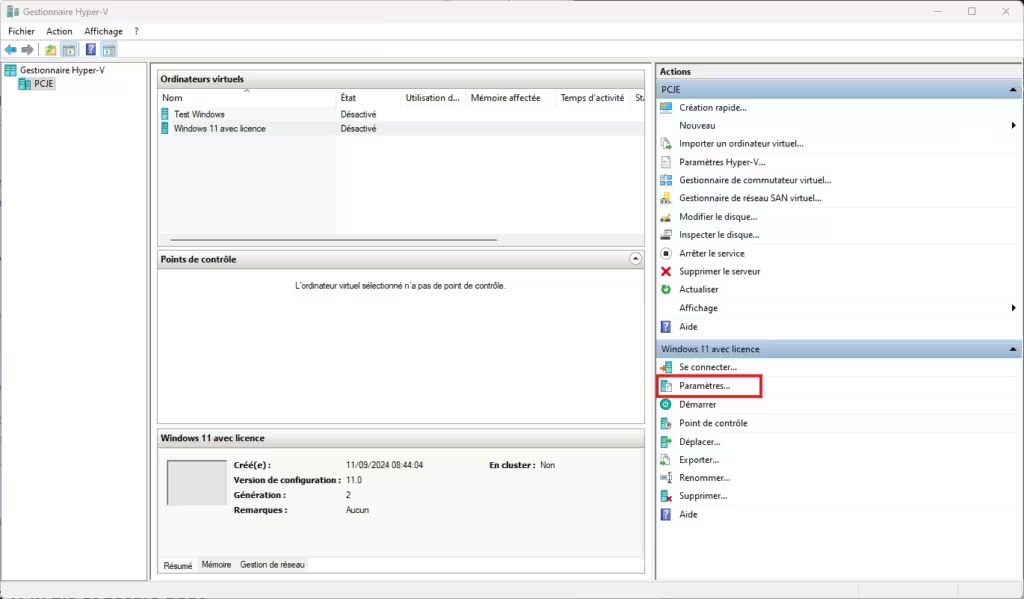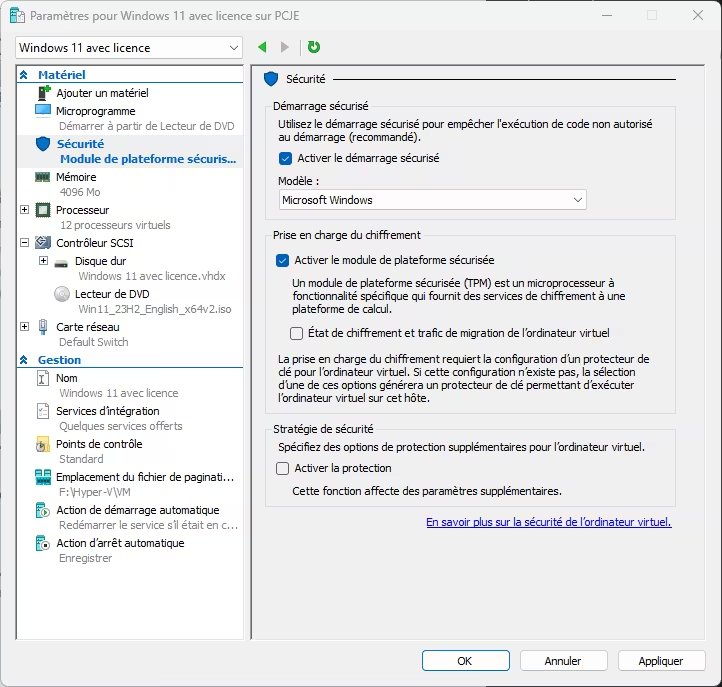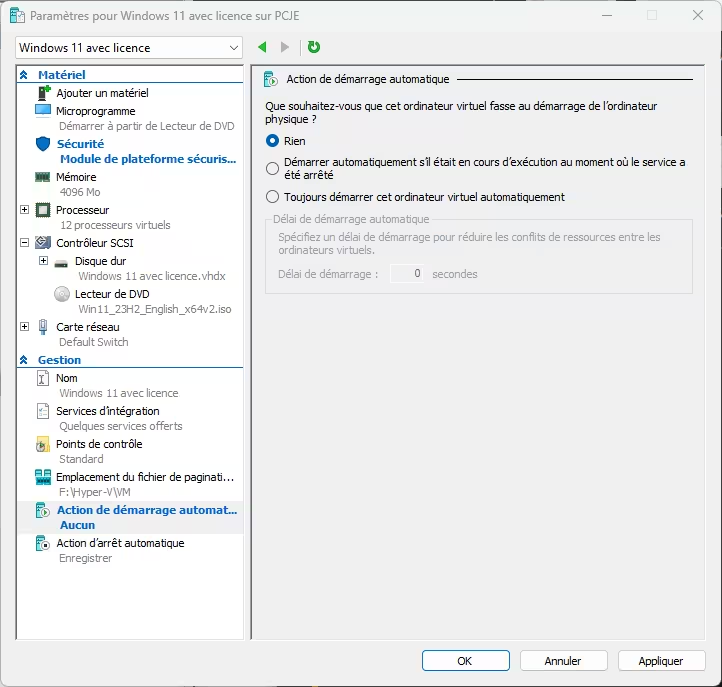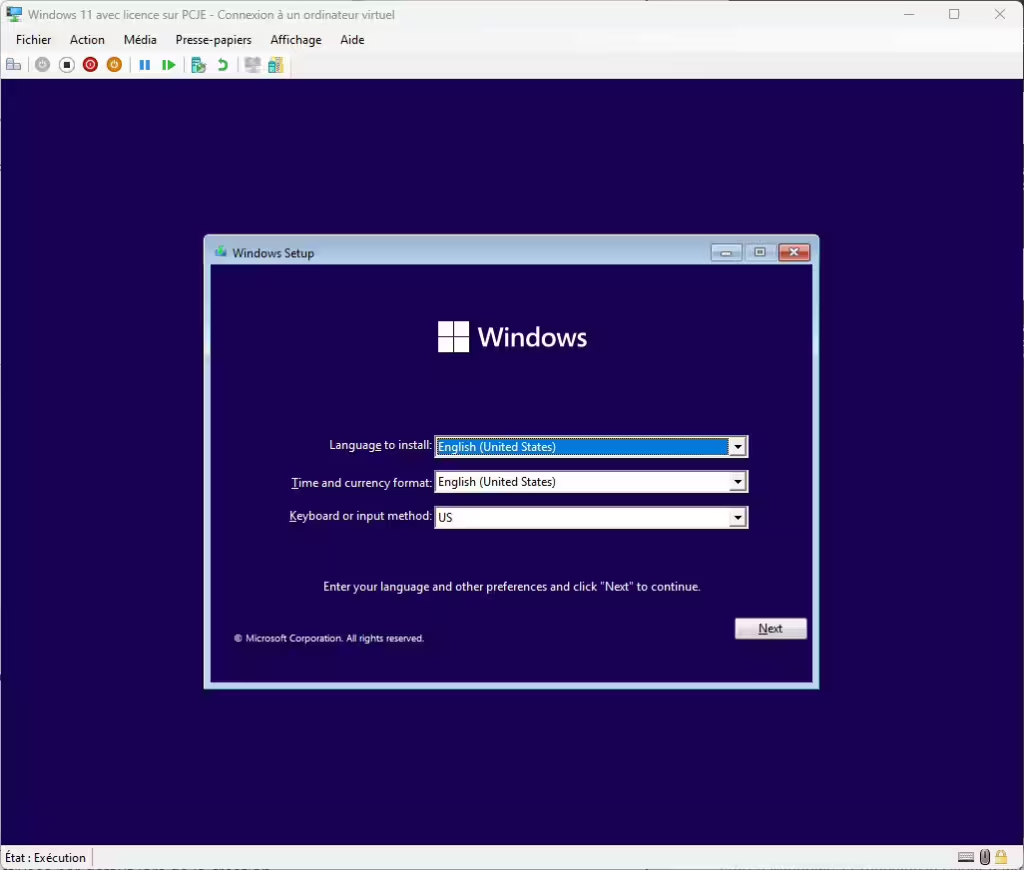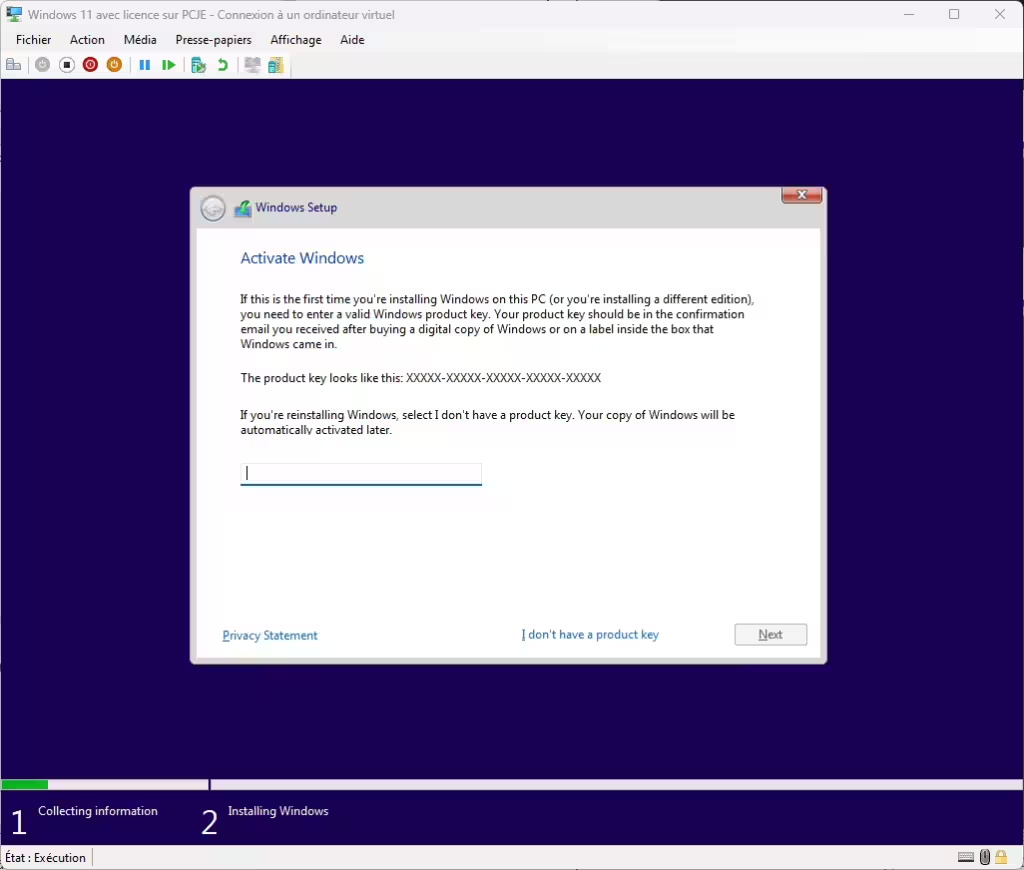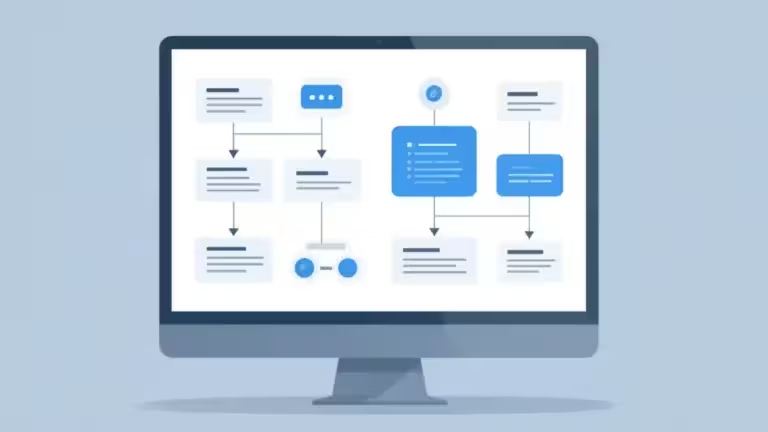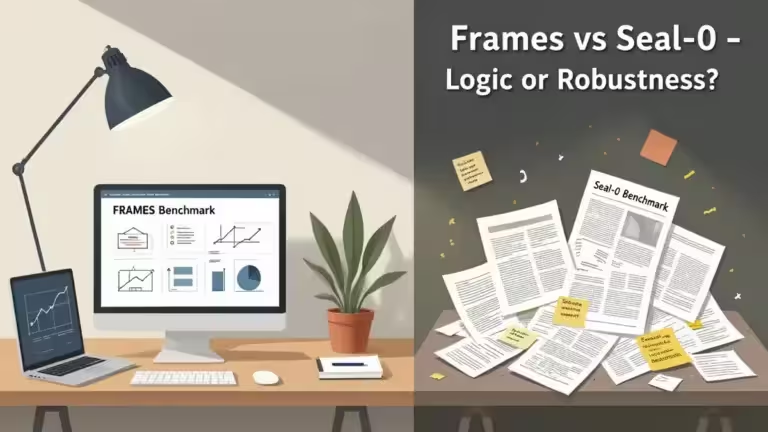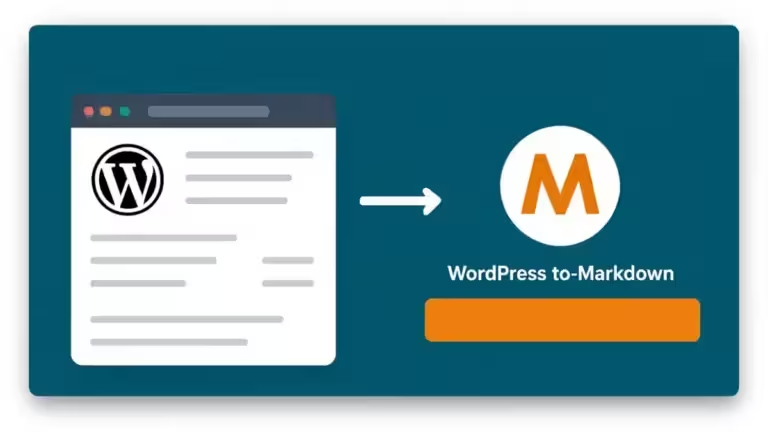Comment installer une VM Windows 11 avec Hyper-V ?

Installer une VM Hyper-V avec comme système d’exploitation invité Windows 11 (celui sur la machine virtuelle) est une opération rapide. Toutefois, il y a quelques prérequis à connaitre et des paramètres spécifiques à configurer lors de la création de la machine virtuelle.
Avec une la bonne configuration, vous obtiendrez une VM Hyper-V sous Windows 11 performante et profiterez également des outils pour faciliter l’interaction entre l’hôte (votre machine physique) et la machine virtuelle (VM) en offrant une expérience plus riche et plus intégrée.
Pourquoi utiliser une VM Hyper-V ?
Utiliser une machine virtuelle (VM) Hyper-V avec un système Windows 11 ou autre présente plusieurs avantages, notamment :
- Séparation des environnements : Hyper-V permet de créer des environnements de test isolés pour éviter de perturber le système principal. C’est utile pour les développeurs, les testeurs ou ceux qui veulent essayer différents logiciels ou systèmes sans impacter leur installation principale.
- Sécurité : Hyper-V offre un environnement sécurisé. Les machines virtuelles fonctionnent de manière isolée, donc un malware ou une attaque sur une VM n’affectera pas l’hôte ni les autres VM.
- Support pour différents systèmes d’exploitation : En plus de Windows, Hyper-V permet de faire tourner des VMs d’autres systèmes d’exploitation, comme Linux. Cela permet de tester la compatibilité multi-plateformes depuis un seul environnement.
Prérequis pour installer une VM Hyper-V Windows 11
Pour installer une machine virtuelle Hyper-V avec un système invité Windows 11 (sur la VM), quelques prérequis sont nécessaires :
- Le système hôte (votre PC) doit être sous Windows 11 Pro ou Enterprise 64-bit Operating System. La version Home n’intégré pas Hyper-V.
- Un processeur 64-bit processor avec Second Level Address Translation (SLAT).
- Au moins 4 Go de RAM, une capacité supérieure est fortement recommandée pour de bonnes performances.
- Un bios/UEFI avec le support de la virtualisation et la virtualisation doit être activée (Intel VT-x, AMD-V, Intel VT-d, Virtualization …).
Les étapes pour installer une VM Hyper-V avec un système invité Windows 11
Tout d’abord, vous devez télécharger l’ISO de Windows 11. Attention, les versions Pro et Entreprise sont à privilégier, elles permettent d’obtenir le mode de session étendue (partage du presse-papiers, amélioration de gestion de l’affichage, support multi écran …). Une VM avec Windows 11 Home offrira une intégration plus limitée.
- Dans l’interface Hyper-V, sélectionnez « Nouveau »
- Donner un nom à votre machine virtuelle
- Sélectionnez « Génération 2 », c’est obligatoire pour faire tourner un système invité Windows 11 (pour le support de TPM 2.0, UEFI, disques virtuels modernes, meilleures performances …)
- Définissez à minima 4096 Mo de mémoire RAM et cochez la mémoire dynamique. La mémoire dynamique permet à la machine virtuelle d’obtenir plus de mémoire si nécessaire.
- Définissez le Switch réseau, normalement vous un « Default Switch » qui donne accès à Internet à travers votre réseau.
- Définissez une taille de disque virtuel, 128 Go à minima, 256 Go sont recommandé. Il est toujours possible d’augmenter cette taille après la création.
- Indiquez le fichier ISO de Windows 11
- Vérifiez les informations avec le résumé
- Si vous lancez la machine virtuelle maintenant, cela ne fonctionnera pas. Il faut activer le module de plateforme sécurisé (TPM) pour lancer une VM Hyper-V avec un système invité Windows 11. Allez dans les paramètres de votre machine virtuelle :
- Dans le menu sécurité, cochez la case « Activer le module de plateforme sécurisée »
- Optionnel : vous pouvez définir le comportement de la machine virtuelle au démarrage de votre ordinateur
- Lancez la machine virtuelle, vous aurez alors l’écran d’installation de Windows 11, si vous rencontrez un problème à cette étape, consultez les questions fréquentes plus bas sur cette page.
- A cette étape saisissez une clef valide de Windows 11. Si vous ne saisissez rien, vous aurez une période d’essai de 90 jours.
- Si vous n’arrivez pas à ouvrir votre session avec CTRL + ALT + SUPPR, il faut désactiver Windows Hello sur votre VM, suivez ces étapes :
- Dans le menu de la fenêtre de connexion de la machine virtuelle Hyper-V, sélectionnez Affichage et désélectionnez Mode session étendue.
- Cela fera réapparaître la boîte de connexion avec mot de passe.
- Connectez-vous comme d’habitude.
- Sur votre VM, dans Paramètres Windows Comptes Options de connexion, désactivez l’option Exiger une connexion Hello pour les comptes Microsoft.
- Pour les prochaines connexions, vous pourrez réactiver le Mode sessions étendue et utilisez CTRL + ALT + SUPPR pour vous connecter.
- Une fois la machine virtuelle lancez, une des premières étapes et de mettre à jour Windows 11.
Questions et problèmes fréquents
Lors de l’installation d’une machine virtuelle (VM) Windows 11 avec Hyper-V, plusieurs questions et problèmes fréquents peuvent survenir. Voici les points les plus courants auxquels les utilisateurs peuvent être confrontés :
1. Compatibilité matérielle pour Hyper-V
- Problème : Certains utilisateurs constatent qu’ils ne peuvent pas activer Hyper-V ou installer une VM Windows 11 en raison de problèmes de compatibilité matérielle.
- Solution : Assurez-vous que la virtualisation est activée dans le BIOS de votre machine (options comme Intel VT-x ou AMD-V). Hyper-V nécessite également un processeur 64 bits avec les extensions de virtualisation activées. De plus, votre système doit répondre aux exigences matérielles minimales pour Hyper-V (support de SLAT, technologie de virtualisation matérielle, etc.).
2. Problèmes avec TPM 2.0 et Secure Boot
- Problème : Windows 11 exige un module TPM 2.0 (Trusted Platform Module) et l’activation du Secure Boot. Cependant, ces options ne sont pas activées par défaut lors de la création d’une VM.
- Solution : Pour résoudre ce problème, vous devez configurer la VM Hyper-V pour qu’elle prenne en charge le TPM virtuel :
- Allez dans les paramètres de votre VM après l’avoir créée.
- Dans la section Sécurité, cochez l’option Activer la puce TPM (Enable Trusted Platform Module) et assurez-vous que Secure Boot est activé.
- Assurez-vous également d’avoir sélectionné la génération 2 lors de la création de la VM, car la génération 1 ne prend pas en charge TPM et Secure Boot.
3. Problèmes de performance
- Problème : La VM Windows 11 peut être lente ou peu réactive.
- Solution : Pour améliorer les performances :
- Allouez suffisamment de RAM (au moins 4 Go pour Windows 11) et ajustez les paramètres de processeur (au moins 2 cœurs si possible).
- Assurez-vous d’utiliser un disque dur virtuel VHDX et non un VHD plus ancien, car il offre de meilleures performances.
- Activez Dynamic Memory dans les paramètres de la VM pour que la VM utilise plus de RAM si nécessaire.
- Assurez-vous que votre hôte Hyper-V ne manque pas de ressources CPU, RAM ou de stockage rapide (comme un SSD).
4. Problème d’affichage en résolution réduite
- Problème : Après l’installation, l’affichage dans la VM Windows 11 peut être de faible résolution, et la modification de la résolution dans Windows ne semble pas fonctionner.
- Solution : Installez les Hyper-V Integration Services dans votre VM. Cela permet d’améliorer la compatibilité matérielle, y compris pour l’affichage. Parfois, un simple ajustement de la fenêtre ou l’utilisation du mode plein écran dans le Hyper-V Manager peut aussi résoudre le problème.
5. Pas d’accès réseau
- Problème : La VM Windows 11 n’a pas accès à Internet ou au réseau.
- Solution : Vérifiez que vous avez configuré un commutateur virtuel (Virtual Switch) dans Hyper-V pour que la VM puisse accéder à Internet. Allez dans les paramètres de la VM, puis dans la section Réseau, et assurez-vous qu’un commutateur virtuel externe est sélectionné.
6. Activation de Windows
- Problème : Si vous utilisez une version d’essai de Windows 11, vous devez activer Windows pour utiliser pleinement toutes les fonctionnalités. De plus, si vous avez une clé OEM ou Retail, vous pourriez rencontrer des problèmes d’activation si vous avez utilisé cette clé auparavant.
- Solution : Assurez-vous d’utiliser une clé valide, et suivez les étapes pour activer Windows 11. Si vous utilisez une version d’évaluation, vous n’avez pas besoin de fournir une clé lors de l’installation, mais la version sera limitée à une période d’essai de 90 jours.
7. Problème avec les options de génération 1 et 2
- Problème : Les utilisateurs se demandent souvent quelle génération de VM choisir (génération 1 ou 2) lors de la création.
- Solution :
- Génération 1 : Compatible avec les anciens systèmes d’exploitation, mais ne supporte pas les fonctionnalités modernes comme Secure Boot et TPM.
- Génération 2 : Nécessaire pour Windows 11, elle prend en charge TPM, Secure Boot et offre de meilleures performances et options de sécurité. Utilisez la génération 2 pour toute installation de Windows 11.
8. Pas d’options de réinstallation ou de migration faciles
- Problème : Certains utilisateurs se demandent comment réinstaller Windows ou migrer une VM d’un hôte à un autre tout en conservant les paramètres.
- Solution : Vous pouvez exporter et importer une VM à partir du Hyper-V Manager. Pour réinstaller, vous pouvez monter un nouvel ISO dans la VM et lancer une nouvelle installation, mais cela ne prolonge pas la période d’essai si vous êtes en période d’évaluation.
9. Problèmes avec les disques durs virtuels (VHD/VHDX)
- Problème : Lors de la création d’une VM, choisir entre VHD (Virtual Hard Disk) ou VHDX peut prêter à confusion, ou vous pouvez rencontrer des problèmes de performance ou de compatibilité.
- Solution : Utilisez toujours le format VHDX, qui est plus récent, prend en charge les disques durs virtuels plus grands (jusqu’à 64 To) et est plus résilient aux pannes.
10. Compatibilité des outils Hyper-V Integration
- Problème : Certaines fonctionnalités (par exemple, le glisser-déposer, la résolution automatique de l’écran, le partage du presse-papiers) ne fonctionnent pas.
- Solution : Installez les Hyper-V Integration Services dans la VM. Ceux-ci améliorent la compatibilité entre l’hôte et la VM en permettant une meilleure gestion de l’alimentation, la prise en charge du partage du presse-papiers, et plus encore.
En suivant ces conseils, vous devriez être en mesure de surmonter la plupart des problèmes rencontrés lors de l’installation de Windows 11 sur Hyper-V.
Pour ne rien rater, abonnez-vous à Cosmo Games sur Google News et suivez-nous sur X (ex Twitter) en particulier pour les bons plans en direct. Vos commentaires enrichissent nos articles, alors n'hésitez pas à réagir ! Un partage sur les réseaux nous aide énormément. Merci pour votre soutien !