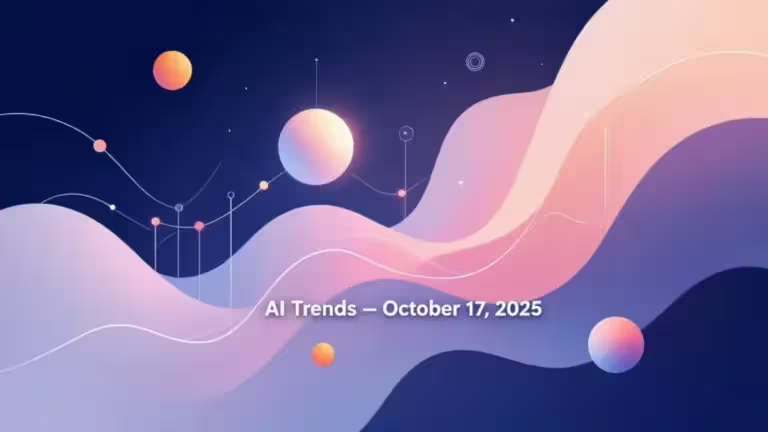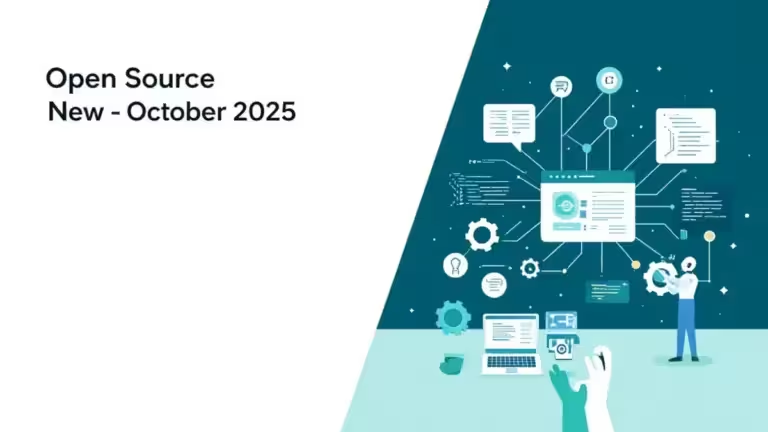Optimiser Windows 11 pour les jeux vidéo

Optimiser Windows 11 pour les jeux vidéo vous aidera à obtenir des jeux plus fluide, plus d’images par seconde et dans certains cas des erreurs ou plantage. Que vous soyez un gamer occasionnel ou compétitif, avoir un système d’exploitation performant a un impact significatif et peut faire la différence en termes de fluidité, de réactivité et de qualité graphique. Windows 11 offre de nombreuses options pour affiner et perfectionner votre expérience de jeu. Nous aborderons également les mauvaises pratiques qui peuvent nuire aux performances.
L’optimisation des paramètres de Windows 11 permet non seulement d’améliorer la rapidité des jeux, mais aussi de réduire les lags et d’accélérer les temps de chargement. Dans cet article, nous vous guiderons à travers différentes méthodes pour augmenter les performances de votre PC en ajustant les réglages et en utilisant des outils spécifiques à Windows 11. L’objectif est d’atteindre une fluidité optimale, tout en garantissant une expérience de gaming sans interruption.
Grâce à ces optimisations, vous pourrez tirer pleinement parti des capacités de votre système d’exploitation, rendant vos sessions de jeux vidéo plus immersives et agréables. Pour plus de guides et informations sur Windows 11, consultez notre page principale.
1. Activer le mode Jeu dans Windows 11
L’une des premières étapes pour optimiser Windows 11 pour les jeux vidéo est de vérifier ou d’activer le mode Jeu. Ce mode est aujourd’hui activé par défaut, mais cela mérite une petite vérification.
Le mode jeu de Windows 11 est spécifiquement conçu pour améliorer les performances des jeux. Il ajuste automatiquement les ressources du système afin de privilégier les tâches liées aux jeux, réduisant ainsi les interférences des applications en arrière-plan.
Le mode Jeu sur Windows 11 désactive certaines fonctionnalités non essentielles et garantit que votre PC utilise toute sa puissance pour offrir une expérience de gaming fluide et réactive. En activant cette fonctionnalité, vous réduisez le risque de latence ou de baisse de la fréquence d’images pendant vos sessions de jeu.
Comment activer le mode Jeu ?
- Ouvrez les Paramètres de votre PC en tapant le texte dans la barre de recherche
- Allez dans la section Jeux du menu.
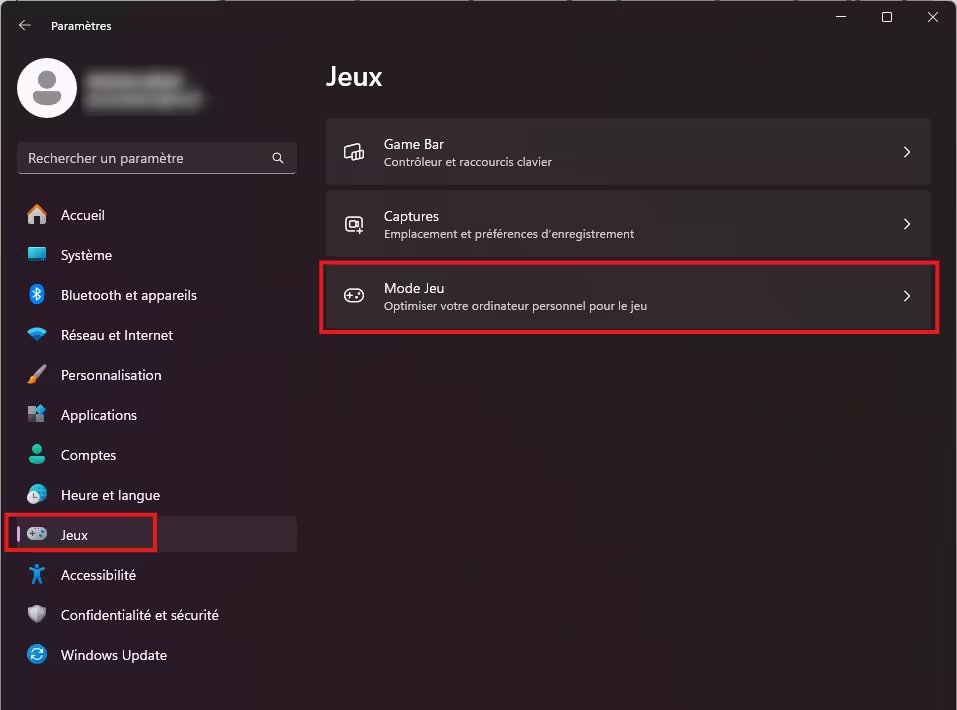
- Puis sélectionner la ligne « Mode Jeu«
- Activez l’option Mode Jeu en basculant le commutateur sur Activé.
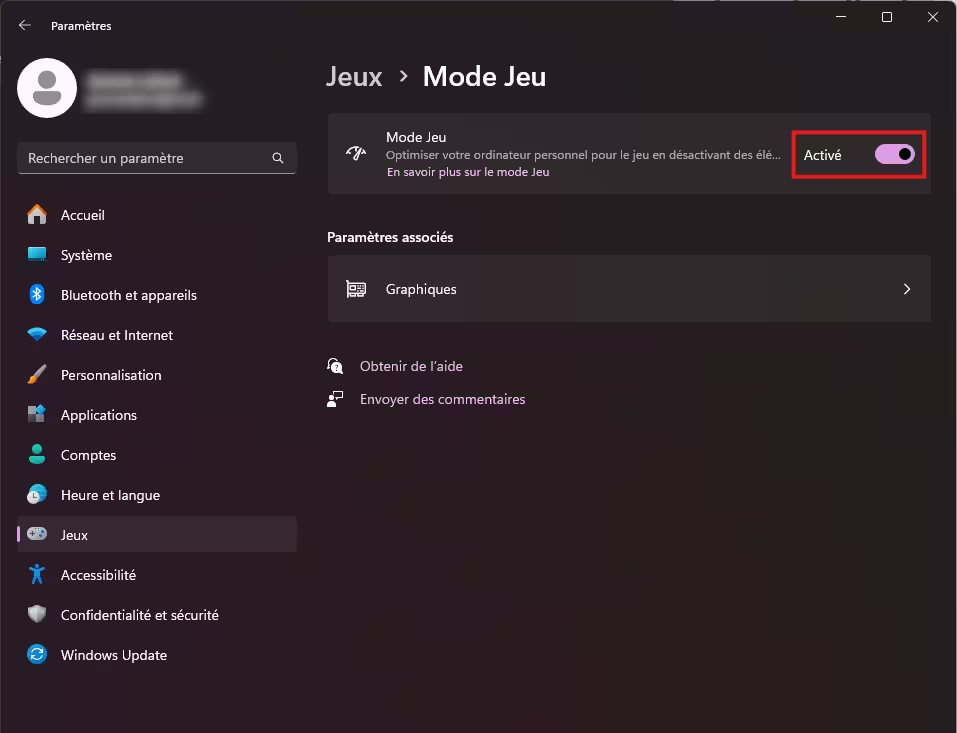
Une fois activé, Windows 11 ajustera automatiquement les priorités système pour offrir une expérience de jeu plus réactive, en maximisant les performances de votre PC. Cette optimisation est particulièrement utile pour les jeux vidéo exigeants en ressources, chaque amélioration peut avoir un impact important sur l’expérience.
2. Mettre à jour les pilotes graphiques
Pour optimiser Windows 11 pour les jeux vidéo, il est essentiel de s’assurer que les pilotes graphiques de votre carte graphique sont toujours à jour. Les pilotes graphiques, ou drivers, sont des logiciels qui permettent à votre carte graphique de communiquer avec le système d’exploitation. Des pilotes obsolètes peuvent entraîner des problèmes de performance, des bugs graphiques et une expérience de jeu moins fluide.
Les mises à jour de pilotes sont souvent accompagnées de nouvelles fonctionnalités, de corrections de bugs et d’améliorations de performance spécifiques à certains jeux vidéo. Ainsi, maintenir vos pilotes graphiques à jour permet d’assurer une compatibilité optimale avec les dernières versions de Windows 11 et les jeux les plus récents, tout en maximisant la réactivité et la fluidité du gameplay.
Comment mettre à jour vos pilotes graphiques sur Windows 11 ?
Les fabricants comme NVIDIA et AMD publient fréquemment des mises à jour de leurs pilotes pour améliorer la compatibilité des jeux, optimiser les performances et résoudre des problèmes potentiels.
1. Mettre à jour les pilotes graphiques NVIDIA
- Téléchargez et installez Nvidia App (qui remplace GeForce Experience) si ce n’est pas déjà fait, depuis le site officiel de NVIDIA : https://www.nvidia.com/fr-fr/software/nvidia-app/
- Ouvrez Nvidia App
- Dans le menu de gauch, cliquez sur Pilote.
- Si vos pilotes ne sont pas à jour, un bouton « Télécharger » apparaitra.
- Cliquez sur Télécharger puis sur Installer pour lancer l’installation des derniers pilotes.
- Redémarrez votre PC si nécessaire pour finaliser l’installation.
Nvidia App offre également des options pour optimiser les paramètres graphiques des jeux et améliorer la performance globale de votre système.
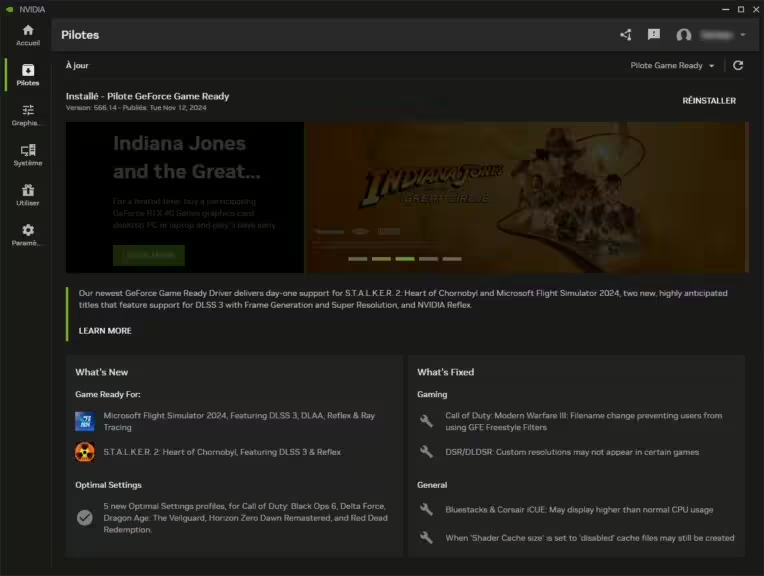
2. Mettre à jour les pilotes graphiques AMD
Les utilisateurs de cartes graphiques AMD passent par le logiciel AMD Radeon Software pour gérer les mises à jour des pilotes graphiques. Ce logiciel permet non seulement de mettre à jour les pilotes, mais aussi de personnaliser les paramètres graphiques des jeux pour obtenir les meilleures performances.
Étapes pour mettre à jour les pilotes AMD avec Radeon Software :
- Téléchargez et installez Radeon Software depuis le site officiel d’AMD : https://www.amd.com/en/support.
- Ouvrez Radeon Software et connectez-vous si nécessaire.
- Dans l’interface principale, cliquez sur l’onglet Pilotes et Support.
- Vérifiez les mises à jour : Le logiciel recherchera automatiquement les dernières mises à jour de pilotes pour votre carte graphique AMD.
- Si une mise à jour est disponible, cliquez sur Télécharger puis sur Installer pour mettre à jour vos pilotes.
- Redémarrez votre PC après l’installation pour appliquer les modifications.
En maintenant vos pilotes à jour, vous optimisez non seulement la performance de votre PC sous Windows 11, mais vous maximisez également les performances de vos jeux vidéo. Des pilotes récents assurent des graphismes plus nets, une meilleure gestion des ressources et une fluidité accrue dans les jeux les plus exigeants.
3. Choisir le bon plan d’alimentation pour les jeux vidéo
Un autre aspect crucial pour optimiser Windows 11 pour les jeux vidéo est de sélectionner le bon plan d’alimentation. Le plan d’alimentation détermine la manière dont votre PC gère la consommation d’énergie, ce qui peut avoir un impact direct sur les performances pendant les sessions de gaming. Si vous voulez tirer le meilleur parti de votre matériel pour obtenir des performances maximales dans les jeux vidéo exigeants, il est essentiel de choisir un plan adapté aux besoins d’une utilisation intensive du processeur et de la carte graphique.
Windows 11 propose plusieurs plans d’alimentation, chacun ayant ses avantages selon l’usage. Le plan « Performances élevées » est particulièrement recommandé pour les jeux vidéo, car il permet à votre système de fonctionner à pleine puissance, sans restrictions d’énergie qui pourraient limiter les performances en jeu.
Pourquoi choisir le plan « Performances élevées » ?
Le plan « Performances élevées » ajuste la gestion de l’énergie pour offrir une puissance maximale, en désactivant certaines limitations liées à la consommation d’énergie, comme la réduction automatique de la fréquence du processeur. Cela permet de maintenir des performances constantes et d’éviter les ralentissements ou la baisse de la fréquence d’images qui peuvent se produire lors de l’utilisation d’autres plans d’alimentation, comme le plan « Équilibré » ou « Économie d’énergie ». En choisissant ce plan, vous optimisez votre PC sous Windows 11 pour des performances de jeu optimales.
Comment sélectionner le plan « Performances élevées » ?
- Allez dans Panneau de configuration > Matériel et audio > Options d’alimentation.
- Dans la fenêtre qui s’ouvre, sélectionnez Performances optimales dans la liste des plans d’alimentation disponibles.
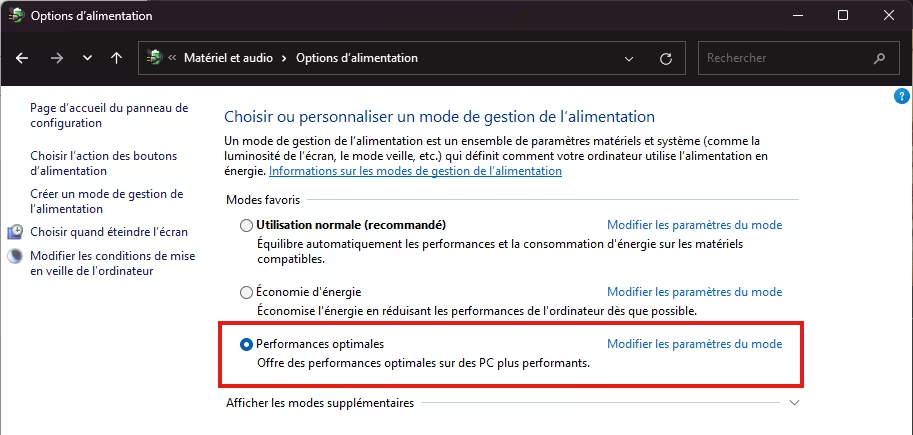
Ce plan d’alimentation vous permettra de maximiser la fluidité et la réactivité de vos jeux vidéo en utilisant les ressources de votre PC à leur plein potentiel. En l’activant, vous garantissez que votre système fonctionne de manière optimale pour les tâches les plus exigeantes, comme le gaming.
En ajustant le plan d’alimentation sur Windows 11, vous pouvez améliorer les performances et la stabilité de vos jeux vidéo. Pour changer automatiquement le mode d’alimentation lorsque vous lancez un jeu, consulter notre guide.
4. Désactiver les applications en arrière-plan et les processus inutiles
Pour optimiser Windows 11 pour les jeux vidéo, il est important de libérer autant de ressources système que possible. En effet, de nombreuses applications et processus en arrière-plan consomment de la mémoire, du processeur et d’autres ressources qui pourraient autrement être utilisées pour améliorer les performances de vos jeux. Certains des processus sont inutiles et peuvent entraîner des ralentissements et affecter la réactivité de vos jeux vidéo, surtout si votre PC n’est pas équipé de composants haut de gamme.
En désactivant ces applications et processus non essentiels, vous garantissez que votre système se concentre sur les tâches les plus importantes pendant vos sessions de gaming, offrant ainsi une expérience plus fluide et sans interruptions.
Comment désactiver les applications au démarrage ?
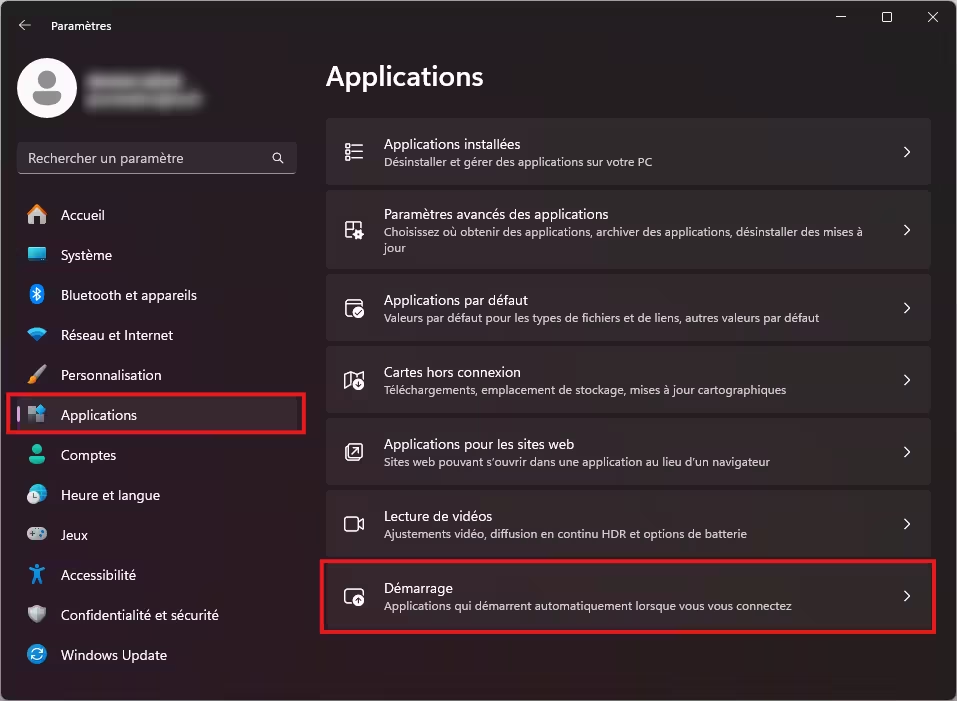
- Ouvrez les paramètres : Cliquez sur le menu Démarrer, puis allez dans Paramètres.
- Accédez aux applications : Dans la barre latérale, sélectionnez Applications puis Démarrage.
- Désactivez les applications non essentielles : Vous verrez une liste d’applications qui démarrent automatiquement avec Windows 11. Désactivez celles que vous n’utilisez pas régulièrement.
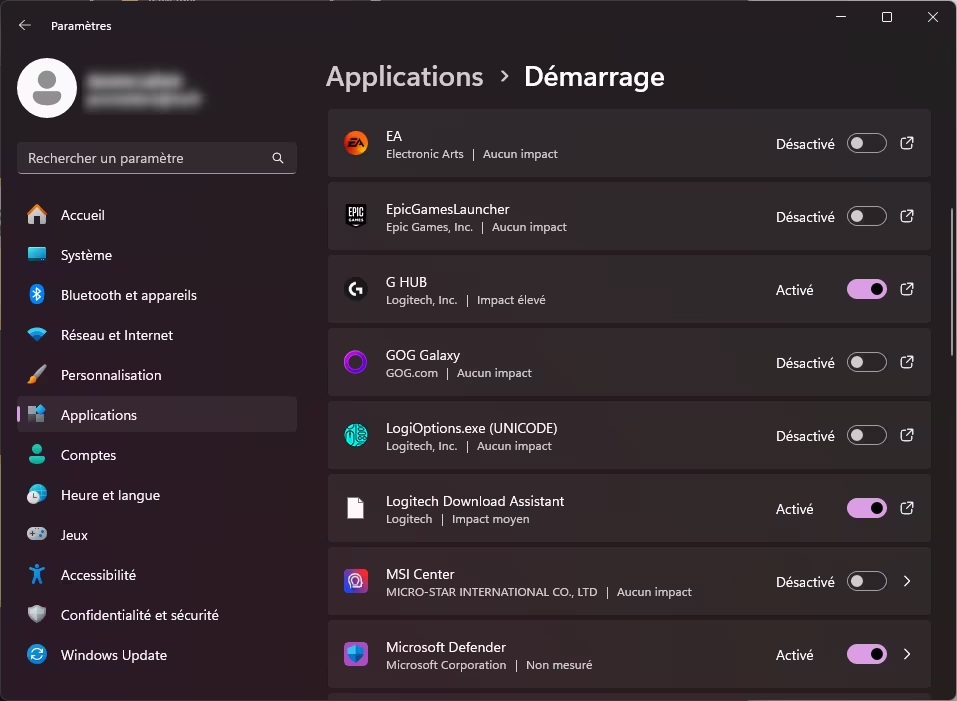
Comment gérer les processus inutiles en cours d’éxecution ?
- Utilisez le Gestionnaire des tâches : Faites un clic droit sur la barre des tâches et sélectionnez Gestionnaire des tâches.
- Identifiez les processus gourmands : Sous l’onglet Processus, vous pouvez voir quelles applications et quels services utilisent des ressources système. Fermez les processus qui ne sont pas nécessaires pendant que vous jouez.
- Désactivez les services en arrière-plan : Allez dans Services dans le Gestionnaire des tâches pour désactiver les services non essentiels qui pourraient ralentir votre PC.
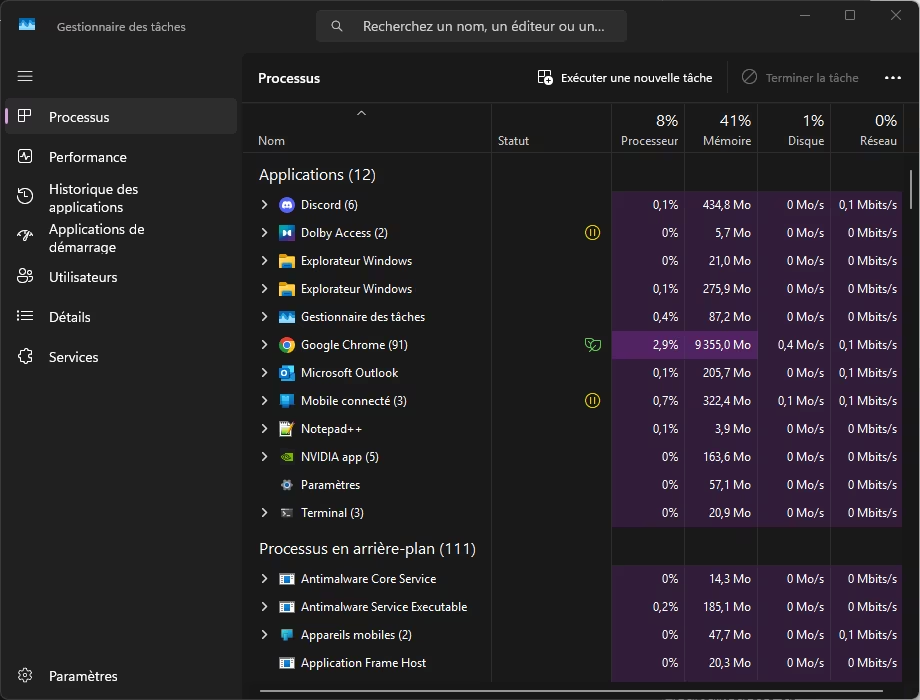
En désactivant ces applications et processus, vous optimisez les performances de Windows 11, permettant à votre matériel de se concentrer pleinement sur les jeux vidéo. Cela permet de réduire la latence, d’améliorer la fluidité et de rendre l’expérience de jeu plus agréable.
Chaque ressource libérée est un atout pour garantir une réactivité maximale dans vos jeux vidéo, vous permettant de profiter pleinement des capacités de votre PC tout en jouant.
5. Ajuster les paramètres graphiques pour une meilleure fluidité
L’une des méthodes les plus efficaces pour améliorer le taux de frames dans les jeux consiste à ajuster les paramètres graphiques du jeu afin de trouver le meilleur compromis de performance pour votre matériel. Tout d’abord, assurez dans Windows 11 que la résolution est bien la résolution native de votre écran et que le taux de rafraîchissement correspond à votre moniteur.
Si votre jeu a une fréquence d’images faibles :
- Activer le DLSS de Nvidia, FSR d’AMD ou la mise à l’échelle générique : cela permet à la carte graphique de calculer les images dans une résolution inférieure. L’IA se charge ensuite de mettre à l’échelle l’image. C’est très efficace, néanmoins dans certains cas cela peut introduire une latence. Pour les joueurs de jeux compétitifs, il faut donc évaluer les bénéfices / pertes. Si le DLSS ou le FSR ne sont pas disponibles, utilisez la mise à l’échelle de contenu (Upscaling).
- Baissez la qualité graphique en jeu : dans les paramétrès graphiques du jeu, baissez la qualité graphiques jusqu’à obtenir un nombre d’images par seconde qui corresponde à vos attentes. Aujourd’hui 120 images / secondes est une bonne valeur cible pour la majorité des jeux. Les joueurs ultra compétitfs avec un écran adapter pourront cibler une fréquence plus importante, 144 Hz ou encore 240 Hz. Des fréquences plus élevées sont possibles, mais le bénéfices est limité pour la majorité des joueurs.
- Désactiver le Ray Tracing : si vous n’obtenez pas une fluidité suffisante, désactiver le Ray Tracing a un impact considérable sur les performances.
- Limité la fréquence de rafraîchissement : par exemple si vous avez un écran de 144 Hz, il ne sert à rien de calculer plus de 144 images par seconde. Cela surcharge votre carte graphique, elle peut chauffer plus, ce qui impacte la stabilité. Laissez votre carte graphique se concentrer sur ce qui est utile en limitant le nombre d’images par seconde calculé. Cette option se trouve parfois dans les paramètres des jeux, mais également dans les outils Nvidia et AMD.
Parmi les autres éléments qui peuvent fortement impacter les performances figurent la qualité des textures, la distance d’affichage, les ombres, l’éclairage et les techniques avancées d’anti-aliasing.
La meilleure méthode consiste à réduire progressivement ces paramètres et à observer la différence en termes de performance et de qualité visuelle. Si vous ne constatez quasiment aucune variation après avoir baissé un paramètre à son niveau le plus bas, il n’est pas nécessaire de l’ajuster.
6. Désactiver les fonctionnalités de sécurité et de virtualisation impactant les performances
Pour optimiser Windows 11 pour les jeux vidéo, il peut être nécessaire de désactiver certaines fonctionnalités de sécurité et de virtualisation qui, bien qu’utiles pour protéger votre PC, peuvent affecter les performances globales du système, en particulier pendant les sessions de gaming. Ces fonctionnalités, telles que l’intégrité de la mémoire et la virtualisation, consomment des ressources système qui pourraient autrement être allouées à des tâches plus prioritaires, comme le rendu graphique des jeux.
Bien que la sécurité soit essentielle, il est parfois possible de désactiver temporairement certaines fonctionnalités pour maximiser les performances lors de l’exécution de jeux vidéo exigeants. Dans cette section, nous allons expliquer comment désactiver ces options dans Windows 11 pour optimiser votre expérience lors de vos sessions de jeux vidéo.
Désactiver l’intégrité de la mémoire
L’intégrité de la mémoire est une fonctionnalité de sécurité qui protège contre certains types d’attaques. Cependant, cette protection peut provoquer des ralentissements sur des systèmes moins puissants. Si vous souhaitez optimiser Windows 11 pour les jeux vidéo, il peut être bénéfique de désactiver temporairement cette fonctionnalité afin de libérer des ressources pour le gaming.
Attention : je ne vous recommande pas de désactiver cette fonctionnalité pour des jeux issus de sources non fiable. Dans le doute, ne la désactivez pas, c’est un protection contre les logiciels malveillants.
Comment désactiver l’intégrité de la mémoire ?
- Ouvrez les Paramètres et allez dans Confidentialité et sécurité.

- Sélectionnez Sécurité Windows, puis Sécurité de l’appareil.
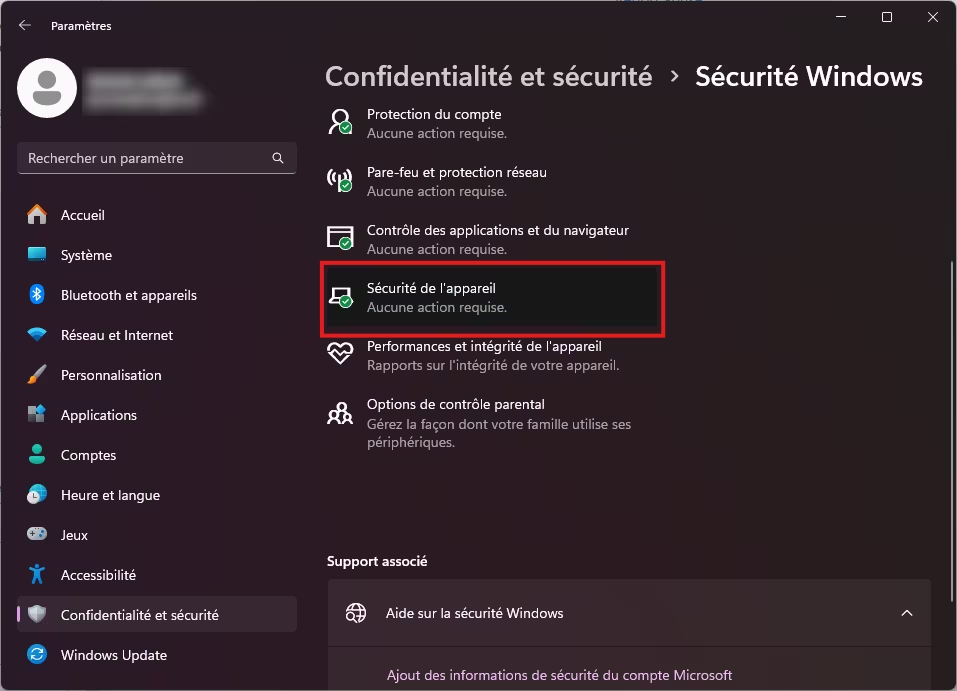
- Sous Isolation du noyau, cliquez sur Détails de l’isolation du noyau
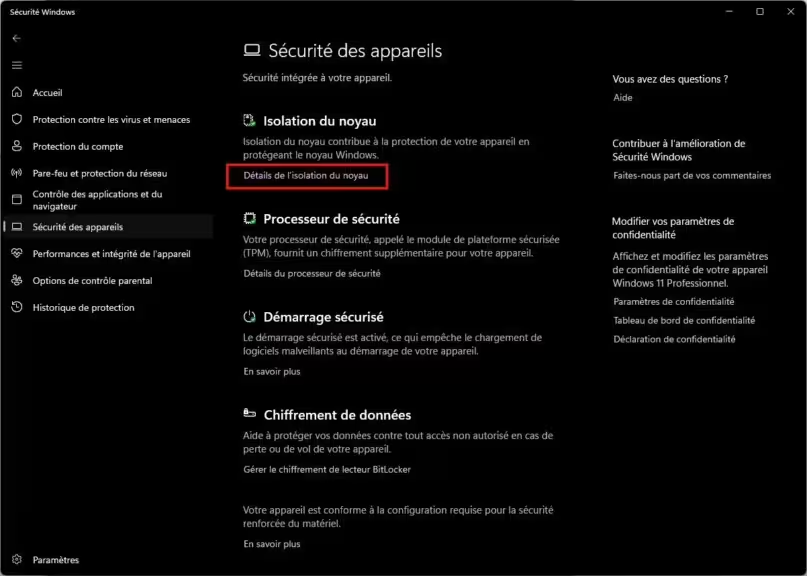
- Ensuite désactivez Intégrité de la mémoire.
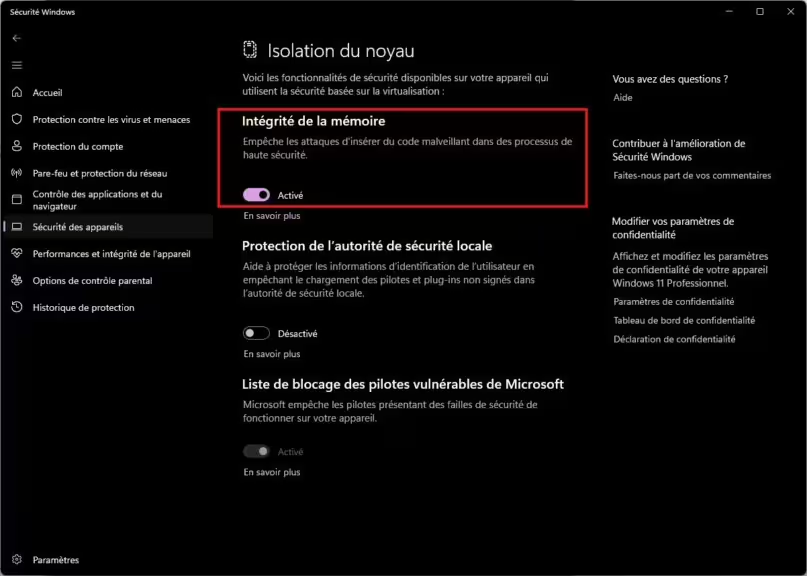
Une fois cette fonctionnalité désactivée, votre système pourra consacrer davantage de ressources aux jeux vidéo, augmentant ainsi la réactivité de votre PC sous Windows 11.
Désactiver la virtualisation
La virtualisation est une technologie qui permet à votre PC de créer et de gérer des machines virtuelles. Bien qu’elle soit utile dans un environnement professionnel ou pour les tests, elle est inutile lors de sessions de jeu et peut limiter les performances en utilisant des ressources qui pourraient être mieux utilisées pour les jeux vidéo.
Comment désactiver la virtualisation ?
- Accédez à Panneau de configuration > Programmes > Activer ou désactiver des fonctionnalités Windows.
- Décochez les « options option »Hyper-V », « Plateforme de l’hyperviseur », Virtual Machine Platform et enfin « Bac à sable Windows ».
- Cliquez sur OK et redémarrez votre PC.
- Dans votre bios, vous pouvez également désactiver ce type de technologie :
- Intel VT-x
- Intel Virtualization Technology for Directed I/O (VT-d)
- Intel VT-d
- SVM Mode (Secure Virtual Machine)
- AMD-V (AMD Virtualization)
- AMD-Vi
En désactivant cette fonctionnalité, vous optimisez davantage votre système Windows 11 pour les jeux vidéo, en réduisant les processus en arrière-plan qui prennent de la mémoire et de la puissance de calcul.
Autres fonctionnalités de sécurité à considérer
- Anti Virus tiers : Si vous utilisez un antivirus autres que Windows Defender, il peut être utile de le désactiver. Je vous conseille d’ailleurs Windows Defender, il est efficace et mieux intégrer à Windows 11.
- Contrôle de compte utilisateur (UAC) : Cette fonctionnalité, bien qu’importante pour la sécurité, peut parfois interférer avec les performances de certaines applications. Vous pouvez ajuster temporairement son niveau ou le désactiver pour améliorer l’expérience de jeu.
En désactivant certaines fonctionnalités de sécurité et de virtualisation sous Windows 11, vous pouvez libérer des ressources cruciales et garantir une meilleure performance dans vos jeux vidéo. Ces otpmisations permettent à votre Windows 11 de fonctionner à son plein potentiel et se concentrer sur votre expérience en jeu.
7. Optimisation du stockage pour les jeux vidéo
L’optimisation du stockage sous Windows 11 est essentielle pour garantir des performances optimales lors de vos sessions de jeux vidéo. En effet, un stockage mal organisé ou saturé peut entraîner des temps de chargement longs, des saccades pendant le jeu et une réactivité réduite.
Pour améliorer l’expérience de gaming, il est important de gérer efficacement l’espace disque et de s’assurer que votre PC dispose de suffisamment de ressources pour exécuter vos jeux vidéo de manière fluide.
Libérer de l’espace disque
Un espace disque insuffisant peut sérieusement affecter les performances de Windows 11, notamment dans les jeux vidéo, où la vitesse de lecture/écriture des données est cruciale. Les jeux modernes peuvent occuper plusieurs dizaines de gigaoctets, et un disque dur presque plein peut ralentir le système. Il est donc conseillé de libérer de l’espace en supprimant ou en déplaçant des fichiers non essentiels.
Comment libérer de l’espace disque ?
- Utilisez l’outil de nettoyage de disque : Ouvrez Paramètres > Système > Stockage et sélectionnez Nettoyage de disque. Cet outil analyse votre disque et vous permet de supprimer les fichiers temporaires, les caches et les anciens fichiers système.
- Supprimez les fichiers inutiles : Identifiez les applications et fichiers non utilisés ou volumineux et supprimez-les ou déplacez-les sur un disque externe ou un cloud.
Libérer de l’espace disque permet d’optimiser les performances du système et d’assurer que vos jeux vidéo se chargent plus rapidement et fonctionnent plus efficacement sous Windows 11.
Utiliser un SSD pour des performances accrues
Pour optimiser véritablement le stockage pour les jeux vidéo, l’un des meilleurs moyens d’améliorer la réactivité et la vitesse de chargement est de passer à un disque SSD (Solid-State Drive) performant.
Si vous utilisez encore un disque dur mécanique (HDD), je vous recommande le changer. Les disques SSD sont très abordables aujourd’hui comme le montre ce lien. Les SSD offrent des vitesses de lecture/écriture beaucoup plus élevées, ce qui permet de réduire considérablement les temps de chargement des jeux et d’améliorer la fluidité du gameplay (lors du chargement de ressources supplémentaires).
Pourquoi un SSD est-il essentiel pour le gaming ?
Les jeux modernes stockent des ressources volumineuses, comme des textures et des modèles 3D. Un SSD permet de charger ces données beaucoup plus rapidement qu’un disque dur traditionnel, ce qui réduit les temps de chargement et les interruptions pendant les jeux. De plus, Windows 11 est conçu pour tirer parti des vitesses plus élevées des SSD, offrant ainsi une expérience plus fluide.
Comment optimiser l’utilisation de votre SSD ?
- Installez vos jeux sur le SSD : Si vous avez un SSD, assurez-vous que vos jeux vidéo sont installés sur ce disque pour bénéficier des meilleures performances.
- Vérifiez la santé du SSD : Utilisez les logiciels des fabricants ou un logiciel tiers comme CrystalDiskInfo pour surveiller l’état de votre SSD et vous assurer qu’il fonctionne de manière optimale.
Gestion de l’espace dédié aux jeux
Windows 11 permet également d’organiser les jeux installés pour maximiser les performances. En utilisant des options comme Xbox Game Bar et Stockage des jeux, vous pouvez facilement gérer vos installations et optimiser l’espace dédié à vos jeux vidéo.
Comment gérer l’espace des jeux ?
- Allez dans Paramètres > Système > Stockage.
- Cliquez sur Applications installées, trier par taille pour identifier les programmes et jeux qui occuppent le plus d’espace
- Organisez vos jeux et assurez-vous de ne conserver que les jeux auxquels vous jouez régulièrement sur le disque principal, et déplacez les autres sur un disque secondaire si nécessaire. Aujourd’hui avec la fibre, il est inutile de conserver vos jeux sur votre disque dur si vous n’y jouez pas.
L’optimisation du stockage est une étape essentielle pour améliorer les performances de vos jeux vidéo sous Windows 11. En libérant de l’espace disque, en utilisant un SSD et en gérant efficacement vos installations de jeux, vous maximisez la réactivité et réduisez les temps de chargement, garantissant ainsi une expérience de gaming fluide et agréable. Ces ajustements sont cruciaux pour tirer le meilleur parti des capacités de votre PC et optimiser votre système pour les jeux vidéo.
8. Les mauvaises pratiques qui nuisent aux performances de Windows 11
Lorsque vous optimisez Windows 11 pour les jeux vidéo, il est également important de connaître les mauvaises pratiques courantes qui peuvent nuire aux performances. Certaines habitudes, souvent prises à la légère, peuvent limiter les capacités de votre système et réduire l’efficacité du gaming. Éviter ces erreurs permet de tirer pleinement parti de votre PC, garantissant une expérience de jeu fluide et réactive.
8.1. Laisser des applications inutiles en arrière-plan
L’une des erreurs les plus courantes est de laisser plusieurs applications fonctionner en arrière-plan sans nécessité. Ces programmes consomment des ressources telles que la mémoire, le processeur et la bande passante réseau, ce qui ralentit les performances de Windows 11 et affecte la fluidité des jeux vidéo. Même des applications comme les navigateurs web ou les logiciels de messagerie peuvent influencer négativement les performances en consommant des ressources sans être utilisées activement.
Solution : Désactivez ou fermez les applications non essentielles avant de lancer un jeu pour libérer des ressources système.
8.2. Ne pas mettre à jour les pilotes graphiques
Les pilotes graphiques obsolètes sont une autre mauvaise pratique qui peut sérieusement limiter la performance de vos jeux vidéo. Windows 11 évolue rapidement, et les développeurs de cartes graphiques (NVIDIA, AMD, Intel) publient fréquemment des mises à jour pour améliorer les performances des jeux, ajouter des fonctionnalités et corriger des bugs. Ne pas mettre à jour vos pilotes peut entraîner une compatibilité limitée avec les derniers jeux et des baisses de performance.
Solution : Mettez régulièrement à jour vos pilotes graphiques pour garantir que Windows 11 et vos jeux vidéo fonctionnent de manière optimale.
8.3. Utiliser un plan d’alimentation inadéquat
Beaucoup d’utilisateurs laissent leur PC configuré sur des plans d’alimentation par défaut, tels que « Équilibré » ou « Économie d’énergie ». Ces plans sont conçus pour prolonger la durée de vie de la batterie sur les ordinateurs portables, mais ils peuvent réduire les performances du processeur et de la carte graphique, ce qui n’est pas idéal pour le gaming. Cela peut entraîner des ralentissements et des baisses de la fréquence d’images dans les jeux vidéo.
Solution : Activez le plan « Performances élevées » pour garantir que toutes les ressources de votre PC sont utilisées de manière optimale pour les jeux vidéo.
8.4. Stocker trop de fichiers sur le disque principal
Lorsque vous surchargez votre disque principal, cela peut ralentir les performances de Windows 11 et nuire à la réactivité de vos jeux. Le stockage plein ou presque plein peut entraîner une fragmentation du disque, ce qui augmente le temps d’accès aux fichiers et ralentit les performances générales.
Solution : Déplacez les jeux vidéo et les fichiers volumineux vers un disque secondaire ou un SSD pour garantir des performances optimales dans Windows 11.
8.5. Installer des logiciels inutiles ou superflus
Une mauvaise pratique fréquente est l’installation de logiciels tiers dont on n’a réellement pas besoin, ou d’applications « tout-en-un » qui ajoutent de nombreuses fonctionnalités redondantes. Par exemple, des outils de nettoyage de PC, des optimisateurs ou des antivirus tiers peuvent consommer des ressources importantes sans apporter de réelle amélioration des performances ou de la sécurité. De plus, certains de ces logiciels peuvent interférer avec les fonctionnalités de Windows 11 et entraîner des ralentissements ou des erreurs système.
Solution : Installez uniquement les logiciels nécessaires et évitez les programmes « trop lourds » qui prétendent améliorer la vitesse de votre PC. Utilisez les outils intégrés de Windows 11 pour l’entretien du système, tels que le nettoyage de disque et l’outil de gestion des tâches.
8.6. Installer des logiciels de sources non fiables
Télécharger et installer des logiciels à partir de sources non officielles ou non fiables peut introduire des programmes indésirables (PUPs) ou des malwares dans votre système. Ces logiciels peuvent fortement ralentir votre PC, altérer la stabilité de Windows 11 et parfois voler des informations personnelles. En outre, certains logiciels malveillants peuvent s’exécuter en arrière-plan, consommant des ressources précieuses et affectant la réactivité du système pendant que vous jouez.
Méfiez-vous de tous les logiciels piratés, la grande majorité contient des logiciels malveillants. En plus de nuire aux performances de votre, ils mettent en danger vos données et transactions. Le TPM 2.0, une exigence très critiquée pour installer Windows 11, est une protection nécessaire contre ce type de logiciel.
A lire : Comment se protéger des logiciels malveillants (Malware) ?
Solution : Téléchargez toujours des logiciels depuis des sources officielles et vérifiées, comme le Microsoft Store ou les sites des développeurs réputés. Utilisez un antivirus fiable pour analyser tout fichier téléchargé.
8.7. Utiliser plusieurs logiciels antivirus ou de sécurité en même temps
Installer plusieurs logiciels antivirus ou outils de sécurité en même temps est une autre mauvaise pratique courante. Bien que ces outils soient conçus pour protéger votre système, lorsqu’ils fonctionnent ensemble, ils peuvent entrer en conflit et provoquer des ralentissements importants, une surcharge du processeur et des fausses alertes de sécurité.
Solution : Utilisez un seul antivirus ou une solution de sécurité complète. Windows 11 intègre Windows Defender, qui est suffisamment puissant pour protéger votre système sans nuire à ses performances.
8.8. Installer des logiciels « bloatware » ou des programmes de pré-installation inutiles
De nombreux ordinateurs Windows 11 sont livrés avec des logiciels pré-installés (bloatware) que vous n’utiliserez probablement jamais. Ces programmes occupent de l’espace disque, consomment des ressources et peuvent s’exécuter en arrière-plan sans votre consentement, affectant la fluidité de vos jeux vidéo. Les logiciels de mise à jour ou de gestion de périphériques fournis avec les ordinateurs peuvent également entraîner des surcharges inutiles.
Solution : Désinstallez tous les bloatwares et les logiciels inutiles dès que vous installez Windows 11. Allez dans Paramètres > Applications > Applications et fonctionnalités pour supprimer les programmes non essentiels.
8.9. Ne pas configurer correctement les logiciels de démarrage
Certains logiciels tiers se configurent pour se lancer automatiquement au démarrage de Windows 11, souvent sans que vous en soyez conscient. Ces programmes peuvent alourdir le démarrage du système et réduire la réactivité de votre PC. Par exemple, des logiciels de synchronisation en cloud, des outils de gestion de disque ou des programmes de mise à jour se lancent fréquemment en arrière-plan, prenant de la mémoire et du processeur.
Solution : Gérez les programmes de démarrage dans Gestionnaire des tâches > Démarrage et désactivez ceux qui ne sont pas nécessaires. Cela permet de réduire le temps de démarrage et d’améliorer la réactivité du système.
Conclusion et résumé
Optimiser Windows 11 pour les jeux vidéo est essentiel pour garantir une expérience de gaming fluide, réactive et immersive. En suivant les étapes décrites dans cet article, vous pouvez améliorer les performances de votre PC et tirer pleinement parti des capacités de votre matériel, offrant ainsi une expérience de jeu optimale. De l’activation du mode Jeu à la mise à jour des pilotes graphiques, en passant par l’ajustement des paramètres d’affichage et l’optimisation du stockage, chaque aspect contribue à renforcer la fluidité et la réactivité de vos jeux vidéo.
Pour récapituler, voici les principales actions à entreprendre pour optimiser Windows 11 pour le gaming :
- Activer le mode Jeu pour prioriser les ressources système pour les jeux vidéo.
- Mettre à jour les pilotes graphiques pour garantir une compatibilité et des performances optimales.
- Choisir le plan d’alimentation « Performances élevées » afin de maximiser les ressources pour les jeux.
- Désactiver les applications en arrière-plan et les processus inutiles pour libérer de la mémoire et du processeur.
- Ajuster la fréquence de rafraîchissement de l’écran pour améliorer la fluidité du gameplay.
- Désactiver certaines fonctionnalités de sécurité et de virtualisation pour libérer des ressources système.
- Optimiser le stockage en libérant de l’espace disque et en utilisant un SSD pour de meilleures performances.
En appliquant ces optimisations, vous serez en mesure de maximiser la performance de votre PC sous Windows 11, réduisant ainsi les lags, les temps de chargement et améliorant la réactivité des jeux vidéo. Chaque ajustement contribue à offrir une meilleure expérience de gaming, vous permettant de profiter pleinement de vos sessions de jeux.
L’optimisation de Windows 11 pour les jeux vidéo est une étape clé pour les joueurs soucieux de la performance et de la fluidité. En suivant ces recommandations, vous pouvez transformer votre PC en une véritable machine de jeu, garantissant ainsi des heures de plaisir sans interruption.
Pour ne rien rater, abonnez-vous à Cosmo Games sur Google News et suivez-nous sur X (ex Twitter) en particulier pour les bons plans en direct. Vos commentaires enrichissent nos articles, alors n'hésitez pas à réagir ! Un partage sur les réseaux nous aide énormément. Merci pour votre soutien !