TPM 2.0, c’est quoi ? Pourquoi cette sécurité est-elle cruciale ?

Le TPM 2.0, ou Trusted Platform Module 2.0, est une technologie essentielle pour la sécurité informatique moderne. Il s’agit d’une exigence de Windows 11 et vous allez vite comprendre pourquoi il est préférable d’avoir le TPM 2.0. Ce n’est pas juste une exigence pour Windows 11, il est en fait utilisé par de nombreuses applications et jeux afin de s’assurer que votre PC n’est pas compromis ou qu’un programme frauduleux n’est pas en cours d’exécution.
Ce module, intégré directement dans de nombreuses cartes mères ou proposé sous forme de puce externe, joue un rôle central dans la protection des données sensibles et le renforcement des systèmes d’exploitation comme Windows 11. Dans cet article, nous allons explorer les spécificités du TPM 2.0, ses exigences pour Windows 11, les problèmes rencontrés avec certaines cartes mères, et son impact sur les jeux tels que Valorant.
Pour ceux qui souhaitent installer Windows 11 sur un PC sans TPM ou un CPU non supporté, consultez ce guide. Toutefois si vous effectuez ce type d’opération, vous risquez de rencontrer des problèmes dû à l’absence de TPM 2.0, nous expliquson tous ce qu’il faut savoir sur cette page. Pour plus d’actualités, guides et astuces sur Windows 11, n’hésitez pas à consulter notre page principale.
À quoi sert le TPM 2.0 ?
Le TPM 2.0 est une norme de sécurité qui permet de stocker des informations sensibles de manière sécurisée. Ce module est utilisé pour :
- Chiffrer des données et protéger des clés de chiffrement.
- Démarrage sécurisé (Secure Boot) : Garantit que le système démarre uniquement avec des logiciels approuvés.
- Protection des mots de passe : Stocke les clés d’accès et authentifie l’utilisateur sans les exposer.
- Renforcer la protection contre les attaques de logiciels malveillants. Plus les années passent, plus ce type de logiciel est répandu et les attaques plus nombreuses.
Présent dans la plupart des cartes mères modernes, il peut être activé ou désactivé depuis le BIOS.
Windows 11 et les exigences TPM 2.0
Depuis son lancement, Windows 11 impose le TPM 2.0, comme prérequis obligatoire. Cette exigence vise à garantir une meilleure sécurité des systèmes contre les attaques. Si votre ordinateur ne dispose pas de cette technologie ou si elle est désactivée dans le BIOS, l’installation de Windows 11 sera bloquée.
Depuis son lancement en octobre 2021, Windows 11 a progressivement gagné en popularité. En août 2024, il est devenu le système d’exploitation le plus utilisé par les utilisateurs de Steam, atteignant 49 % d’adoption, surpassant ainsi Windows 10 qui est descendu à 47 % (Source : The Verge)
Cependant, l’adoption de Windows 11 a été freinée par des exigences matérielles strictes, notamment la nécessité d’un module TPM 2.0. Cette contrainte a limité la mise à niveau gratuite pour de nombreux appareils, car seuls les processeurs récents et les systèmes équipés de TPM 2.0 sont éligibles. En conséquence, de nombreux utilisateurs ont été contraints de rester sur Windows 10 ou de mettre à jour leur matériel pour bénéficier de Windows 11. (Source : Lifewire)
De plus, certains utilisateurs ont rencontré des erreurs liées au TPM lors de la tentative d’installation de Windows 11, telles que « Ce PC ne peut pas exécuter Windows 11 », même lorsque les autres exigences minimales étaient satisfaites. Ces problèmes étaient souvent dus à un TPM 2.0 désactivé ou absent, nécessitant une activation via le BIOS ou une mise à jour matérielle. (Source : AS)
En résumé, bien que Windows 11 gagne en popularité, les exigences matérielles, en particulier concernant le TPM 2.0, ont posé des défis significatifs pour de nombreux utilisateurs souhaitant effectuer la mise à niveau.
Activer le TPM 2.0 dans le BIOS (MSI, Asus, Gigabyte)
- Cartes mères MSI : Dans le BIOS, recherchez l’option « Security Device Support » et activez-la. Vous trouverez cette option sous l’onglet « Settings > Security ».
Pour plus d’informations, consulter la page de support MSI. - Cartes mères Asus : Accédez au BIOS et activez l’option « PTT » ou « fTPM » dans l’onglet « Advanced > Trusted Computing ».
Pour plus d’informations, consulter la page de support Asus sur les cartes méres. - Cartes mères Gigabyte : Rendez-vous dans le BIOS, puis dans « Settings > Miscellaneous », et activez le « fTPM ».
Pour plus d’informations, consulter la page de support Gigabyte.
Vous trouverez ci-dessous des captures d’écran pour vous aider à activer le TPM 2.0 dans le bios des différents fabricants.
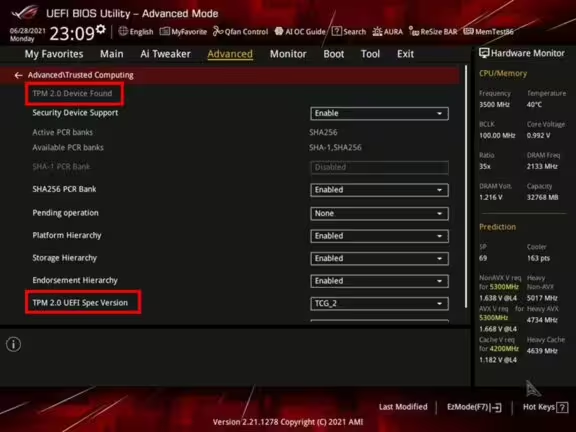
TPM Bios Asus
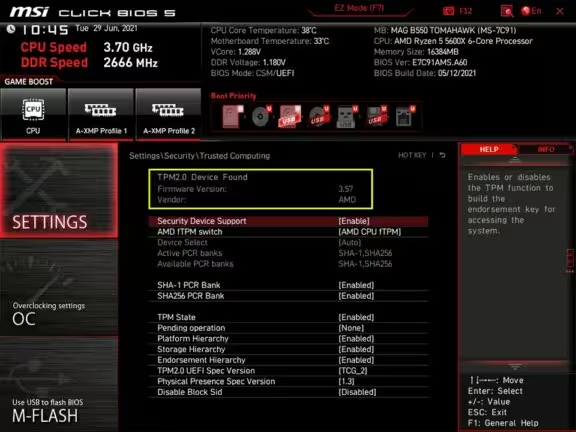
activer TPM MSI

Activer TPM Gigabyte
Après activation, redémarrez votre ordinateur pour vérifier que le TPM 2.0 est bien reconnu.
Comment vérifier si votre PC est compatible TPM 2.0 ?
Avant d’activer ou de configurer le TPM 2.0, il est essentiel de vérifier si votre ordinateur est compatible avec cette technologie. Voici les étapes détaillées pour savoir si votre PC dispose d’un module TPM 2.0.
1. Vérifiez directement via Windows
- Utilisez l’outil de gestion du TPM :
- Appuyez sur Windows + R pour ouvrir la fenêtre d’exécution.
- Tapez tpm.msc et appuyez sur Entrée.
- Une fenêtre intitulée Gestion du TPM sur l’ordinateur local s’ouvre.
- Si un module TPM est présent, vous verrez des informations sur sa version (1.2 ou 2.0). Si rien ne s’affiche, le TPM est peut-être désactivé dans le BIOS ou absent.
- Vérifiez la version du TPM :
- Dans la même fenêtre, repérez la ligne Version de la spécification. Si elle indique « 2.0 », votre PC est compatible avec Windows 11.
- Message d’erreur possible :
- Si vous voyez un message indiquant que « Le TPM compatible n’a pas été détecté », passez aux étapes suivantes pour vérifier le BIOS ou votre matériel.
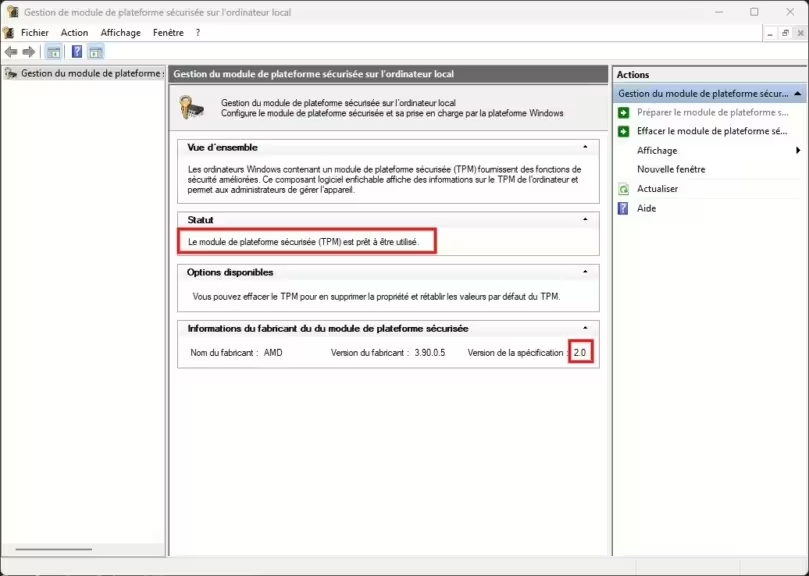
2. Vérifiez dans les paramètres de sécurité de Windows
Si vous utilisez Windows 11 ou une version récente de Windows 10 :
- Accédez à Paramètres > Confidentialité et sécurité > Sécurité Windows.
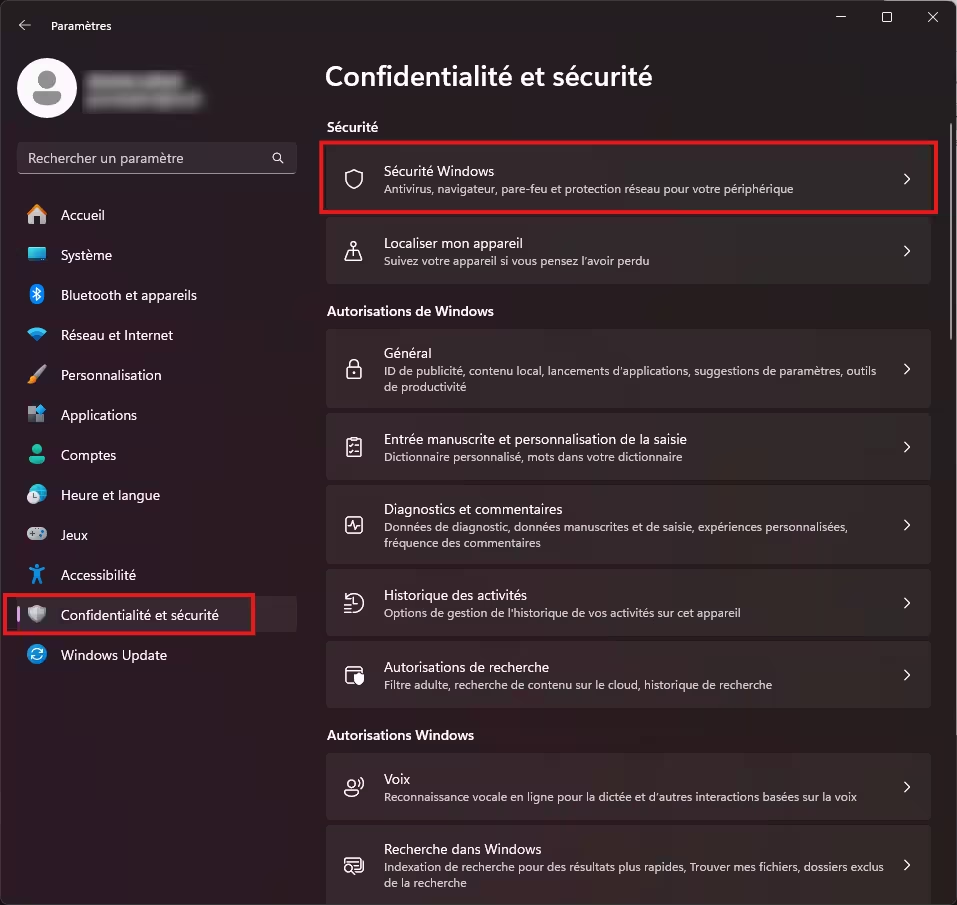
- Cliquez sur Sécurité de l’appareil.
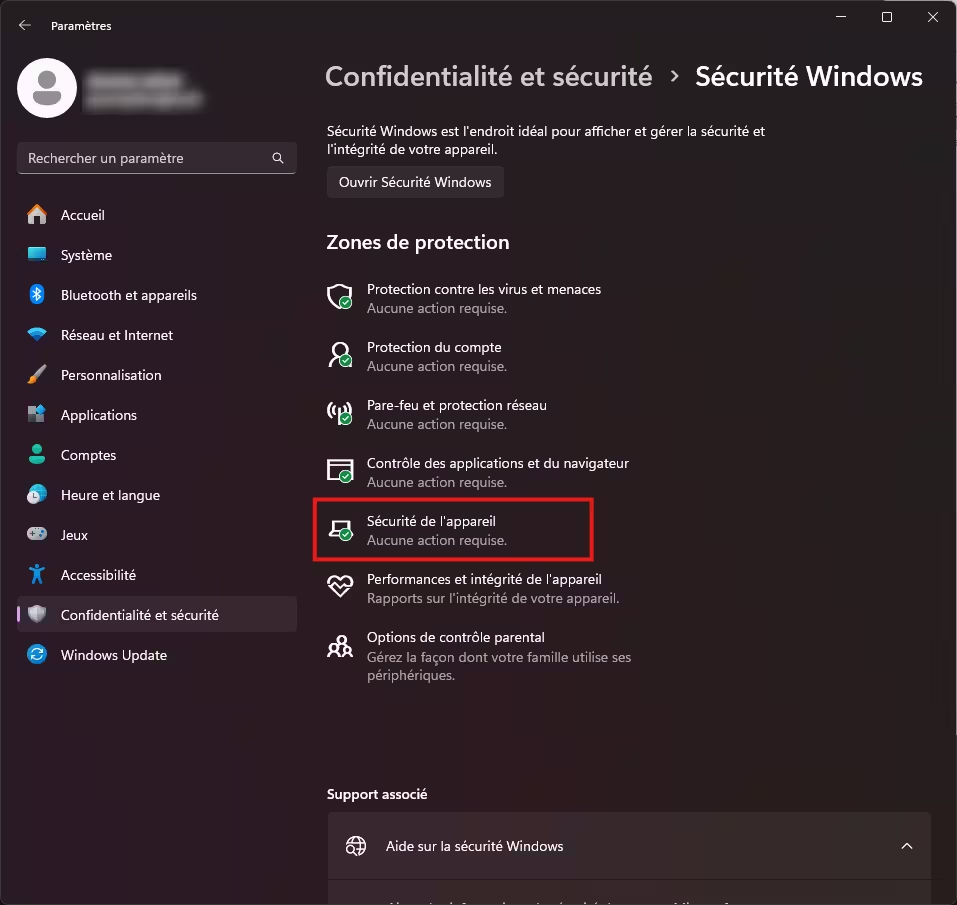
- Si une option Processeur de sécurité apparaît, cela signifie que votre PC dispose d’un TPM activé. Cliquez dessus pour vérifier les détails.
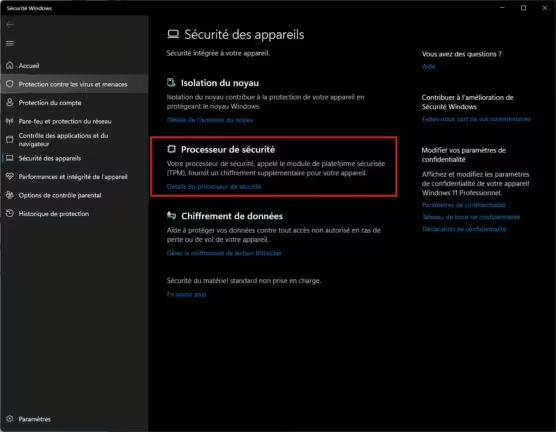
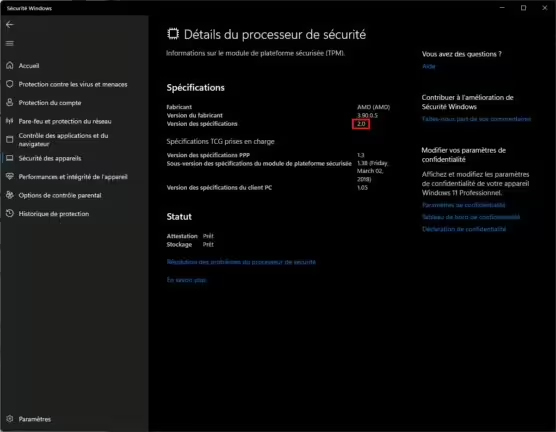
3. Vérifiez dans le BIOS/UEFI
Si votre PC semble ne pas avoir de TPM activé :
- Redémarrez votre ordinateur et accédez au BIOS/UEFI en appuyant sur les touches spécifiques (souvent Suppr, F2, F10 ou Échap) pendant le démarrage.
- Cherchez une option liée au TPM :
- Sur les cartes mères MSI : Allez dans Settings > Security et activez Security Device Support.
- Sur les cartes mères Asus : Rendez-vous dans Advanced > Trusted Computing et activez PTT ou fTPM.
- Sur les cartes mères Gigabyte : Allez dans Settings > Miscellaneous et activez fTPM.
- Activez le TPM si nécessaire, puis enregistrez les modifications et redémarrez.
4. Utilisez l’outil PC Health Check de Microsoft
Microsoft propose un outil officiel pour vérifier la compatibilité avec Windows 11, y compris le TPM 2.0 :
- Téléchargez et installez PC Health Check depuis le site officiel de Microsoft.
- Lancez l’outil, qui vous indiquera si votre PC est compatible avec Windows 11 et si le TPM 2.0 est activé.
5. Vérifiez les spécifications matérielles de votre carte mère
Si votre PC ne détecte pas le TPM, consultez le manuel ou le site officiel du fabricant de votre carte mère (MSI, Asus, Gigabyte, etc.) pour vérifier :
- La présence d’un module TPM intégré.
- La compatibilité avec un module TPM 2.0 externe que vous pouvez ajouter.
Erreur courante : « TPM 2.0 device detected but a connection cannot be established »
Certains utilisateurs rencontrent l’erreur « TPM 2.0 device detected but a connection cannot be established » en activant le module TPM. Cela peut survenir à cause :
- D’un firmware obsolète du BIOS.
- D’un paramètre mal configuré.
Pour résoudre ce problème :
- Mettez à jour le BIOS de votre carte mère.
- Réinitialisez le TPM via le BIOS.
- Vérifiez que le firmware TPM est à jour.
Applications concrètes du TPM 2.0
1. BitLocker sur Windows
L’une des utilisations les plus répandues du TPM 2.0 est BitLocker, l’outil de chiffrement natif de Windows.
- Fonctionnement : BitLocker utilise le TPM pour sécuriser la clé de chiffrement, ce qui empêche un attaquant de lire vos données même s’il retire votre disque dur et le connecte à un autre système.
- Cas pratique : Une entreprise qui chiffre ses PC avec BitLocker peut protéger les informations sensibles de ses employés, même en cas de vol d’un ordinateur portable.
2. Windows Hello
Le TPM 2.0 améliore la sécurité des méthodes d’authentification comme Windows Hello, qui permet une connexion biométrique (empreinte digitale ou reconnaissance faciale).
- Rôle du TPM : Les données biométriques ne sont jamais enregistrées sur le disque dur. Elles sont stockées et sécurisées directement dans le module TPM.
- Cas pratique : Un utilisateur professionnel peut se connecter à son ordinateur en toute sécurité sans risque de piratage de ses empreintes digitales.
3. Applications bancaires et de chiffrement
Certaines applications bancaires ou de gestion des mots de passe, comme Dashlane ou LastPass, utilisent le TPM pour sécuriser les données critiques.
- Rôle du TPM : Il garantit que les clés de chiffrement sont inaccessibles à tout autre logiciel, même malveillant.
- Cas pratique : Si un malware est installé sur votre système, il ne pourra pas accéder aux mots de passe stockés.
TPM 2.0 et problèmes rencontrés dans les jeux vidéo
Le TPM 2.0 n’est pas uniquement une exigence pour Windows 11 ; il peut également avoir un impact sur certains logiciels de sécurité comme Vanguard, l’anti-triche de Valorant.
Le système anti-triche Vanguard, utilisé par Valorant, s’appuie sur cette technologie pour :
- Vérifier l’intégrité du système : Assure que le système d’exploitation n’a pas été compromis par des logiciels de triche.
- Empêcher le contournement de règles : Le TPM agit comme une couche de sécurité matérielle supplémentaire.
Plusieurs joueurs signalent des erreurs liées au TPM 2.0, telles que :
- L’impossibilité de lancer Valorant.
- Des blocages liés à une configuration incorrecte du TPM ou au Secure Boot.
Pour éviter ces problèmes :
- Assurez-vous que Secure Boot est activé dans le BIOS.
- Mettez à jour votre système et les pilotes de votre carte mère.
Si les erreurs persistent, essayez de désactiver temporairement le TPM pour vérifier si le problème est lié.
TPM 2.0 et protection des cryptomonnaies
Les portefeuilles de cryptomonnaies, comme Ledger ou Trezor, utilisent une approche similaire à celle du TPM pour sécuriser les clés privées. Sur un PC, des applications comme Metamask bénéficient du TPM pour protéger leurs données critiques.
Cas pratique
Un investisseur en cryptomonnaies utilisant un portefeuille logiciel sur un PC avec TPM 2.0 est mieux protégé contre les tentatives de vol ou d’accès non autorisé, même en cas de cyberattaque sur son système.
Pourquoi cette sécurité est-elle cruciale ?
Le TPM 2.0 n’est pas simplement un prérequis pour Windows 11 : il est essentiel pour protéger vos données contre les menaces modernes. Avec l’augmentation des ransomwares et des attaques ciblées, l’intégration d’un module TPM est devenue incontournable pour :
- Les entreprises soucieuses de la confidentialité de leurs données.
- Les particuliers cherchant à protéger leurs informations sensibles.
Pour en savoir plus, vous pouvez consulter la page de Microsoft qui donne une vue d’ensemble sur la technologie de module de plateforme sécurisée. Vous trouverez également de nombreuses informations et retours d’expérience sur Reddit.
Questions fréquentes sur le TPM 2.0
Windows 11 impose le TPM 2.0 pour améliorer la sécurité. Cette exigence garantit :
Une protection renforcée contre les logiciels malveillants.
La sécurisation des fonctions comme BitLocker ou Windows Hello.
Une meilleure gestion des démarrages sécurisés avec Secure Boot.
Cette erreur signifie que le TPM est détecté, mais que le système ne parvient pas à communiquer avec lui. Voici comment résoudre ce problème :
Mettez à jour le BIOS de votre carte mère.
Réinitialisez le TPM dans les paramètres du BIOS.
Vérifiez que le firmware du TPM est à jour.
Oui, certains joueurs rencontrent des erreurs liées au TPM 2.0 et au Secure Boot, qui sont nécessaires pour l’anti-triche Vanguard de Valorant. Ces erreurs peuvent être résolues en :
Activant correctement le Secure Boot dans le BIOS.
Vérifiant que le TPM 2.0 est activé et fonctionnel.
Il existe des moyens de contourner cette exigence, mais ils ne sont pas recommandés par Microsoft pour des raisons de sécurité. Vous pouvez :
Installer un module TPM 2.0 compatible si votre carte mère le permet.
Modifier certains fichiers d’installation de Windows 11 pour ignorer la vérification du TPM.
Non, le TPM 2.0 n’a aucun impact notable sur les performances globales de votre système. Il agit en arrière-plan pour sécuriser vos données sans affecter la vitesse d’exécution des applications.
Le TPM 2.0 est utilisé par plusieurs logiciels et fonctionnalités comme :
BitLocker pour le chiffrement des disques.
Windows Hello pour l’authentification biométrique.
Les applications bancaires et les gestionnaires de mots de passe.
Certains jeux comme Valorant utilisent également le TPM dans le cadre de leur système anti-triche.
Le TPM 2.0 offre des fonctionnalités plus avancées et une meilleure compatibilité avec les systèmes modernes :
Algorithmes de cryptographie : Le TPM 2.0 prend en charge des algorithmes plus récents et sécurisés.
Interopérabilité : Il est conçu pour mieux s’intégrer aux systèmes modernes comme Windows 11.
Polyvalence : Le TPM 2.0 peut fonctionner avec des appareils IoT, des serveurs et des PC.
Pour ne rien rater, abonnez-vous à Cosmo Games sur Google News et suivez-nous sur X (ex Twitter) en particulier pour les bons plans en direct. Vos commentaires enrichissent nos articles, alors n'hésitez pas à réagir ! Un partage sur les réseaux nous aide énormément. Merci pour votre soutien !






