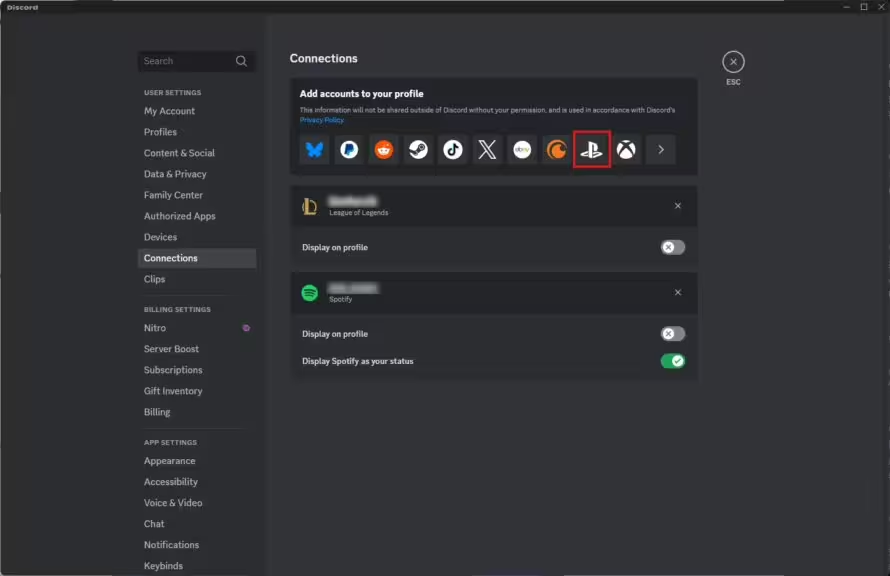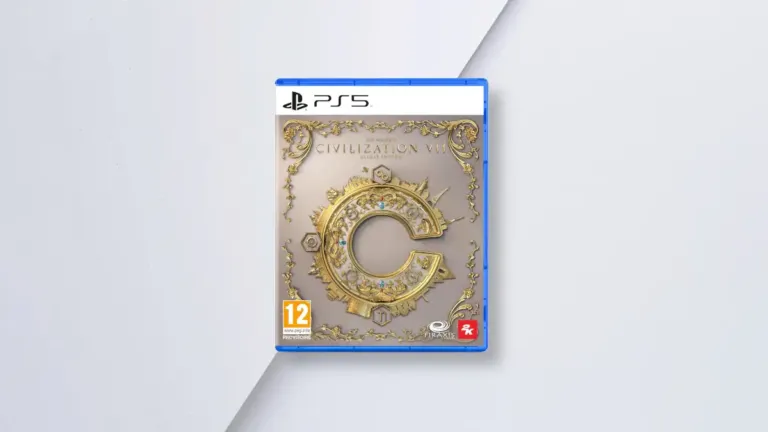Comment utiliser Discord sur PS5 en 2025 ? Guide complet et astuces

Vous voulez utiliser Discord sur PS5 pour chatter avec vos amis sur PC, Xbox et mobile ? Grâce aux mises à jour récentes de Sony, l’intégration native de Discord sur PlayStation 5 permet désormais de rejoindre directement un chat vocal sans avoir besoin de passer par un smartphone ou un PC.
Dans ce guide détaillé, découvrez comment utiliser Discord sur PS5, lier votre compte, rejoindre une discussion vocale, ajuster vos paramètres audio et profiter pleinement de cette fonctionnalité tant attendue.
Nouveauté 2025 : Discord est désormais intégré nativement sur PS5
Depuis juin 2024, PlayStation a enfin intégré Discord en natif sur la PS5, permettant aux joueurs de :
✅ Rejoindre un canal vocal Discord directement depuis la console
✅ Gérer les discussions vocales via le Game Base, sans passer par un smartphone
✅ Ajuster le volume et les paramètres audio directement depuis la PS5
✅ Passer facilement du chat vocal Discord au PlayStation Party Chat
🔹 Plus besoin de transférer un appel vocal depuis un mobile ou un PC ! Tout se fait directement depuis la PlayStation 5.
Comment utiliser Discord sur PS5 ? Étapes simples et rapides
1️⃣ Lier votre compte Discord et PlayStation Network
Avant d’accéder à Discord sur PS5, vous devez associer votre compte.
👉 Depuis votre PS5 :
- Allez dans Paramètres > Utilisateurs et comptes > Services liés > Discord
- Sélectionnez Lier le compte et suivez les instructions à l’écran
👉 Depuis Discord (PC ou mobile) :
- Ouvrez l’application Discord
- Allez dans Paramètres utilisateur > Connexions
- Ajoutez votre compte PlayStation Network
2️⃣ Rejoindre une discussion vocale sur Discord depuis la PS5
Avec la dernière mise à jour, vous pouvez désormais accéder aux salons vocaux sans passer par un téléphone ou un ordinateur.
🎮 Depuis votre console PlayStation 5 :
- Ouvrez le Game Base depuis le Centre de contrôle
- Naviguez jusqu’à l’onglet Discord
- Sélectionnez votre serveur et le canal vocal de votre choix
- Cliquez sur « Rejoindre la discussion »
🗣️ Vous pouvez maintenant discuter avec vos amis, que ce soit sur PC, Xbox ou mobile, en utilisant un casque-micro ou le micro de la manette DualSense.
3️⃣ Régler les paramètres du chat vocal Discord sur PS5
PlayStation offre désormais plus de flexibilité pour personnaliser votre expérience audio sur Discord.
🔧 Ajuster l’audio et la balance des voix
- Accédez au menu audio via la carte Discord dans le Centre de contrôle
- Réglez l’équilibre entre le chat vocal et le son du jeu
🔇 Gérer les membres et la modération
- Mettez en sourdine un joueur spécifique
- Signalez un utilisateur directement via l’interface Discord sur PS5

🔁 Passer d’un chat vocal Discord à un Party Chat PlayStation
- Depuis la carte Discord, basculez entre le chat vocal Discord et le PlayStation Party Chat
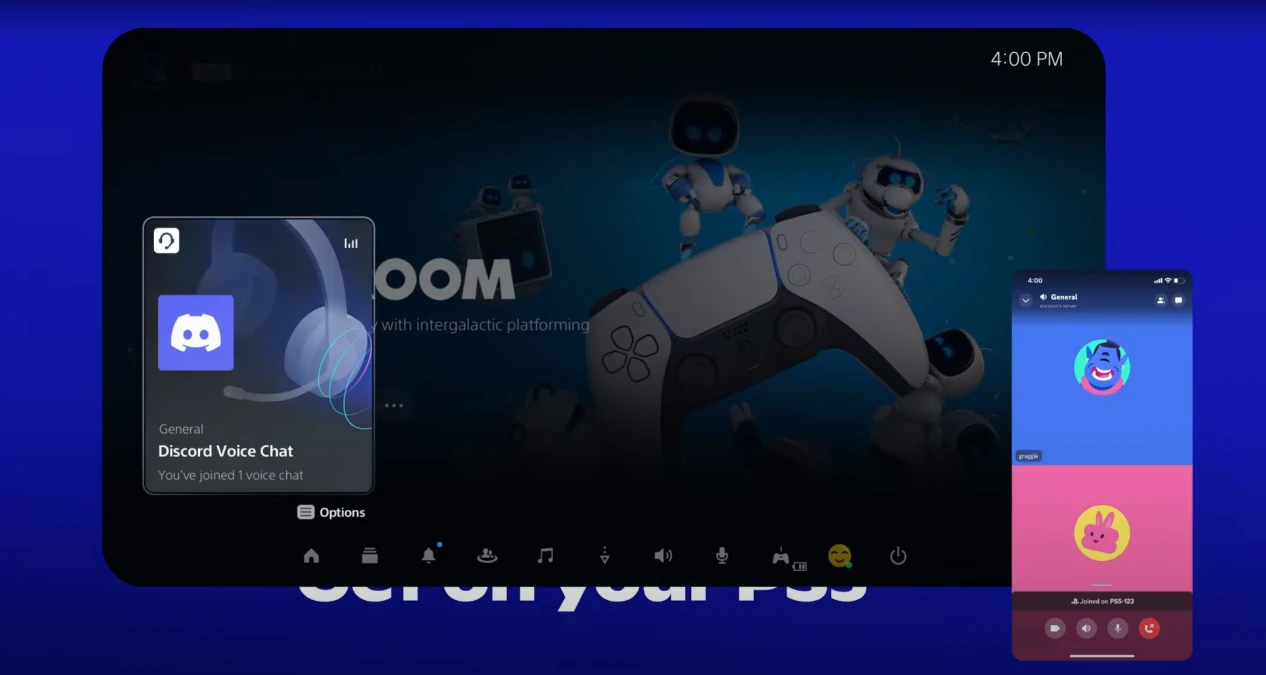
Compatibilité audio : quels casques et micros utiliser avec Discord sur PS5 ?
Vous pouvez utiliser Discord sur PS5 avec :
- Le micro intégré de la manette DualSense
- Un casque filaire branché sur la manette (ex. : HyperX Cloud II, Logitech G Pro X)
- Un casque sans fil compatible PlayStation (ex. : Sony Pulse 3D, SteelSeries Arctis 7P)
- Un micro USB ou un casque Bluetooth via un adaptateur USB
💡 Astuce : Pour la meilleure qualité sonore, privilégiez un casque avec réduction de bruit active.
Pourquoi utiliser Discord sur PS5 plutôt que le PlayStation Party Chat ?
Bien que PlayStation Party Chat reste une option pour discuter avec des amis sur PS4 et PS5, Discord offre plusieurs avantages :
🌍 Multiplateforme : Chattez avec des joueurs sur PC, Xbox, mobile et tablette
🔊 Qualité audio supérieure : Meilleure compression sonore que le Party Chat
🎭 Plus de personnalisation : Émojis, partage de médias et meilleure gestion des groupes
📌 Verdict : Discord sur PS5 est la meilleure solution pour jouer en crossplay et organiser des sessions gaming avec des amis sur différentes plateformes.
Conclusion : Discord sur PS5 en 2025, un indispensable !
L’intégration native de Discord sur PS5 est une avancée majeure pour les joueurs qui veulent chatter en crossplay avec leurs amis sur PC, Xbox et mobile.
👉 Grâce à cette mise à jour, fini les transferts via smartphone !
👉 L’accès direct à Discord depuis la PS5 simplifie l’organisation des parties en ligne.
💬 Avez-vous testé Discord sur PS5 ? Dites-nous en commentaire ce que vous en pensez !
📢 Découvrez aussi nos autres guides PS5 :
- Les meilleurs accessoires PS5
- Meilleures TV pour PS5 et Xbox Series X : le top 3 pour jouer !
- Comment régler le HDR sur PS5 ? Activer, paramétrer, améliorer
FAQ : Réponses aux questions fréquentes
✅ Oui, Discord fonctionne en tâche de fond pendant que vous jouez.
❌ Non, actuellement seuls les canaux vocaux sont disponibles.
✅ Oui, vous pouvez voir les statuts de vos amis Discord directement sur votre PS5.
❌ Impossible actuellement, mais cela pourrait arriver dans une future mise à jour.
Pour ne rien rater, abonnez-vous à Cosmo Games sur Google News et suivez-nous sur X (ex Twitter) en particulier pour les bons plans en direct. Vos commentaires enrichissent nos articles, alors n'hésitez pas à réagir ! Un partage sur les réseaux nous aide énormément. Merci pour votre soutien !