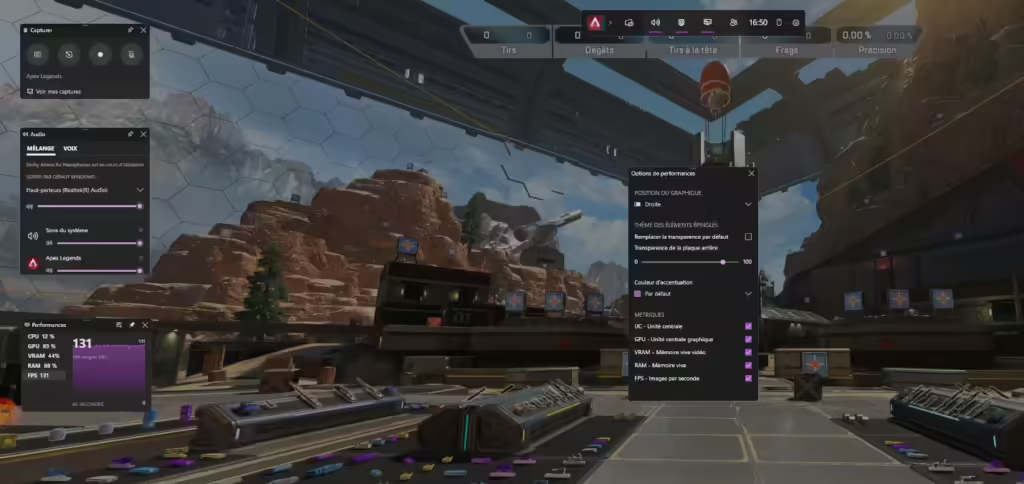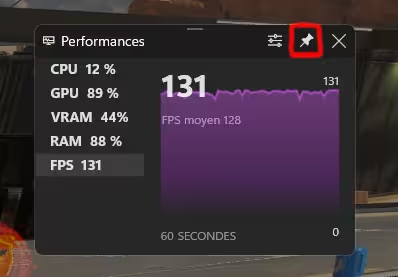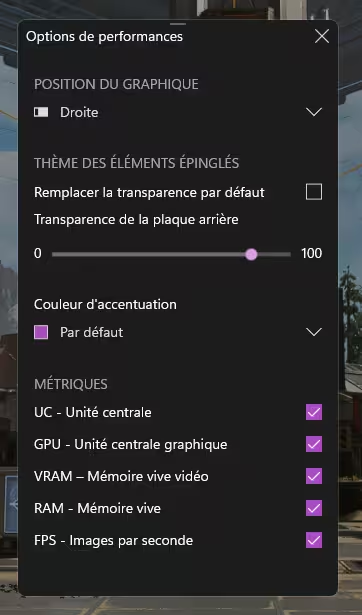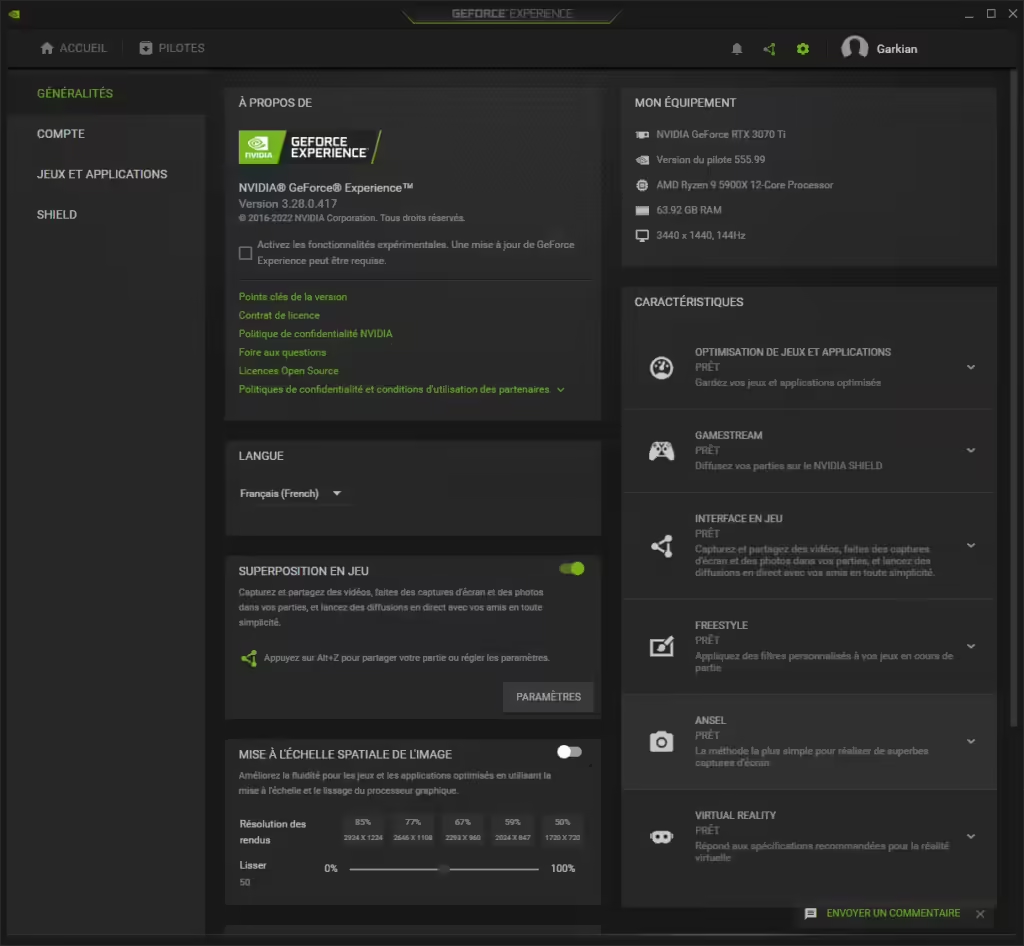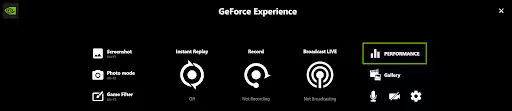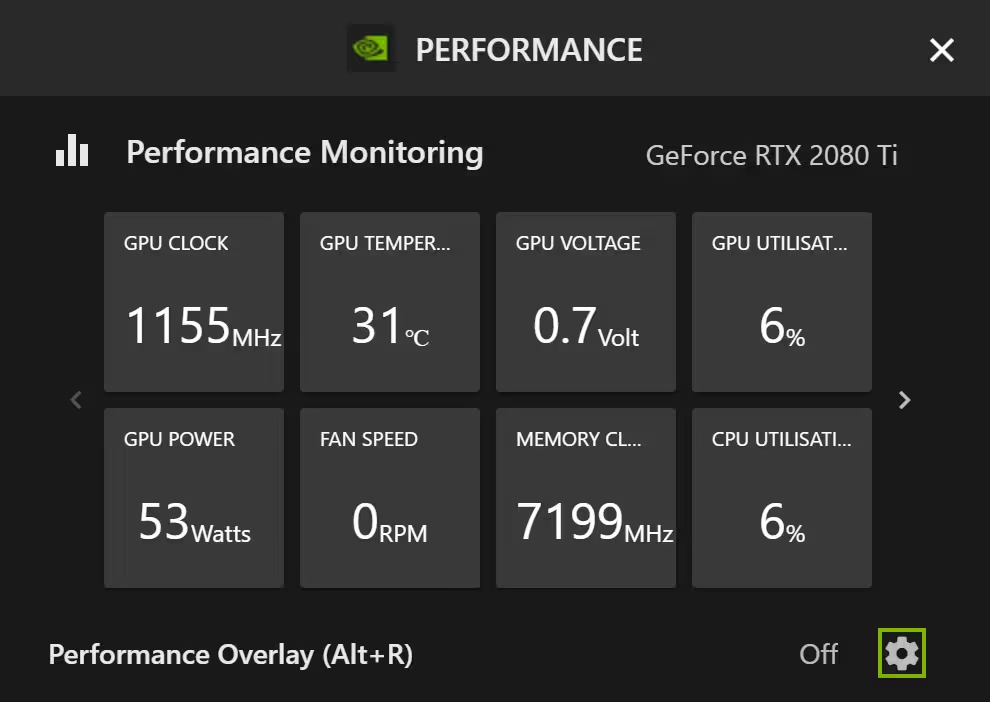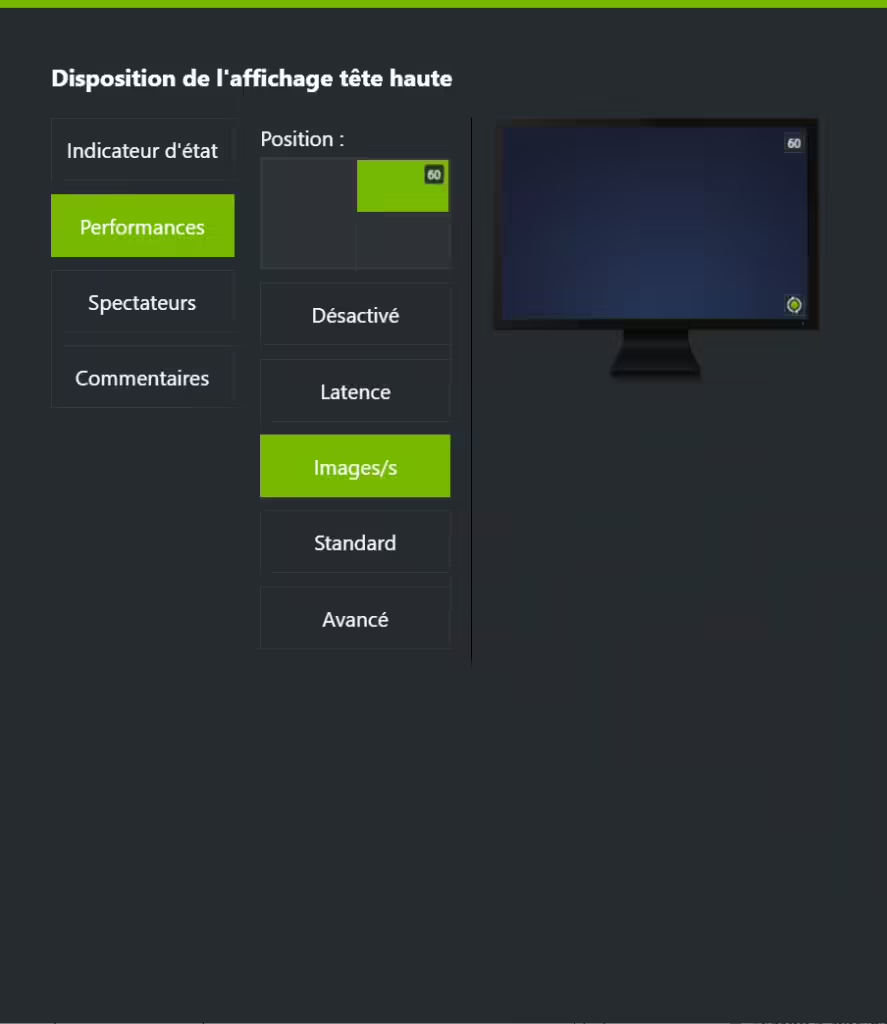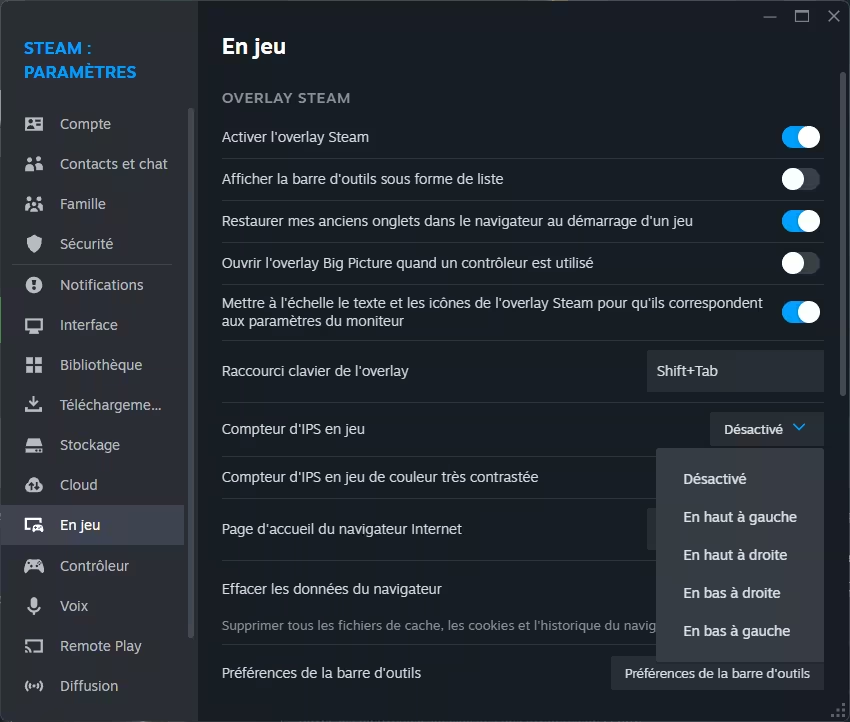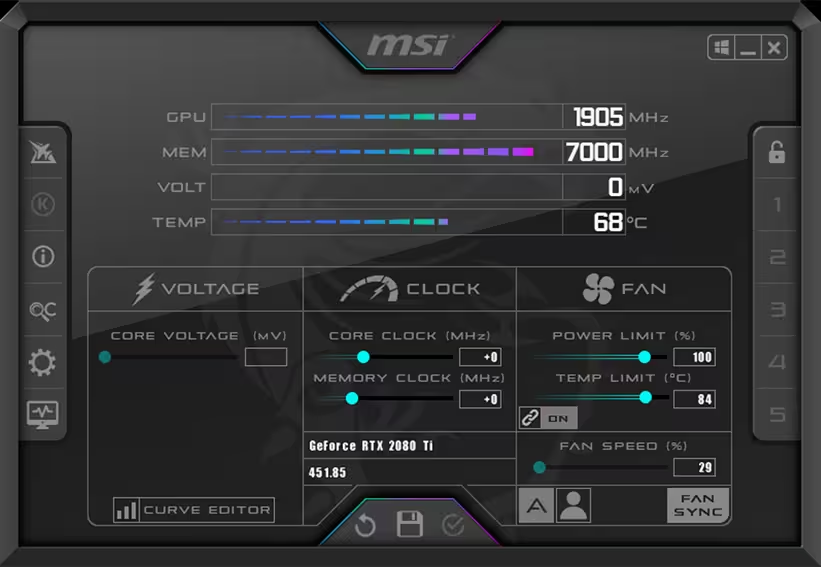Comment voir les FPS en jeu sur PC ?

Hey toi, gamer passionné ! Tu te demandes comment voir les FPS en jeu sur PC pendant que tu fragues des noobs ou que tu explores des mondes fantastiques ? Pas de souci, je suis là pour t’expliquer tout ça simplement, rapidement et avec plusieurs méthodes.
Alors, accroche-toi à ta souris ou ta manette (c’est toi qui choisis !) et plongeons dans l’univers fascinant des FPS (Image par seconde ou encore Frames Per Second, pas First Person Shooter, même si ça aide pour les deux !).
Pourquoi surveiller ses FPS ?
Avant de te dévoiler les secrets pour afficher tes FPS sur PC, voyons pourquoi c’est important. Les FPS, c’est comme le rythme cardiaque de ton jeu : plus c’est élevé, plus ton expérience est fluide. Avec 30 FPS, tu survis, mais à 60 FPS, tu commences à apprécier la fluidité des mouvements.
Pour les joueurs de jeu de tir compétitif et si ton écran a un taux de rafraîchissement de 144Hz ou plus, tu peux viser encore plus haut pour des sessions de jeu d’une fluidité à faire pâlir les joueurs du début du siècle ! Et surtout améliorer ta réactivité et donc tes performances en jeu.
Certains écrans pour les joueurs ultra compétitifs montent à 240 Hz et même 500 Hz. Avant de monter si haut, je te conseille déjà de t’assurer que tes jeux tournent à 144 Hz en continue… et accessoirement à améliorer ton niveau pour que des fréquences de 240 ou 500 Hz soient justifiées.
Comment voir les FPS en jeu sur PC ?
Il existe plusieurs méthodes pour voir les FPS sur PC, et je vais te montrer les plus populaires. Que tu utilises Steam, la barre de jeu Windows, une carte graphique Nvidia, ou MSI Afterburner, tu vas trouver chaussure à ton pied.
Méthode 1 : La barre de jeu Windows
Cette méthode à l’avantage d’être disponible quel que soit la plateforme que tu utilises. Elle est simple et parfaitement intégrée dans Windows. Si tu es un puriste de Windows, voici comment voir les FPS en jeu avec la barre de jeu.
- 1 – Lance la barre de jeu : En plein jeu, appuie sur Win + G pour ouvrir la barre de jeu.
- 2 – Accède aux performances : Si l’encart « performances » n’est pas visible, clique sur l’icône en forme de moniteur cardiaque sur la barre centrale
- 3 – Épingle le panneau de performance : Pour voir les FPS en permanence, clique sur l’icône d’épingle en haut du panneau et positionne la fenêtre à l’emplacement le plus adapté (en haut à droite est souvent privilégié, mais ça dépend des jeux)
- 4 – Paramétrer : Si l’encart des performances est trop important, tu peux paramétrer la transparence et les informations affichées pour minimiser l’espace d’affichage occupé
Attention, cette méthode est un peu plus intrusive, mais elle te donne une vue complète de tes performances. Tu pourras ainsi voir tes FPS en jeu, mais aussi l’utilisation du CPU et du GPU de ton PC, également la VRAM et la RAM.
Méthode 2 : Le compteur de FPS de Nvidia
Pour utiliser cette fonctionnalité, assurez-vous d’abord que l’option « Superposition en jeu » est activée dans l’application GeForce Expérience : Paramètres > Général. Cette solution a l’avantage d’être peu intrusive et d’afficher les FPS en jeu de manière efficace, ainsi que d’autres informations sur ton PC.
Ensuite une fois en jeu, appuyez sur Alt+Z pour afficher l’interface en Nvidia en superposition, puis cliquez sur le bouton « Performance ».
Une nouvelle barre latérale apparaîtra à gauche de votre écran. Dans la partie supérieure, cliquez sur l’engrenage surligné dans notre image ci-dessous :
À partir de cet écran, vous pouvez sélectionner l’emplacement où les métriques GPU apparaissent sur votre écran. Choisissez les informations à afficher, comme les image/s (FPS), la latence et d’autres informations :
Sélectionner « Avancé » affichera l’ensemble complet des statistiques suivies ; « Basique » montrera les principales statistiques qui intéressent la plupart des joueurs :
Par défaut, Alt+R permettra de basculer l’affichage des statistiques à tout moment. Pour changer ce raccourci, et ajouter un raccourci qui alterne entre les modes d’overlay disponibles, appuyez sur Alt+Z, cliquez sur l’engrenage des paramètres, puis sur « Raccourcis clavier », faites défiler vers le bas et configurez les raccourcis selon vos préférences.
Méthode 3 : Le compteur de FPS de Steam
Si tu utilises essentiellement la plateforme Steam, cette méthode est faite pour toi !
- Ouvre Steam et va dans les paramètres : Clique sur « Steam » en haut à gauche, puis sur « Paramètres ».
- Sélectionne « En jeu » et choisis le compteur FPS : Dans le menu de gauche, clique sur « En jeu » puis sélectionne « Compteur d’IPS en jeu » (IPS = image par seconde, l’équivalent en français de FPS).
- Choisis l’emplacement du compteur : Décide où tu veux que le compteur apparaisse (haut, bas, gauche, droite, comme tu veux !).
Et voilà, ton compteur de FPS est prêt à t’accompagner dans tes aventures. Simple, discret, et efficace !
Méthode 4 : MSI Afterburner
Pour les geeks de la performance et les overclockers, MSI Afterburner est une solution très appréciée. En plus de proposer de nombreuses options, elle permet également de voir ses FPS en jeu et d’autres informations sur ton PC.
- Télécharge et lance MSI Afterburner : Assure-toi que le logiciel est en marche pendant que tu joues.
- Va dans les paramètres : Clique sur « Paramètres », l’icone d’engrenage.
- Active l’affichage des FPS : Dans l’onglet « Monitoring », sélectionne « Framerate » et coche « Show in On-Screen Display ».
Avec MSI Afterburner, tu peux surveiller plein d’autres stats cools comme la température de ton GPU, l’utilisation de la RAM, et bien plus encore.
FPS vs Hz : Ce qu’il faut savoir
Une petite astuce pour finir : inutile de viser des FPS supérieurs au taux de rafraîchissement de ton écran. Si ton moniteur est à 60Hz, 60 FPS suffisent. Si tu as un écran de 144Hz, là, tu peux te la jouer fast and furious avec des FPS plus élevés !
A lire : Augmenter les FPS au-delà de la fréquence en Hz de votre écran ?
Voilà, tu sais maintenant comment afficher les FPS sur ton PC comme un pro. Que tu utilises Steam, la barre de jeu Windows ou MSI Afterburner, tu es prêt à optimiser ton expérience de jeu et à te vanter de tes FPS comme jamais. Bon frag et que les FPS soient avec toi !
A lire : Optimiser FPS Valorant : meilleurs paramètres graphiques, réglages écran
Pour ne rien rater, abonnez-vous à Cosmo Games sur Google News et suivez-nous sur X (ex Twitter) en particulier pour les bons plans en direct. Vos commentaires enrichissent nos articles, alors n'hésitez pas à réagir ! Un partage sur les réseaux nous aide énormément. Merci pour votre soutien !