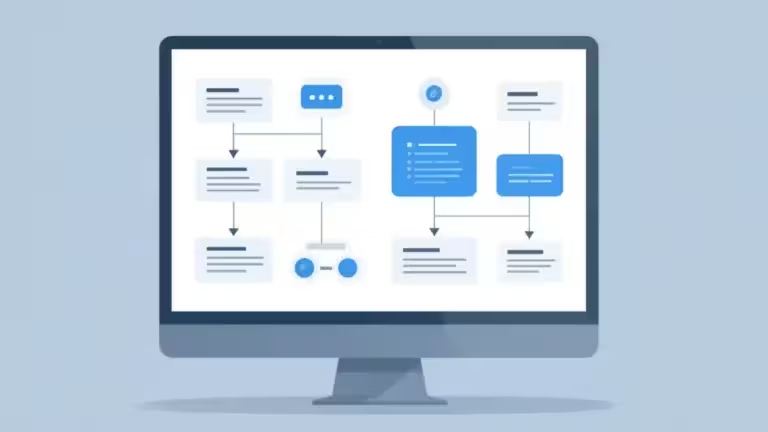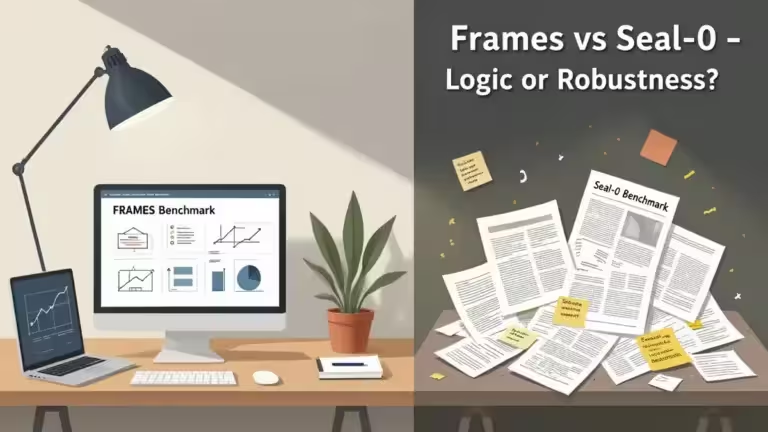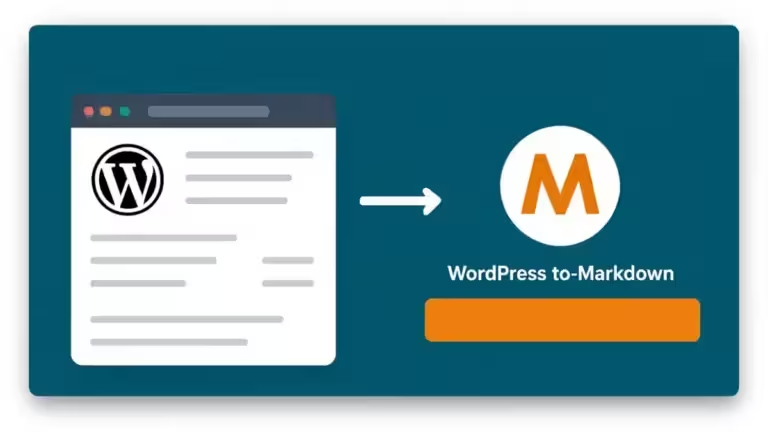Installer Windows 11 sur un PC sans TPM ou CPU non supporté

Windows 11 propose de nombreuses nouveautés et améliorations, mais ses exigences matérielles, notamment la présence d’un TPM 2.0 et d’un processeur compatible, posent des défis à de nombreux utilisateurs. Heureusement, il est possible d’installer Windows 11 sur un PC non compatible, sans TPM ou avec un CPU non supporté, en suivant quelques étapes simples.
Dans cet article, nous vous expliquons comment contourner ces restrictions, avec des solutions fiables pour profiter de Windows 11 sur votre matériel existant. Cependant avant de vous lancer dans cette opération, je vous recommande lire la page sur la fonctionnalité TPM 2.0. Afin de mieux comprendre son utilité et les conséquences concrètes avec l’absence de ce module. Par exemple Valorant ne se lancera pas. De même, BitLocker ne fonctionnera pas, comme Windows Hello et d’autres applications qui nécessite une sécurité avancée.
Il y a deux méthodes qui permettent soit de faire une mise à jour de Windows 10 vers Windows 11, soit de faire une nouvelle installation de Windows 11. La première utilise le logiciel Rufus pour créer une clef USB avec les fichiers d’installation de Windows 11 et contourne les exigences sur l’absence totale de TPM et/ou un processeur non supporté.
La deuxième méthode est documentée par Microsoft, toutefois elle ne fonctionne pas sur toutes les configurations. Par exemple, elle nécessite la présence d’un module TPM 1.2 à minima. Cette méthode est recommandée, elle est documentée par Microsoft mais sans support officiel. Toutefois, si elle ne fonctionne pas, la première méthode sera votre dernière chance !
Pourquoi Windows 11 impose-t-il des restrictions matérielles ?
Microsoft a introduit des exigences strictes pour Windows 11 afin de renforcer la sécurité et la stabilité. Les composants tels que le TPM (Trusted Platform Module) et le démarrage sécurisé protègent contre les menaces comme les attaques au démarrage.
De plus, les processeurs récents renforcent la sécurité et garantissent des performances optimales.
Cependant, si votre ordinateur ne répond pas à ces critères, cela ne signifie pas que vous ne pouvez pas installer Windows 11. En utilisant des outils tels que Rufus ou en modifiant la base de registre, vous pouvez contourner ces restrictions.
Méthode 1 : Installer Windows 11 avec Rufus sur un PC non compatible
Rufus est un logiciel gratuit qui permet de créer une clé USB bootable pour installer Windows 11. Il offre des options pour désactiver les vérifications de compatibilité matérielle, ce qui en fait une solution idéale pour les PC sans TPM ou avec un processeur non supporté.
⚠️ Attention : cette méthode n’est supportée par Microsoft. En théorie, vous ne pourrez plus profiter du support Microsoft.
Étapes :
Téléchargez Rufus :
- Rendez-vous sur rufus.ie et téléchargez la dernière version du logiciel.
Téléchargez l’ISO de Windows 11 :
- Obtenez le fichier ISO de Windows 11 depuis le site officiel de Microsoft.
Créez la clé USB bootable :
- Branchez une clé USB d’au moins 8 Go.
- Lancez Rufus et sélectionnez votre clé USB.
- Choisissez l’ISO de Windows 11.
- Cliquez sur Démarrer pour créer la clé.
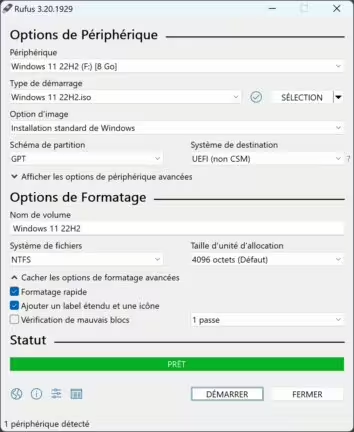
- Un nouvelle fenêtre apparait avant le lancement, activez l’option « Ignorer les vérifications TPM et Secure Boot ».
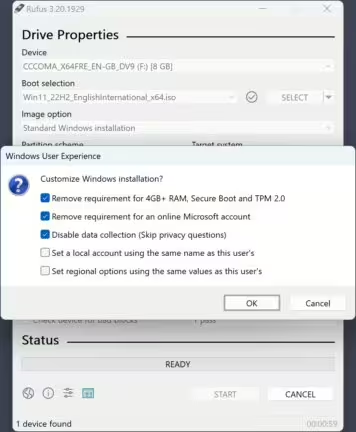
Installez Windows 11 :
- Redémarrez votre ordinateur et appuyez sur la touche appropriée pour accéder au menu de démarrage. Démarrez à partir du lecteur USB, et l’installation de Windows 11 devrait commencer. Suivez les écrans de configuration habituels, et le compte local que vous avez spécifié devrait être appliqué automatiquement.
- Suivez les instructions pour installer Windows 11.
Méthode 2 : Modifier la base de registre pour contourner les exigences
Si vous préférez ne pas utiliser Rufus, vous pouvez modifier la base de registre pour ignorer les vérifications lors de la mise à jour.
⚠️ Attention : cette méthode est tolérée mais non recommandée par Microsoft. Vous pourriez ne pas recevoir certaines mises à jour.
⚠️Un module TPM 1.2 reste un prérequis. Si votre carte mère n’a pas de module TPM, cela ne fonctionnera pas.
Étapes :
Téléchargez l’Assistant d’installation de Windows 11 :
- Accédez au site officiel de Microsoft pour télécharger l’outil.
Modifier la base de registre :
- Appuyez sur Windows + R, tapez
regedit, et appuyez sur Entrée. - Naviguez vers :
HKEY_LOCAL_MACHINESYSTEMSetupMoSetup - Si le dossier MoSetup n’existe pas, créez-le en cliquant droit sur Setup > Nouveau > Clé.
- Dans le dossier MoSetup, créez une nouvelle Valeur DWORD (32 bits) appelée
AllowUpgradesWithUnsupportedTPMOrCPU - Attribuez-lui la valeur 1.
- Redémarré l’ordinteur
Lancer l’installation :
- Vous pouvez maintenant lancer l’installation de Windows 11 en passant par l’outil de Microsoft « Création d’un support d’installation de Windows 11 » disponible avec ce lien.
- Une fois le logiciel téléchargé, lancez-le
- Accepter les termes du contrat
- Laissez la coche « Utilisez les options recommandées pour ce PC », c’est à dire la langue par défaut de Windows 11 et l’édition.
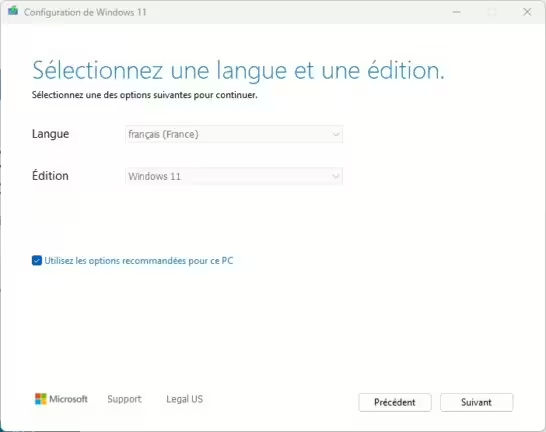
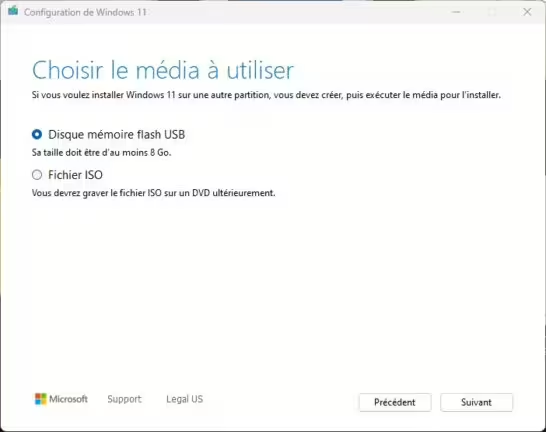
Limitations et précautions
Sécurité réduite :
- Sans TPM ou avec un CPU non pris en charge, certaines fonctionnalités de sécurité, comme BitLocker ou le démarrage sécurisé, pourraient ne pas être disponibles.
Support non garanti :
- Microsoft ne garantit pas les mises à jour de sécurité ou les correctifs pour les appareils non compatibles.
Performances :
- Les performances peuvent être affectées si votre matériel est ancien ou non optimisé pour Windows 11.
Résumé et conclusion
Il est tout à fait possible d’installer Windows 11 sur un PC sans TPM ou avec un CPU non supporté, grâce à des outils comme Rufus ou en modifiant la base de registre. Bien que cela comporte des limitations, vous profiterez des nouvelles fonctionnalités de Windows 11 sur un matériel plus ancien.
Pour ceux qui sont encore sur Windows 10, c’est une étape obligatoire vu que le support officiel s’arrête le 14 octobre 2025. Après cette date, il n’y aura plus de mise à jour, même de sécurité, vos données et la sécurité des opérations réalisées sera donc compromises. Cela signifie que continuer à utiliser Windows 10 pourrait exposer votre ordinateur à des risques accrus face aux menaces de sécurité, notamment les virus et les logiciels malveillants.
Pour ne rien rater, abonnez-vous à Cosmo Games sur Google News et suivez-nous sur X (ex Twitter) en particulier pour les bons plans en direct. Vos commentaires enrichissent nos articles, alors n'hésitez pas à réagir ! Un partage sur les réseaux nous aide énormément. Merci pour votre soutien !