Comment connecter et utiliser la manette PS5 DualSense sur un PC Windows ?

Pour connecter la manette PS5 et l’utiliser sur un PC Windows, il y a deux possibilités avec le câble USB ou sans-fil. La DualSense ne nécessite pas forcément l’utilisation d’un logiciel tier, elle est supportée par de nombreux titres par défaut, sans nécessité d’utiliser un logiciel tiers. En revanche, pour d’autres jeux, il faudra utiliser un logiciel.
Sony a commencé à publier davantage de ses jeux sur PC, ce qui a permis d’intégrer le retour haptique et les gâchettes adaptatives du gamepad DualSense dans un nombre croissant de titres. Des jeux tels que Star Wars Jedi: Survivor, Avatar: Frontiers of Pandora, Alan Wake 2 et Call of Duty: Modern Warfare 2 exploitent pleinement les fonctionnalités du contrôleur PS5. Vous trouverez une liste plus complète en bas de page.
Grâce à ces caractéristiques spéciales, nous pensons que le contrôleur PS5 est l’un des meilleurs pour une utilisation sur PC. Il est également très simple à utiliser sur PC, que ce soit via un câble USB-C ou en Bluetooth.
Grâce à Steam, il est extrêmement facile de transformer le contrôleur DualSense en gamepad de tous les jours. Branchez-le, jouez, appuyez sur les boutons. Aucune configuration complexe nécessaire : ça fonctionne directement, et les jeux reconnaîtront le contrôleur. Si vous souhaitez utiliser la DualSense pour des jeux qui ne sont pas sur Steam, nous pouvons également vous aider à le configurer avec un peu plus de paramétrage.
La DualSense sur PC, une des meilleures manettes
La DualSense de la PlayStation 5 est encore mieux conçue que ses prédécesseurs. Grâce à ses retour haptiques avancés et ses déclencheurs adaptatifs, elle ne ressemble à aucune autre manette. Mais la manette de la PS5 ne s’arrête pas juste à des avancées technologiques, elle offre un confort inégalé. A la première prise en main, on sent tout de suite la différence avec la précédente manette de Sony. D’ailleurs, il est aussi possible de connecter une manette PS4 sur PC, si vous souhaitez leur donner une seconde vie.
Alors si vous avez déjà pris goût au nouveau contrôleur, vous cherchez certainement à l’utiliser sur Windows. En quelques mots, il faudra connecter votre manette PS5 au PC, soit en Bluetooth, soit avec un cable USB. Un logiciel tier sera nécessaire pour certains jeux Windows afin de la reconnaitre comme une manette. Ensuite, vous pourrez l’utiliser dans n’importe quel jeu.
Comment connecter la manette PS5 sur PC ?
Il y a deux moyens pour brancher la DualSense en filaire à l’aide d’un cable USB ou sans-fil en Bluetooth. Ensuite, il faut un logiciel pour en profiter pleinement. Attention, certains ne reconnaitront la manette PS5 que lorsqu’elle est branchée en filaire à un PC.
Brancher le contrôleur avec un câble USB
Cette étape est très simple. Pour connecter la manette PS5 à votre PC via USB, vous aurez besoin d’un câble USB-C à USB-A pour votre PC. La console PlayStation 5 est livrée avec une manette et un câble USB, ce dernier fera l’affaire.
C’est de plus en plus fréquent, si votre ordinateur dispose d’un port USB-C, vous pouvez alors utiliser un câble USB-C vers USB-C.
Connecter en sans-fil/Bluetooth ?
Pour utiliser la DualSense via Bluetooth, vous aurez besoin d’un adaptateur Bluetooth USB, sauf si votre carte mère possède un Bluetooth intégré. Privilégiez un adapteur Bluetooth 5.0 ou mieux 5.3, comme celui-ci par exemple, pour réduire la latence et améliorer la stabilité de la connexion.
Pour vous connecter, ouvrez le menu « Bluetooth et autres appareils » dans Windows en appuyant sur la touche Windows et en tapant simplement « Bluetooth ».
Cliquez ensuite sur « Ajouter un appareil Bluetooth ou autre appareil », ensuite choisissez « Bluetooth ». Votre PC commencera à rechercher les appareils disponibles.
Afin de lancer l’appairage, sur la DualSense, maintenez enfoncé le bouton du logo PlayStation et le bouton Share, à gauche du pavé tactile, jusqu’à ce que les LED autour du pavé tactile commencent à clignoter rapidement. Après quelques secondes, « Contrôleur Sans-fils » devrait apparaître dans votre liste de périphériques Bluetooth à connecter. Il suffit de cliquer dessus pour terminer l’appairage.
Maintenant la manette PS5, la DualSense, est visible dans Windows avec son pilote DirectInput. A cette étape, certains jeux reconnaîtront déjà le contrôleur. Mais la grande majorité des titres sur PC a besoin des pilotes XInput de Microsoft, comme pour les contrôleurs Xbox. C’est l’étape suivante, elle permet à la DualSense d’être reconnue comme un Gamepad Xbox.
Comment utiliser la manette PS5 sur PC ?
Comme dit précédemment, quelques jeux reconnaitront votre contrôleur sans cette étape. Cependant, la grande majorité de titres et surtout les plus récents nécessitent le pilot XInput de Microsoft. Pas de panique, même si le nom est un peu barbare, voici les étapes à suivre pour profiter pleinement de votre manette PS5 sur PC.
Utiliser le gestionnaire de contrôleur de Steam
Steam a commencé à prendre en charge le DualSense dès novembre 2020, et depuis lors, l’entreprise n’a cessé d’améliorer la fonctionnalité de cette manette. Utiliser Steam est de loin la méthode la plus simple pour faire fonctionner votre DualSense sur PC, même si vous souhaitez jouer à des jeux qui ne sont pas sur Steam. Je vais vous expliquer cela dans un moment.
Pour débuter, connectez le DualSense à votre PC soit par câble, soit via Bluetooth comme décrit précédemment. Pour la première connexion, je vous recommande la connexion filaire. Une fois connecté, ouvrez Steam et accédez à Paramètres > Contrôleur.
Dans l’écran suivant, vous pouvez renommer votre manette, activer différentes options et avec le paramètre « Calibrage et paramètres avancés » modifier de nombreuses options. Pour la manette PS5, il est possible de définir la zone morte, le calibrage du gyroscope, les vibrations jeu, ainsi que le comportement des voyants lumineux. Assurez-vous que l’option « Prise en charge des manettes PlayStation est sur « Activée dans les jeux sans prise en charge ».
A partir ce cette étape, vous pouvez déjà jouer à des jeux avec votre manette PS5 sur windows via Steam. Avant toute première utilise en jeu, je vous conseille de lancer le bouton « Commencer le test » afin de vous assurer que tout fonctionne correctement. Si nécessaire, ouvrez l’outil de calibrage et paramètres avancés.
Une fois la connexion établie, vous pourrez utiliser Steam en mode normal ou lancez le mode « Big Picture » pour obtenir l’interface pleine écran, semblable à une console.
Votre manette PS5 est maintenant configurée avec les associations par défaut, vous pouvez bien sûr les personnaliser. Pour se faire, cliquez sur ce bouton pour attribuer chaque bouton. Vous pourrez ainsi enregistrer votre configuration et lui donner un nom. La DualSense fonctionne maintenant comme une manette Xbox dans n’importe quel jeu Steam que vous possédez !
Activer Steam Input pour un support complet sur le bureau Windows et autres jeux
Le fait d’activer Steam Input permet de simuler les actions d’un clavier ou d’une souris avec une manette. Certains me diront certainement quel est l’intérêt ? Si un jeu ne propose pas de support manette par défaut, avec cette méthode vous pourrez utiliser votre manette en simulant les actions de la souris du clavier.
Steam Input est un service conçu pour permettre aux utilisateurs de Steam de jouer à n’importe quel jeu même si le titre ne prend pas en charge les manettes. Il traduit les commandes d’entrée en un format compréhensible par le jeu, grâce à l’émulation de manette, l’émulation de souris et clavier, ainsi que l’API Steam Input.
Dans la section « Contrôleur » des paramètres, vous pouvez maintenant sélectionner « Configuration de bureau » (tout en bas) pour examiner et personnaliser la disposition des boutons. La mention « Configuration de bureau » est un peu trompeuse, il faut comprendre que si votre manette fonctionne avec le bureau Windows, elle fonctionnera alors avec n’importe quel jeu (je me répète, même si le jeu n’a pas de support officiel pour la manette).
Si vous ne l’avez pas déjà fait, plusieurs étapes apparaissent pour « Activer Steam Input », cette étape est nécessaire pour les jeux qui n’ont pas un support natif de la manette PS5 sur PC :
Configurer votre manette PS5 pour le bureau Windows via Steam
Une fois Steam Input activer, l’écran suivant apparaitra :
Vous verrez que la DualSense est désormais reconnue et répertoriée comme un contrôleur PlayStation 5. Steam ajustera automatiquement les configurations des touches pour refléter celles d’une manette Xbox ; par exemple, le bouton Triangle correspondra à Y, le bouton Carré à X, et ainsi de suite.
A de l’écran « Paramètres du contrôleur », vous pouvez personnaliser la configuration de la manette avec le bouton « Modifier la configuration » :
Utiliser la manette PS5 sur PC avec des jeux non Steam ?
L’inconvénient de la méthode Steam, c’est pour jouer aux jeux qui ne font partie de votre bibliothèque Steam. Mais il existe une solution qui fonctionnera avec tous vos jeux, Epic Games ou autres. Steam dispose d’une fonction « Ajouter à la bibliothèque » qui vous permet d’ajouter des programmes externes à votre bibliothèque Steam.
Vous pourrez ainsi les lancer à partir de Steam et profiter de votre manette PS5 sur PC, avec Epic Games ou une autre bibliothèque.
Comme vous pouvez le voir dans l’image ci-dessus, cliquez sur le menu « Jeux » dans Steam, puis choisissez l’option « Ajouter un jeu non Steam à ma bibliothèque… » pour faire apparaître une liste de programmes sur votre PC. Dans la plupart des cas, cela devrait vous permettre d’ajouter un jeu et d’utiliser une manette avec Steam comme intermédiaire. En attendant d’avoir un pilote ou un utilitaire conçu par un fan comme DS4Windows pour nous permettre de profiter pleinement de la DualSense, c’est la voie à suivre.
| Cdiscount | 54€ | Voir Offre |
| Boulanger | 54€ | Voir Offre |
| Rakuten | 54€ | Voir Offre |
| Amazon | 64€ | Voir Offre |
| Fnac | 70€ | Voir Offre |
| Amazon | 71€ | Voir Offre |
| Fnac | 75€ | Voir Offre |
| Rakuten | 75€ | Voir Offre |
| Cdiscount | 99€ | Voir Offre |
| Amazon | 52€ | Voir Offre |
| Cdiscount | 52€ | Voir Offre |
| Fnac | 54€ | Voir Offre |
| Rakuten | 54€ | Voir Offre |
| Amazon | 52€ | Voir Offre |
| Rakuten | 54€ | Voir Offre |
| Cdiscount | 54€ | Voir Offre |
| Son Vidéo | 54€ | Voir Offre |
| Fnac | 54€ | Voir Offre |
Un logiciel d’émulation pour utiliser la manette PS5 sur PC
Il existe des émulateurs clavier souris. C’est dire des logiciels qui permettent de mapper les touches et joysticks d’un Gamepad aux commandes clavier/souris. Une solution qui rencontre un grand succès parmi les fans de Gamepad, ceci bien avant l’arrivée de la DualSense.
Pour utiliser votre manette PS5 sur PC avec cette méthode, il faudra cependant configurer votre contrôleur. Mais ce genre d’outils offre une personnalisation complète. Voici quelques logiciels :
- DS4Windows : sans aucun doute le plus complet aujourd’hui, il offre de nombreux paramètres d’ajustement et la possibilité de remapper complétement le manette DualSense, que ce soit avec sur des touches du clavier, des boutons ou des actions de votre souris.
- ReWASD Test : utilisez et configurez vos manettes pour tous les jeux
- Xpadder Windows 10 : Jouez avec votre manette à tous les jeux
- x360ce : un logiciel gratuit et open source. Il transforme n’importe quelle manette en une Xbox 360 dans Windows. Comme les autres logiciels, vous pouvez personnaliser le mapping.
DS4Windows, un logiciel complet pour gérer et personnaliser votre manette PS5
DS4Windows est un logiciel Open Source sur Github, vous pouvez le télécharger directement sur la page de Github avec ce lien, choisissez la dernière version disponible.
Cette application est spécialement conçue pour permettre à des manettes tierces, telles que la DualShock 4 et la DualSense de la PS5, d’être détectées par l’ordinateur comme si elles étaient des manettes Xbox 360, qui sont techniquement identiques aux dernières manettes Xbox. DS4Windows apporte de nombreuses fonctionnalités de paramétrages et également la possibilité de remapper les contrôles.
La configuration est relativement simple. Il vous suffit de télécharger DS4Windows depuis GitHub et de l’installer. Le programme installera les pilotes nécessaires pour que votre manette PS5 soit reconnue comme une manette Xbox, ce qui peut nécessiter un redémarrage. Une fois que vous avez reconnecté votre manette, vous êtes prêt à jouer.
Les commandes de votre manette seront automatiquement configurées pour correspondre à celles de la Xbox. Cependant, vous avez la possibilité de configurer différents profils pour que les boutons soient mappés de la manière la plus confortable pour vous.
Il est important de noter que si vous essayez d’utiliser DS4Windows dans des jeux Steam, vous devrez désactiver à la fois la prise en charge de la configuration des manettes PlayStation et Xbox dans les paramètres de Steam afin que tout fonctionne normalement.
Quels jeux exploitent les fonctionnalités du contrôleur DualSense sur PC ?
Il n’est pas nécessaire d’utiliser Steam pour faire fonctionner la DualSense avec tous les jeux. Sous Windows, la DualSense utilise le pilote générique DirectInput, pris en charge par certains jeux dès leur installation. Cependant, la plupart des jeux utilisent aujourd’hui le pilote plus récent XInput de Microsoft, dans ce cas-là Steam s’avère particulièrement utile.
PCGamingWiki répertorie les jeux qui exploitent les fonctionnalités de la DualSense, mais voici quelques exemples marquants qui prennent en charge à la fois les gâchettes adaptatives et les vibrations haptiques. Cette liste n’est pas exhaustive. Il y a toutefois une condition : pour la plupart de ces jeux, Steam Input doit être désactivé. Cela signifie que ces jeux prennent nativement en charge la DualSense et peuvent exploiter ses vibrations haptiques, ses gâchettes adaptatives, ou les deux.
Liste non exhausitve des jeux avec un support natif de la manette PS5 sur PC
| Jeu | Retour Haptique | Gâchettes Adaptatives | Connexion | Notes |
|---|---|---|---|---|
| Assetto Corsa | Pas de support natif | Hackable | Filaire | Configuration personnalisée. Nécessite DSX. Gâchettes Adaptatives pour les pneus glissant ou bloquant. |
| Apex Legends | Support natif | Support natif | Filaire/Sans fil | Support natif ajouté dans la mise à jour Breakout. Les gâchettes adaptatives via Bluetooth sont prises en charge. |
| Call of the Wild: The Angler | Pas de support natif | Support natif | Filaire | |
| Cyberpunk 2077 | Pas de support natif | Hackable | Filaire | Malgré le support du DualSense ajouté dans la mise à jour 2.1, la manette nécessite l’émulation DualSense sur DSX v3 pour contourner le problème de détection. |
| Death Stranding | Pas de support natif | Hackable | Filaire | Nécessite DSX. Configuration personnalisée. |
| Death Stranding: Director’s Cut | Support natif | Support natif | Filaire/Sans fil | Le support pour la manette, ainsi que les gâchettes adaptatives via Bluetooth, ont été ajoutés dans la mise à jour v1.003. |
| Duck Game | Pas de support natif | Hackable | Filaire | Configuration personnalisée. Nécessite DSX. Gâchettes Adaptatives pour les armes. |
| Euro Truck Simulator 2 | Pas de support natif | Hackable | Filaire | Configuration personnalisée. Nécessite DSX et Steam. |
| F1 22 | Support natif | Support natif | Filaire | |
| F1 23 | Support natif | Support natif | Filaire | |
| Fallout 4 | Pas de support natif | Hackable | Filaire/BT | Configuration personnalisée. Nécessite DSX. L’auteur propose un tutoriel pour changer le comportement des gâchettes. |
| Forspoken | Support natif | Support natif | Filaire | Retour haptique fonctionnant pour tous les effets, et gâchettes adaptatives pour la magie. |
| Forza Horizon 5 | Pas de support natif | Hackable | Filaire/Sans fil | Configuration personnalisée. Nécessite DSX. Gâchettes Adaptatives pour les freins, les changements de vitesse et la montée/descente des RPM. |
| Genshin Impact | Hackable | Hackable | Filaire | Pris en charge depuis la mise à jour v2.2, mais nécessite des instructions pour faire fonctionner correctement le retour haptique. Actuellement, il n’y a pas de fonction de gâchette adaptative pour DualSense Edge et nécessite le mode d’émulation DualSense de DSX v3 pour contourner cela, mais le développeur a noté dans une FAQ que le support complet de DualSense Edge sera bientôt disponible. |
| God Of War | Pas de support natif | Hackable | Filaire/Sans fil | Configuration personnalisée. Nécessite DSX et DualSense AT. |
| Grand Theft Auto 5 | Pas de support natif | Hackable | Filaire | Configuration personnalisée. Nécessite DSX. Gâchettes Adaptatives pour les armes. |
| Helldivers 2 | Support natif | Support natif | Filaire/Sans fil | Les gâchettes adaptatives via Bluetooth sont prises en charge. |
| Hi-Fi Rush | Support natif | Support natif | Filaire | Ajouté dans la mise à jour 7. |
| Ratchet & Clank: Rift Apart | Support natif | Support natif | Filaire/Sans fil | Les gâchettes adaptatives via Bluetooth sont prises en charge, soit nativement, soit via l’API Steam Input. |
| Resident Evil 5 | Pas de support natif | Hackable | Filaire | Configuration personnalisée. Nécessite DSX et Steam. |
| Resident Evil 4 | Pas de support natif | Hackable | Filaire | Configuration personnalisée. Nécessite DSX. |
| Returnal | Support natif | Support natif | Filaire | |
| Rocket League | Pas de support natif | Hackable | Filaire | Configuration personnalisée. Nécessite DSX. |
| Shadow of the Tomb Raider | Hackable | Pas de support natif | Filaire/Sans fil | Nécessite DSX, émulation Dual Shock. Retour haptique ou une vibration beaucoup plus détaillée (par exemple pour le cache de survie, jamais vu avec le contrôleur XBox360). |
| Skyrim Special Edition | Pas de support natif | Hackable | Filaire | Support natif + configuration personnalisée. Nécessite DSX et Steam. Gâchettes Adaptatives pour les armes. |
| Marvel’s Spider-Man: Miles Morales | Support natif | Support natif | Filaire/Sans fil | Le support des gâchettes adaptatives via Bluetooth nécessite d’activer Steam Input depuis la mise à jour v.2.516.00. |
| Marvel’s Spider-Man Remastered | Support natif | Support natif | Filaire/Sans fil | Le support des gâchettes adaptatives via Bluetooth nécessite d’activer Steam Input depuis la mise à jour v.2.512.00. |
| No Man’s Sky | Pas de support natif | Support natif | Filaire/Sans fil | Support des gâchettes adaptatives avec Steam Input depuis la branche expérimentale du 01/08. |
| The Last of Us Part I | Support natif | Support natif | Filaire | |
| Uncharted: Legacy of Thieves Collection | Support natif | Support natif | Filaire | |
| Warframe | Pas de support natif | Support natif | Filaire/Sans fil | Support natif ajouté dans la mise à jour 34. Les gâchettes adaptatives via Bluetooth sont prises en charge. |
A lire aussi
- Prochain Stock de PS5 : Quand et où les attendre ?
- PlayStation Plus Collection : la liste des jeux PS4 dispo pour la PS5
- PS5 4K 120 FPS ou 60 FPS ? la PlayStation 5 est-t-elle limitée ?
- Meilleure TV PS5 : quelle TV choisir pour la PlayStation 5 ?
- Lecture à distance PS5 (Remote Play) : jouez sur Android, iOS, Mac, PC
Pour ne rien rater, abonnez-vous à Cosmo Games sur Google News et suivez-nous sur X (ex Twitter) en particulier pour les bons plans en direct. Vos commentaires enrichissent nos articles, alors n'hésitez pas à réagir ! Un partage sur les réseaux nous aide énormément. Merci pour votre soutien !

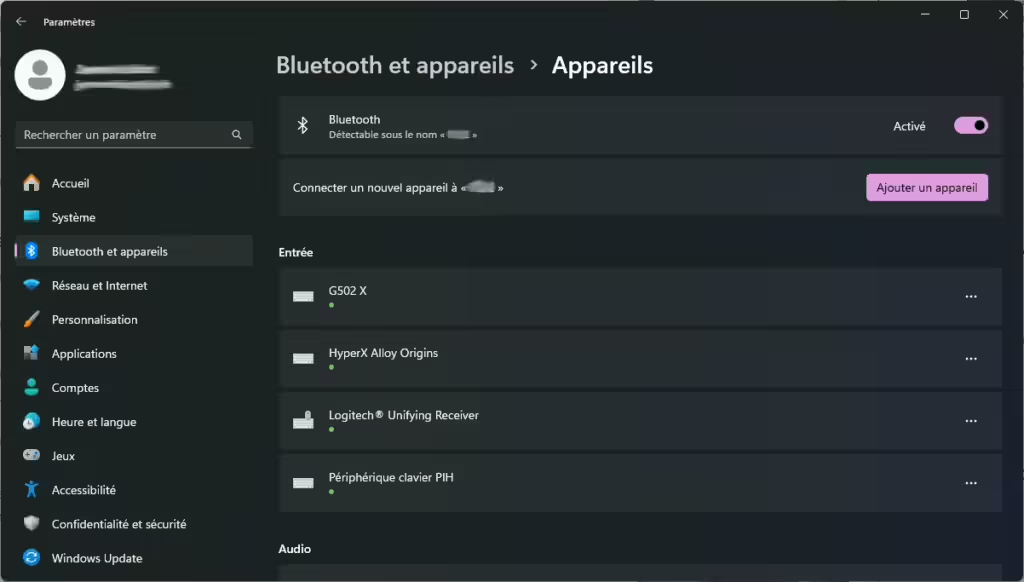
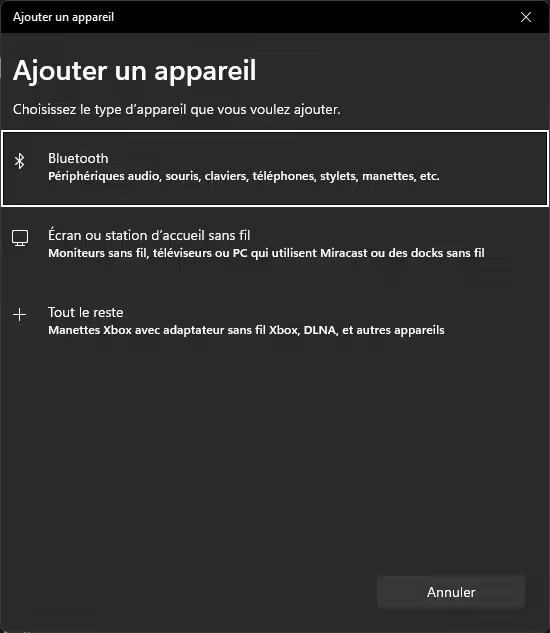

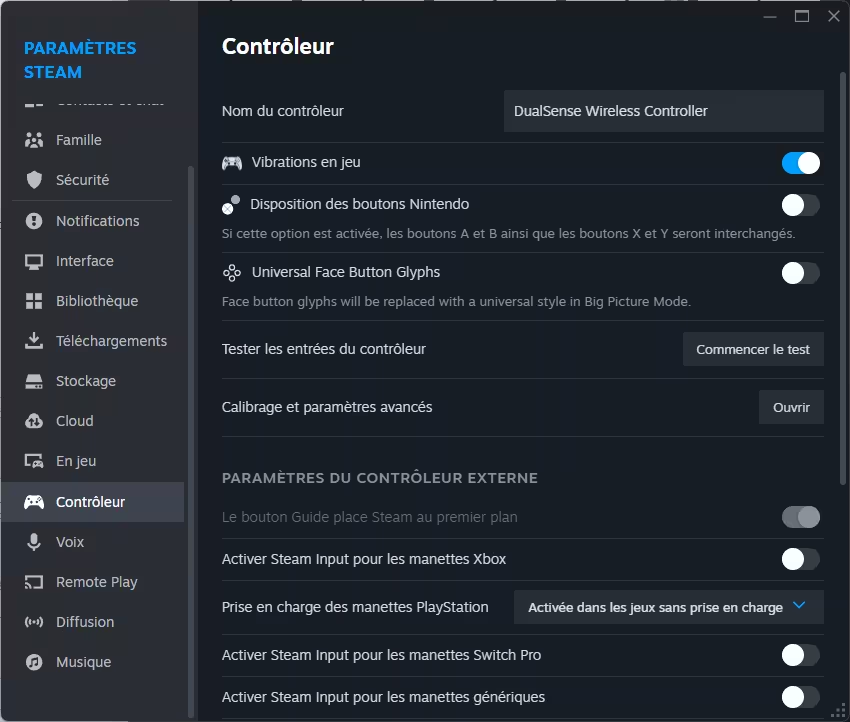
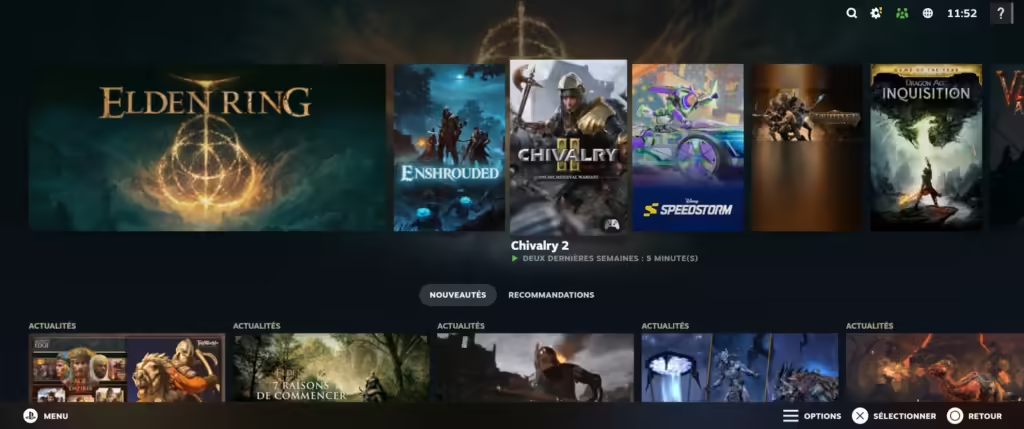
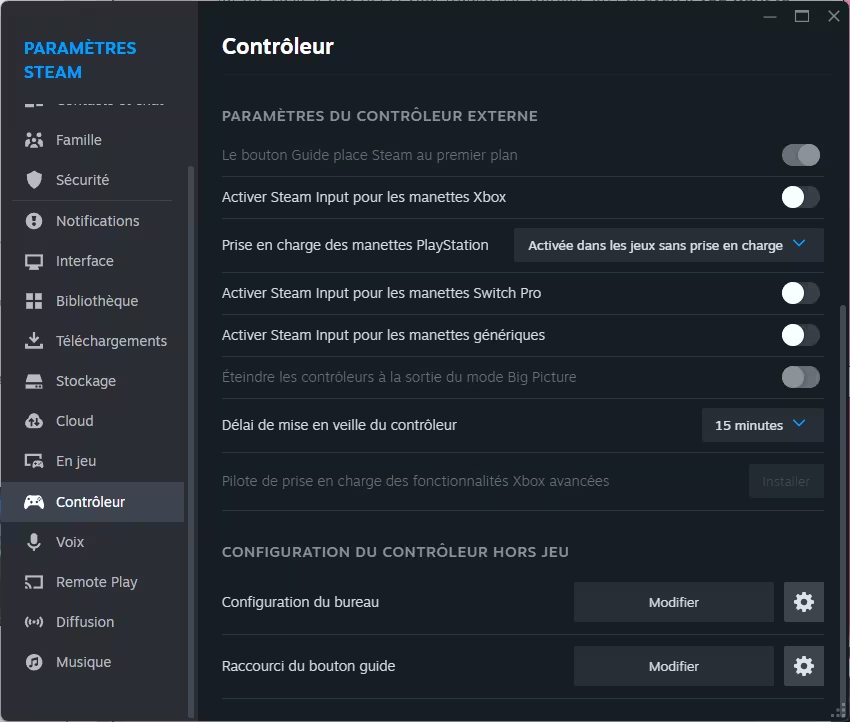
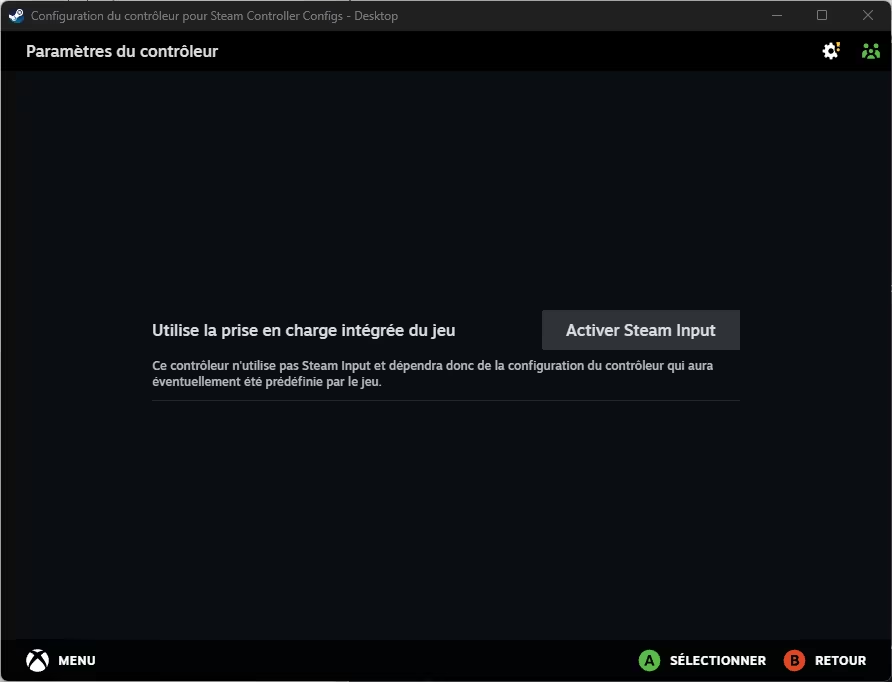
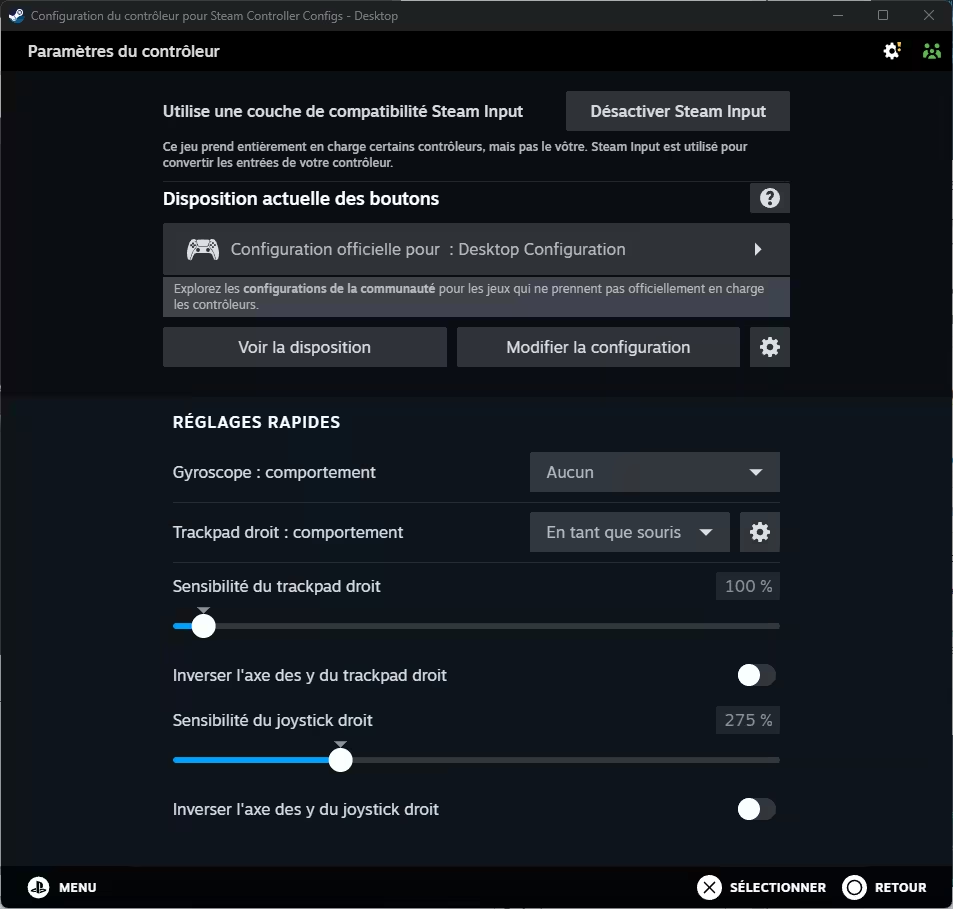
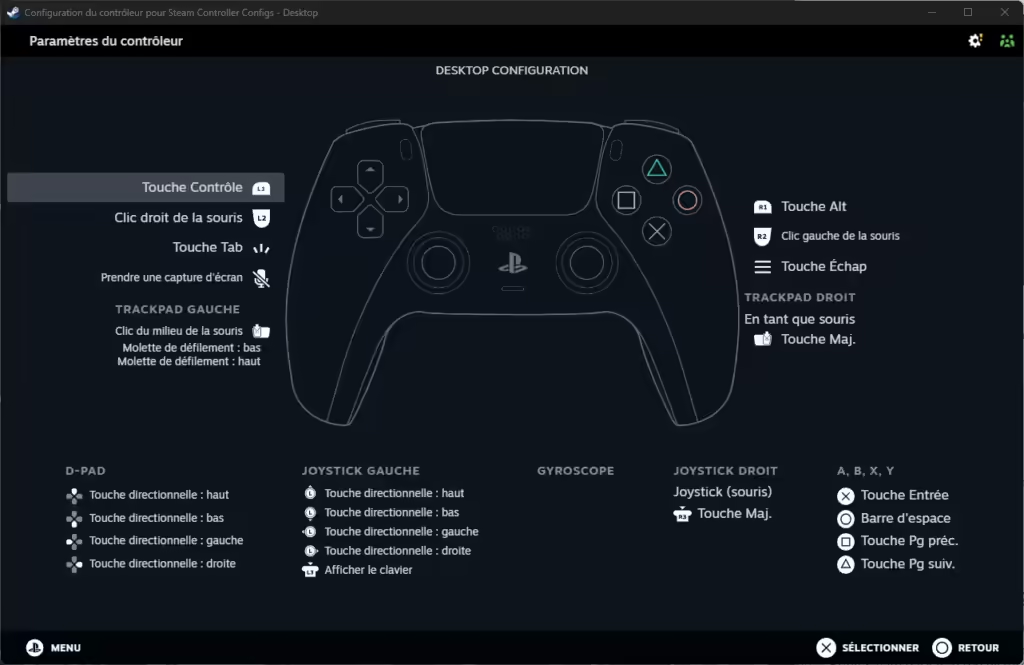
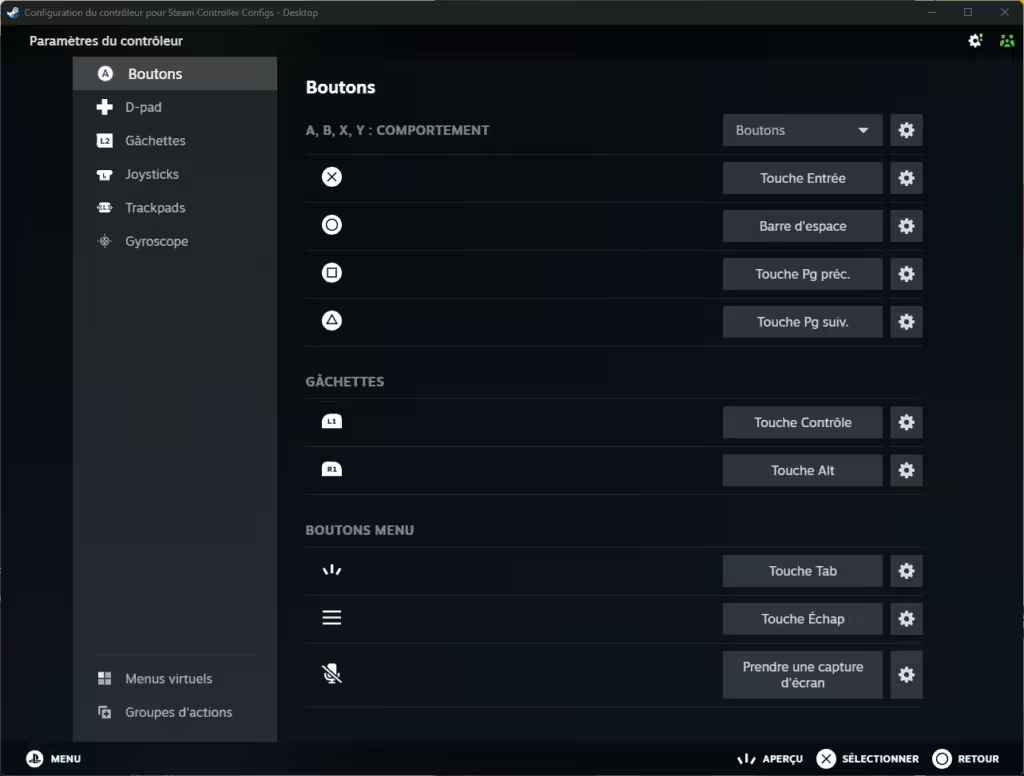











bonjour
y a pas un nouveau logiciel depuis la publication de cet article ?
j ai un souci avec la manette ps5 impossible d utiliser sur fortnite alors qu il est bien connecté en bluetooth
si vous avez d autre pistes plus récentes merci
Bonjour Bob et merci pour ton commentaire,
Effectivement, l’article avait besoin d’une petite mise à jour. J’ai ajouté le logiciel DS4Windows, c’est une référence et en plus il est Open Source.
Avec DS4Windows, tu pourras presque tout régler selon tes besoins. Que ce soit les paramétres techniques comme la zone morte, la sensibilité des sticks et autres. Mais aussi remapper complétement les contrôles de la manette, sur des touches du clavier ou des actions de la souris. Bref, c’est hyper complet et la meilleure solution aujourd’hui.
Tu peux installer DS4Windows et jouer directement avec ta manette PS5, sans te lancer dans une longue configuration. J’ai ajouté des informations dans l’article sur DS4Windows si ça peut t’aider. Je ferai peut-être un article dédié sur DS4Windows pour illustrer les différentes possibilités et exploiter pleinement le logiciel.
Bon jeu et merci pour ton commentaire pertinent, ça nous permet d’améliorer le contenu.
A bientôt sur Cosmo Games !
N’hesite pas à nous faire un retour sur ton appréciation du logiciel. Nous fonctionnons beaucoup avec les retours de la communauté, ça nous permet d’avoir des avis variés et de rédiger des articles plus pertinents, plus adaptés aux véritables utilisateurs et à leurs besoins.
Bonne soirée.